Notes are like an adjunct attachment to your PowerPoint 2016 slides. They don't appear on the slides themselves but are displayed separately. Each slide in your presentation has its own page of notes.
Notes are usually hidden at the bottom of the screen in a tiny Notes pane that's just large enough to display a line or two of text. You can recognize the Notes pane because it initially contains the words "Click to add notes." To work with notes, you should first enlarge the Notes pane to give yourself some room to work.
PowerPoint also has a separate view designed for working with notes pages, called (you guessed it) Notes Page View. To call up Notes Page View, choose the View tab on the Ribbon and then click the Notes Page button found in the Presentation Views group (this button is shown here).
Each Notes Page consists of a reduced version of the slide and an area for notes, as shown here.
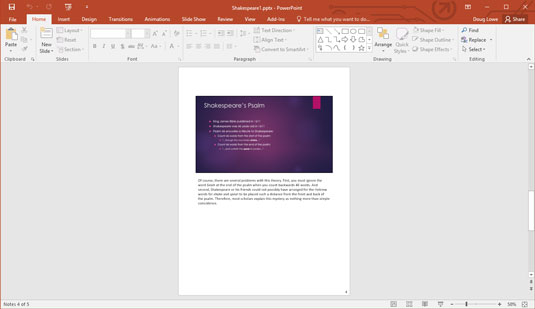
Depending on the size of your monitor, these notes are too small to see or work with in Notes Page View unless you increase the zoom setting. But on smaller monitors, you can zoom in to see your work.
Unfortunately, no keyboard shortcut is available to switch directly to Notes Page View. Earlier versions of PowerPoint included a button for this alongside the other view buttons in the lower-right corner of the screen. But for some mysterious reason, Microsoft decided to omit this button in recent versions of PowerPoint. So the only way to get to Notes Page View now is to use the Ribbon's Notes Page button.
To add notes to a slide, as shown here, follow this procedure:
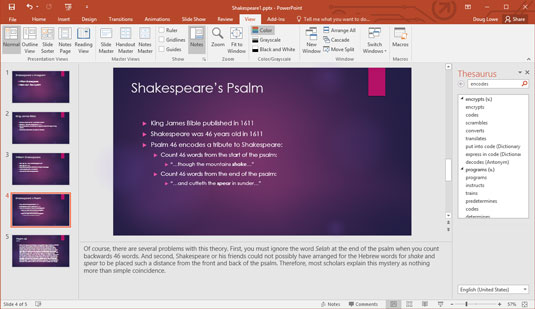
In Normal View, move to the slide to which you want to add notes.
Click and drag the Notes pane border, if necessary, to bring the notes text into view.
Click the notes text object, where it reads Click to add notes.
Type away.
The text that you type appears in the notes area. As you create your notes, you can use any of the PowerPoint standard word-processing features, such as Cut, Copy, and Paste. Press Enter to create new paragraphs.
Note that there is also a Notes button in the status bar at the bottom of the PowerPoint screen. You can click this button to hide or reveal notes.





