How to Install Teredo Tunneling Adapter in Windows 8/7/Vista.
Teredo Tunneling Adapter is a virtual device that acts as an interpreter between IPv4 and IPv6 networks. At the moment most computers are connected to the Internet using IPv4 connectivity without a direct (native) connection to IPv6 networks. This problem may be overcome by using the Teredo Tunneling technology which gives the ability to an IPv4 network to communicate with an IPv6 network and vice versa. Teredo Tunneling is a temporary solution and will be disabled when IPv6 connectivity becomes native on the network.
In this tutorial I will show you how to install Teredo Tunneling on Windows 8, 7 and Vista.
How to install Microsoft Teredo Tunneling Adapter on Windows 8/7/Vista.
Step 1. Install Teredo Tunneling Adapter (Add Legacy Hardware).
1. Open Device Manager. To do that:
2. Highlight your computer name and rom Action menu choose Add legacy hardware.
3. Press Next.
4. Select Install the hardware that I manually select from a list (Advanced) and press Next.
5. Select Network adapters and press Next.
6. Highlight the Microsoft manufacturer, select the Microsoft Teredo Tunneling Adapter and press Next.
7. Press Next to start the installation of Microsoft Teredo Tunneling Adapter.
8. Click Finish when the installation completed.
9. Ensure that Microsoft Teredo Tunneling Adapter is installed successfully. To do that you have to enable the hidden devices view: From the View menu choose Show hidden devices.
10. Expand Network Adapters. The Microsoft Teredo Tunneling Adapter should be listed there. *
* Notes:
- If you see an exclamation mark at the Microsoft Teredo Tunneling Adapter then follow this guide to fix the Teredo Tunneling Adapter cannot start – Code 10 problem.
- If Microsoft Teredo Tunneling Adapter doesn't work or doesn't appear on device manager after the restart, then you have to enable Teredo client by using this tutorial: Teredo Tunneling is installed but missing in Device Manager or gives error code 10 after restart.
11. Restart your computer and you 're done!
How to verify Teredo Tunneling Proper Installation and Functionality.
Step 1. Verify Teredo Tunneling Adapter's state:
1. Go to Start > All Programs > Accessories.
2. Open Command Prompt.
3. At command prompt window, type the following command and press Enter.
- netsh interface teredo show state
– If MS Teredo Tunneling Adapter functions properly, you should receive a similar output screen:
Additional Notes for Teredo State:
Type: client means that teredo tunneling is enabled on your computer. If the Type shows disabled then teredo tunneling is disabled on your computer.
State: dormant means that teredo tunneling is inactive right now. The State will be changed to qualified when you start an IPv6-enabled application that uses Teredo (e.g. "Windows Remote Assistance").
Step 2. Check if Teredo Tunneling Adapter can resolve properly IPv6 domain names.
The easiest way to verify that Teredo Tunneling adapter can resolve properly IPv6 domain names is to ping your own computer name using the ping v6 command. To do that:
1. Find your computer name by going to Start > Control Panel > System.
2. Note the name at Computer name field.
3. Open a command prompt window, type the following command and press Enter.
- ping –6 <ComputerName>
(e.g. In this example the Computer Name is "Win7VM1". So the command should be: "ping –6 Win7VM1" ).
4. If Teredo tunnel adapter can resolve IPv6 domain names correctly you should see a similar reply screen.
That's it!
- FIX: Code 28 on USB Drives in Device Manager. - February 24, 2025
- How to Whitelist an External IP Address in FortiGate Firewall. - February 19, 2025
- How to forward emails to multiple email accounts through the Office 365 Admin or Exchange Center. - February 17, 2025


















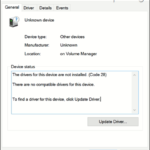
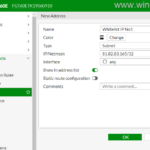
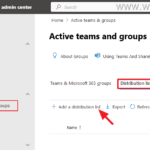
September 15, 2023 @ 5:19 pm
I don't use IPV6, is it ok to have type ; disabled?
September 15, 2023 @ 6:36 pm
Yes
February 3, 2022 @ 11:46 pm
wonderful, except that teredo tunneling adapter does not appear in the list of available downloads.
July 3, 2018 @ 4:07 am
Nice guild, however I still cannot get the tunnel to populate in the device manger list. This the output from the show state command:
Microsoft Windows [Version 10.0.17134.112]
(c) 2018 Microsoft Corporation. All rights reserved.
C:\WINDOWS\system32>netsh interface Teredo show state
Teredo Parameters
———————————————
Type : client
Server Name : teredo.ipv6.microsoft.com
Client Refresh Interval : 60 seconds
Client Port : 34567
State : offline
Error : failed to resolve server name
Yesterday the tunnel was there and working fine, this morning the program that uses it quit working and the tunnel is no longer present in the device manager. So weird and random. This happened before and I thought I had a virus so I wiped the system and reinstalled windows and the problem corrected. This time I am positive it is not a virus and I do not want to wipe the system just to install the teredo tunnel. Any ideas as to why this would happen?
January 10, 2019 @ 3:12 am
This is exactly what I'm getting. Did you ever get a resolution? I'm losing my mind trying to fix this!
February 8, 2018 @ 7:57 pm
Very good and thank for this guide
January 23, 2018 @ 7:03 am
I can ping myself, but can't ping other networks. It always goes like this. I actually have no access to any ipv6 sites. Can you help?
Pinging ipv6.l.google.com [2607:f8b0:400a:809::200e] with 32 bytes of data:
Requested timed out.
Requested timed out.
Requested timed out.
Requested timed out.
Ping statistics for 2607:f8b0:400a:809::200e:
Packets: Sent = 4, Received = 0, Lost = 4 (100% loss)
July 16, 2017 @ 11:04 am
the command prompt told me that the state of the teredo interface was offline, why would this be?
July 17, 2017 @ 8:44 am
@Mark: In command prompt type: netsh interface teredo set state type=enterpriseclient
Also, make sure that in services the "Startup type" of "IP Helper service" is set to "Automatic" and the service is started. (or restart your system)
March 8, 2017 @ 7:55 am
thanks a lot for the articel.
July 3, 2016 @ 6:15 pm
Thank you first adapter loaded fine now saying need to install tunneling adapter #2
searching Windows update.
April 26, 2016 @ 6:55 pm
Doesn't Work, still the same problem
April 26, 2016 @ 7:48 pm
@If you don't TCP/IP v6 , then ignore the problem.
April 4, 2016 @ 3:52 am
Thank you.