
16 Dec How to Remove Price from Product on Squarespace
Table of Contents
How to Remove the Price from a Product on Squarespace
Squarespace is a popular website builder that allows you to create and manage your own online store. While the platform provides a range of customization options, there may be times when you want to remove or hide the price from a product, either temporarily or permanently. Whether you want to create a “Coming Soon” page or make a product available for request, removing the price can give your store a clean and professional look.
In this guide, we’ll walk you through how to remove the price from a product on Squarespace using different methods, depending on your specific needs.
Method 1: Removing the Price Using the Product Settings
- Login to Squarespace:
- Go to the Squarespace website and log into your account.
- Go to Your Online Store:
- From the main dashboard, click on the “Commerce” option in the left-hand menu to access your online store.
- Select the Product:
- In the “Products” section, locate the product you want to edit and click on it to open the product details page.
- Edit the Product Details:
- Once the product is open, scroll down to the Pricing section.
- Remove or Hide the Price:
- To remove the price, simply delete the value in the Price field. This will effectively remove the price from being displayed on the product page.
- Alternatively, you can change the product’s price to $0 (if you’re offering it for free) or add a note in the product description, such as “Price upon request,” depending on how you’d like to proceed.
- Save Changes:
- Once you’ve removed or modified the price, click “Save” at the top left of the screen to apply the changes.
Method 2: Hiding the Price Using Custom CSS
If you want to hide the price visually without altering the product settings (e.g., keeping the price in the backend while removing it from the front end), you can use custom CSS. This method is ideal for store owners who want to keep prices hidden but still need them for inventory or future use.
- Access the Custom CSS Panel:
- From your Squarespace dashboard, click Design in the left-hand menu.
- Then, select Custom CSS.
- Add the CSS Code:
- In the CSS editor, paste the following code to hide the price from product pages:
.sqs-price { display: none; }- This code targets the price element on your product pages and hides it from view.
- Save Your Changes:
- After adding the code, click Save at the top left to apply the changes.
Method 3: Using Product Variants for Custom Pricing
If you’re using product variants (such as different sizes, colors, or other options) and want to hide prices for certain variants only, you can set the prices for those variants to $0 or leave the price fields blank. This works well if you are offering certain variants as “by request” or under special circumstances.
- Open the Product Page:
- Go to the product in your Squarespace store.
- Edit Product Variants:
- Scroll down to the Variants section and select the variant you want to modify.
- Remove or Modify the Price:
- Either remove the price or set it to $0 to make the price not appear.
- Save Your Changes:
- Click Save to apply the changes to the variant.
Method 4: Setting Up a Password-Protected Page
 If you want to remove the price for certain products but still offer them for sale to specific customers, you can use a password-protected page for those items. This can be a great solution if you’re launching a special collection or working with wholesale clients.
If you want to remove the price for certain products but still offer them for sale to specific customers, you can use a password-protected page for those items. This can be a great solution if you’re launching a special collection or working with wholesale clients.
- Create a New Page:
- In the Squarespace dashboard, go to the Pages section and click on the “+” icon to create a new page.
- Set the Page as Password Protected:
- Once the page is created, click the gear icon to access the page settings.
- Under the Password field, set a password for the page. This will restrict access to only those who have the password.
- Remove Prices from Products:
- Add your products to the password-protected page, and use one of the earlier methods to remove or hide the price from the product details.
- Share the Password:
- Provide the password to your select customers or clients so they can access the page and view the products without seeing prices.
Additional Tips
- Use the “Sold Out” Label: If you’re removing the price because an item is temporarily unavailable, you can also mark the product as “Sold Out.” This will prevent customers from attempting to purchase the item, while still displaying it on your site.
- Consider Product Descriptions: If you remove or hide the price, consider adding a note in the product description to clarify how customers can inquire about the price (e.g., “Contact us for pricing” or “Please inquire for pricing information”).
- Test Changes: After removing the price, it’s a good idea to preview the product page and ensure everything looks the way you want it to. You can do this by clicking the “Preview” button at the top of the screen in the product editor.
Conclusion
Removing the price from a product on Squarespace is easy and can be done through the product settings, custom CSS, or by setting up special page configurations. Depending on your needs—whether it’s hiding prices temporarily, offering pricing on request, or protecting exclusive content—there are several ways to adjust your product display. By understanding the different options available to you, you can manage your store’s presentation more effectively while providing a seamless experience for your customers.
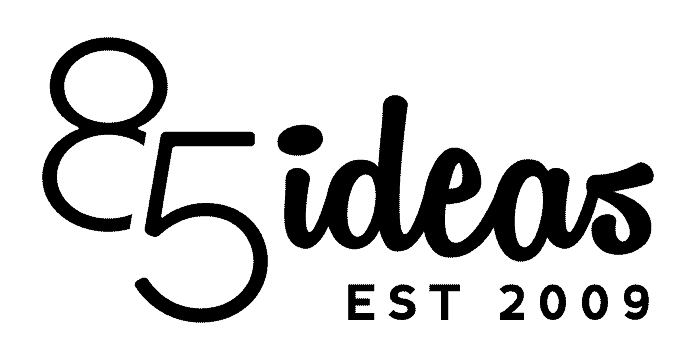
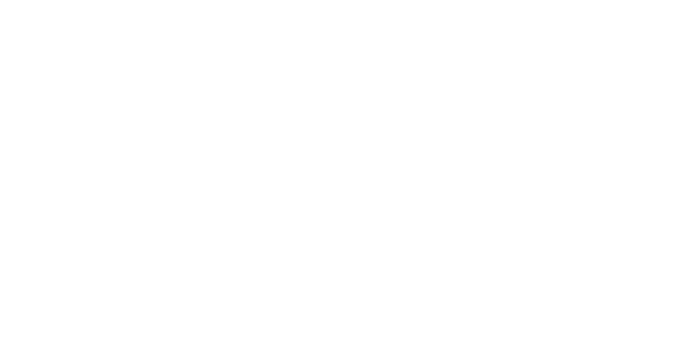

No Comments