Reúne, ejecuta y personaliza un complemento de revisor de diapositivas para Google Workspace Presentaciones con este proyecto de código. Ya sea que hagas una presentación por semana o una por año, a la mayoría nos vendría bien un poco de ayuda para hacerlo bien. ¿Puede tienden a poner demasiado en las diapositivas? Tal vez te olvides de dividir tu presentación con elementos visuales? Incluso es posible que tengas un conjunto de lineamientos de tu organización presentaciones efectivas. ¿Los leíste últimamente?
El Asesor de diapositivas proyecto es un complemento de Google Workspace de código abierto que utiliza de inteligencia artificial (IA) para revisar tus presentaciones y brindar comentarios sobre ellas, siempre que lo necesites. El proyecto usa imágenes y texto de la API de Gemini de Google. de procesamiento para analizar las diapositivas de Presentaciones de Google con un conjunto de lineamientos y te muestra cómo te va con esos lineamientos. Aún mejor, tú puedes personalizar esos lineamientos para que sigan las recomendaciones de tu organización. recordarte que mejores tus presentaciones según las reglas que definas para de ti mismo.
Para ver una descripción general en video del proyecto y cómo extenderlo, incluidas las estadísticas de los creadores, consulta el Revisor de Presentaciones con IA: Crea con Google IA. De lo contrario, puedes comenzar a extender el proyecto siguiendo estas instrucciones.
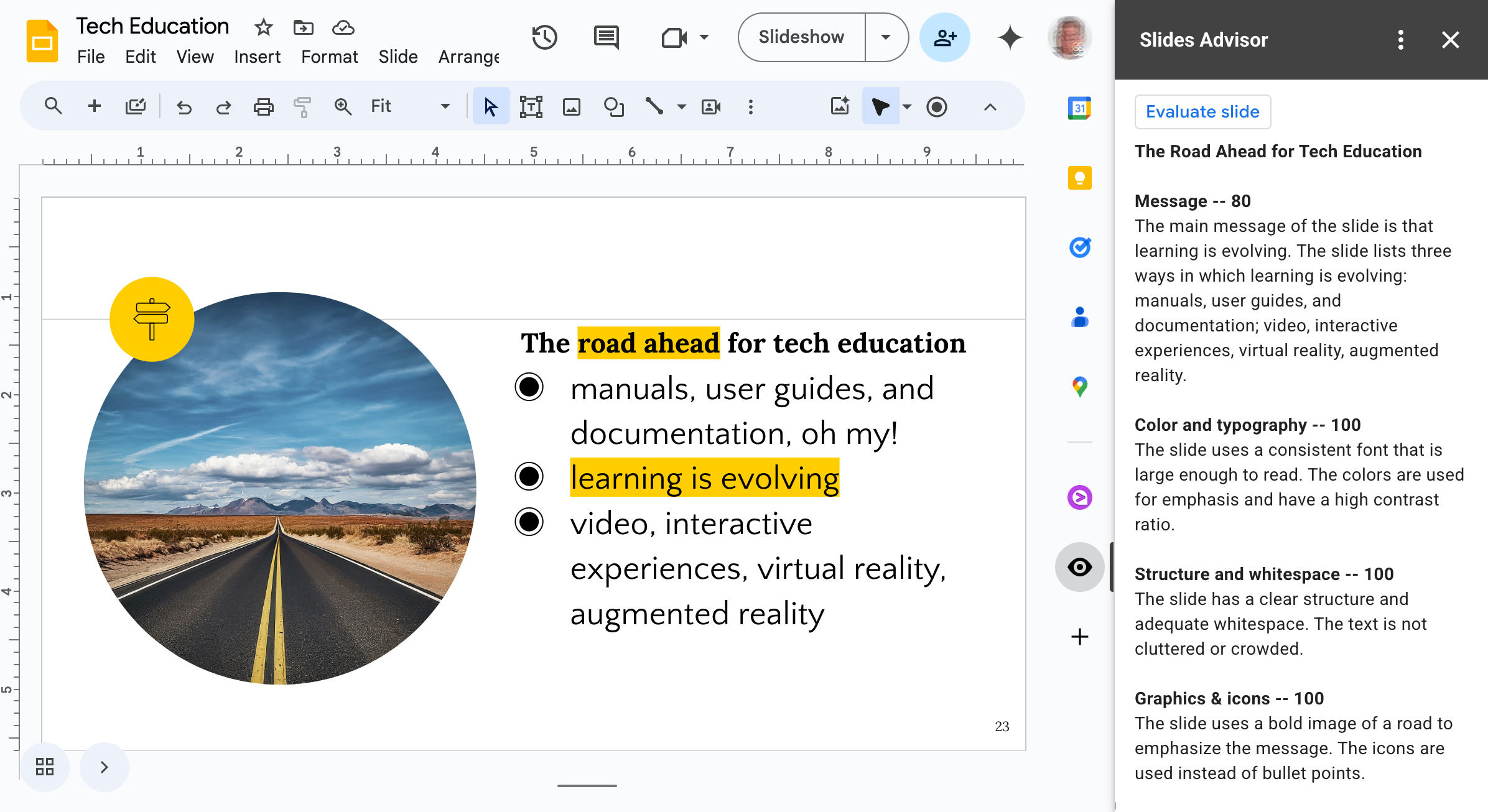 Figura 1: El complemento de asesor de Presentaciones para Presentaciones de Google que se ejecuta como panel de la barra lateral.
Figura 1: El complemento de asesor de Presentaciones para Presentaciones de Google que se ejecuta como panel de la barra lateral.
Configura el proyecto
Estas instrucciones le permitirán obtener la configuración del proyecto del asesor de Presentaciones para el desarrollo y las pruebas. Los pasos generales son crear el entorno de Proyecto de secuencia de comandos, configuración de un proyecto de Google Cloud para el acceso a la API y configuración algunas propiedades de las secuencias de comandos del proyecto.
Crea un proyecto de Apps Script
Este proyecto del asesor de Presentaciones se ejecuta como un Complemento para Presentaciones de Google. Configura el proyecto con la interfaz web de Presentaciones de Google. crear un proyecto de Apps Script para el código.
Para crear un nuevo proyecto de Apps Script, haz lo siguiente:
- Navega a la app web de Presentaciones de Google Workspace.
- Abre una presentación existente o crea una nueva.
- En tu presentación de Presentaciones, selecciona Extensiones > Apps Script
Cuando completes estos pasos, deberías tener un nuevo Proyecto sin título en la interfaz de usuario web de Apps Script, que se adjunta a la presentación donde empezaste. Asígnale un nombre al proyecto para que sea más fácil encontrarlo.
Para asignar un nombre al proyecto Apps Script, haz lo siguiente:
- En la interfaz web de Apps Script, selecciona el texto Proyecto sin título (Untitled project).
- En el diálogo Rename Project, escribe:
My Slides Advisory, luego, Selecciona Cambiar nombre.
Prepara los archivos del proyecto
El proyecto del Asesor de diapositivas tiene 5 archivos de código y usted debe configurar esos archivos. para poder copiar el código en tu nuevo proyecto de Apps Script. Esta sección describe cómo preparar el proyecto y obtener el código.
Para preparar los archivos del proyecto, haz lo siguiente:
- Abra la interfaz web de Apps Script, que contiene el asesor de Presentaciones. en un proyecto final.
- En el menú lateral izquierdo, selecciona el ícono < > Editor.
- Cambia el nombre del archivo Code.gs a main.gs colocando el cursor sobre el
Code.gs, selecciona Cambiar nombre en el menú contextual
ingresando
main. La interfaz agrega la extensión .gs automáticamente. - Para hacer que el archivo de manifiesto appscript.json del proyecto sea visible, selecciona el ícono de ajustes (Configuración del proyecto) en el menú lateral izquierdo y, luego, habilitando la opción Show "appscript.json" archivo de manifiesto.
- En la interfaz web de Apps Script, en el menú lateral izquierdo, selecciona el ícono < > Editor.
- Para crear un archivo de código ui.gs, selecciona el ícono + (más) que se encuentra a la derecha.
del encabezado Archivos, selecciona Secuencia de comandos y, luego, ingresa
ui. - Repite el paso anterior para crear
slides.gsyai.gs. archivos de código.
Tu proyecto de Apps Script ahora debería contener los siguientes 5 archivos de código, que están mayormente vacías:
- appscript.json
- main.gs
- ui.gs
- slides.gs
- ai.gs
Para el siguiente paso, obtén el código del proyecto desde el repositorio y cópialo en tu proyecto de Apps Script.
Obtén el código del proyecto
El código del proyecto del Asesor de diapositivas se aloja en un repositorio de código. Tú deberá copiar ese código en su proyecto de Apps Script para trabajar con él. Esta se describe cómo obtener el código del proyecto.
Para obtener el código del proyecto, haz lo siguiente:
- Navegar al repositorio de código del proyecto correspondiente al archivo de manifiesto del proyecto
appsscript.json - Copia el contenido de este archivo de código en el portapapeles.
- Regresa a la interfaz web de Apps Script, selecciona appsscript.json y pega el código en el editor de código. del panel, y se reemplazará el código anterior.
- Repite este procedimiento para los otros 4 archivos de código:
Conectar proyecto de Google Cloud
En este proyecto, se usa un proyecto de Google Cloud para acceder a los modelos de IA de Gemini. Google La nube proporciona privacidad de los datos específica de software, así como una serie de servicios de software útiles para crear de aplicaciones, como el Asesor de Presentaciones. Conectas el código del complemento a la API de Gemini creando un proyecto de Cloud con acceso a la API de IA, creando una cuenta de servicio para proyecto, creando una clave para la cuenta de servicio e instalando esa clave en tu proyecto de complemento.
Configura un proyecto de Cloud
El proyecto de Cloud que uses para conectarte a la API de Gemini debe tener la versión servicio de API habilitado y deberás crear una conexión autenticada desde el complemento de Asesor de Presentaciones a este proyecto. La API de Vertex AI también requiere y la facturación en los proyectos donde la uses.
Para configurar un proyecto de Cloud con acceso a la API de Vertex AI, sigue estos pasos:
- Navega a la consola de Google Cloud y accede si es necesario.
- En la consola de Google Cloud, selecciona un proyecto de Cloud existente. crea una nueva.
- En la consola Página Panel de Para tu proyecto, en el panel APIs, selecciona Ir a la descripción general de las APIs. navega a https://console.cloud.google.com/apis/.
- En la parte superior de la página APIs y servicios, selecciona + HABILITAR APIS Y SERVICIOS.
- En la página Biblioteca de API, busca
vertex ai api, selecciona la API de Vertex AI y selecciona el botón Habilitar. - Si aún no está activa, debes habilitar la facturación para tu cuenta de Google Cloud. proyecto y, luego, habilita la API de IA seleccionando el botón Habilitar en la página de la consola de la API de Vertex AI.
- Verifica que la API de Vertex AI esté habilitada. Para ello, navega a la APIs y servicios de tu proyecto. Ahora deberías ver la API de Vertex AI en esta página.
Crea una cuenta de servicio
El complemento de Asesor de Presentaciones requiere una conexión autenticada a tu cuenta de Cloud para acceder a la API de Vertex AI y a los modelos de Gemini. Creas eso a través de la generación de una cuenta de servicio en tu proyecto de Cloud que tenga acceso a la API de Vertex AI. El Asesor de Presentaciones el proyecto se conecta con esta cuenta de servicio.
Si desea crear una cuenta de servicio para el complemento de asesor de Presentaciones, siga estos pasos:
- En la consola de Google Cloud, navega a APIs y servicios de tu proyecto de Cloud.
- En el lado izquierdo de la página, selecciona Credenciales.
- En la parte superior de la página, selecciona + CREAR CREDENCIALES >. Cuenta de servicio
- En la página Crear cuenta de servicio, Detalles de la cuenta de servicio ingresa el nombre, el ID y la descripción de la cuenta de servicio.
- Para crear la cuenta de servicio, selecciona Crear y continuar.
- En la sección Otorga a esta cuenta de servicio acceso al proyecto, selecciona el control Rol.
- En el campo Filter, busca y, luego, selecciona Vertex AI User conjunto de permisos y, luego, selecciona Continuar.
- Selecciona Listo para completar la creación de esta cuenta de servicio.
Para obtener más información sobre la creación de cuentas de servicio, consulta el Crea cuentas de servicio en la documentación de Google Cloud.
Crea e instala una clave de cuenta de servicio
El proyecto del asesor de Presentaciones debe poder autenticarse en la cuenta de servicio. que creaste en el procedimiento anterior. Puedes habilitar esa autenticación creando una clave para la cuenta de servicio y configúrala en Presentaciones Asesora del proyecto de Apps Script como una propiedad de secuencia de comandos. El siguiente procedimiento se explica cómo crear la clave y configurarla en tu proyecto.
Para crear y configurar una clave de cuenta de servicio, sigue estos pasos:
- En la consola de Google Cloud, navega a APIs y servicios de tu proyecto de Cloud.
- En el lado izquierdo de la página, selecciona Credenciales.
- En la sección Cuentas de servicio, busca la cuenta de servicio que creado, selecciona la dirección de correo electrónico de la cuenta o el ícono de lápiz para editarla.
- En la ventana de edición de la cuenta de servicio, cerca de la parte superior de la página, selecciona el título de la pestaña KEYS.
- En la sección Claves, selecciona Agregar clave > Crea una clave nueva.
- En el diálogo Crear clave privada para..., selecciona JSON y, luego, Crear. En este paso, se crea un archivo de claves llamado projectid-hashcode.json y lo descarga automáticamente en tu computadora.
- Abre el archivo projectid-hashcode.json descargado y copia el contenido.
- Abra la interfaz web de Apps Script, que contiene el asesor de Presentaciones. y, en el menú lateral izquierdo, selecciona la vista Configuración.
- En la sección Propiedades de la secuencia de comandos, seleccione Editar secuencia de comandos. propiedades y, luego, el botón Agregar propiedad de la secuencia de comandos.
- En el nuevo campo Propiedad, ingresa
SERVICE_ACCOUNT_KEYy, en Value, copia el contenido del archivo descargado archivo projectid-hashcode.json. - Para guardar la propiedad nueva, selecciona el botón Guardar propiedades de la secuencia de comandos.
Para obtener más información sobre la creación de claves de cuentas de servicio, consulta el Crea y borra claves de cuentas de servicio en la documentación de Google Cloud.
Prueba el proyecto de complementos
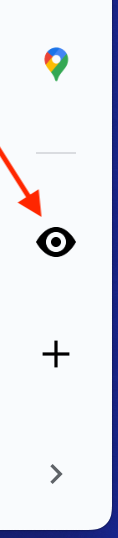 Para probar el proyecto del Asesor de diapositivas, debes crear una implementación de prueba
del código del complemento y, luego, instalarás la implementación de prueba. En esta prueba,
configuración, el proyecto solo está disponible en la presentación de Presentaciones de Google
donde iniciaste el proyecto de Complemento de Apps Script y en ninguna otra diapositiva
presentaciones. Obtén más información sobre cómo implementar tu complemento para un uso más amplio en
la documentación de Apps Script
de Google Workspace,
Crea y administra implementaciones
en el tema.
Para probar el proyecto del Asesor de diapositivas, debes crear una implementación de prueba
del código del complemento y, luego, instalarás la implementación de prueba. En esta prueba,
configuración, el proyecto solo está disponible en la presentación de Presentaciones de Google
donde iniciaste el proyecto de Complemento de Apps Script y en ninguna otra diapositiva
presentaciones. Obtén más información sobre cómo implementar tu complemento para un uso más amplio en
la documentación de Apps Script
de Google Workspace,
Crea y administra implementaciones
en el tema.
Para implementar y probar el código de proyecto de Apps Script, haz lo siguiente:
- En la parte superior de la interfaz web de Apps Script, selecciona Implementar > Realiza pruebas Deployment.
- En el diálogo Implementaciones de prueba, junto a Seleccionar tipo, elige la el ícono de ajustes y el complemento de Google Workspace.
- Junto a Application(s): Títulos de Presentaciones, selecciona el botón Instalar.
- Deja los parámetros de configuración predeterminados en Probar el código más reciente y selecciona Listo.
- Navega por la presentación de Presentaciones de Google conectada a tu Apps Script proyecto y vuelve a cargar la página web.
- En la esquina inferior derecha de la aplicación web de Presentaciones, selecciona el ( < ). para abrir el panel lateral y, luego, selecciona el ícono del ojo blanco y negro para abre el panel Asesor de Presentaciones.
Una vez que complete este paso y ejecute correctamente el complemento, podrá comenzar modificarlo para usar diferentes lineamientos o seguir un flujo de trabajo diferente. Consulta la secciones siguientes para obtener instrucciones sobre cómo realizar modificaciones básicas en el Complemento de asesor de Presentaciones.
Modifica el comportamiento de las opiniones
Puedes cambiar el comportamiento de revisión del asesor de Presentaciones según que obtendrás de la API de Gemini y a la interfaz de usuario que proporciona la del complemento mediante la modificación del código de su proyecto. Este instructivo se enfoca en cambiar mostrar instrucciones para modificar el comportamiento de revisión de diapositivas de la presentación. Para más información para extender la interfaz de usuario de Presentaciones de Google con Apps Script ver Cómo extender Presentaciones de Google.
Cambia los lineamientos de la revisión
El Asesor de Presentaciones viene programado con un conjunto básico de lineamientos para la revisión de diapositivas con categorías de simplicidad, color y tipografía, estructura y espacio en blanco, gráficos e iconos. Los lineamientos para las opiniones son solo instrucciones de texto se incluye en una instrucción a través de la API de Gemini, junto con una imagen instantánea de una la diapositiva seleccionada y cualquier nota del orador.
Para cambiar el comportamiento de las opiniones del complemento, puede cambiar el texto instrucciones. Por ejemplo, puedes indicarle al modelo Gemini que muestre el resultado revisar con la calificación de la categoría en la misma línea que el encabezado de la categoría cambiar el nombre de una categoría.
Para cambiar la ubicación y el nombre de la clasificación, haz lo siguiente:
- Abra la interfaz web de Apps Script, que contiene el asesor de Presentaciones. en un proyecto final. Si es necesario, navega a la ventana del proyecto abriendo el Presentación de diapositivas que contiene el proyecto de Apps Script y selección Extensiones > Apps Script
- En el menú lateral izquierdo, selecciona el ícono < > Editor y, luego, selecciona ai.gs.
- En el archivo de código ai.gs, busca la constante de cadena
SYSTEM_PROMPT. Luego, modifica las instrucciones y cambia el texto en negrita:const SYSTEM_PROMPT = ` ... For each of the following categories evaluate the given slide. Score each category on a scale of 0 to 100, show the score next to the category heading, and concisely explain the reasoning. Do not suggest improvements if the score is 80 or above.
- En la misma constante de cadena
SYSTEM_PROMPT, cambiaSimplicitytexto de categoría aMessage:const SYSTEM_PROMPT = ` ... * Message -- Slides should focus on one main idea per slide and ...
- Guarda los cambios en el archivo de código ai.gs.
- Navega por la presentación de Presentaciones de Google conectada a tu Apps Script proyecto, vuelve a cargar la página web y prueba los cambios en el Complemento volver a ejecutarlo.
Si todavía no estableció una implementación de prueba para el complemento de Asesor de Presentaciones, sigue las instrucciones de Prueba el proyecto del complemento.
Puedes quitar, reemplazar o volver a escribir las instrucciones de la categoría de opiniones en el
SYSTEM_PROMPT para que coincida con los requisitos de revisión. Si quieres
para probar diferentes enfoques sobre las instrucciones de revisión o reescribir toda la opinión.
consulta la página web de Google AI Studio
y mantener la integridad de su aplicación. Esta app te permite crear un prototipo, probar y guardar instrucciones para Gemini en una
conveniente y usa la misma API de Gemini que el Asesor de Presentaciones
en un proyecto final. Para obtener más información sobre el uso de AI Studio, consulta el
Guía de inicio rápido de AI Studio.
Cambia la configuración del comportamiento del modelo
La API de Gemini proporciona varios parámetros de configuración para cambiar el funcionamiento general de el modelo en respuesta a una solicitud. En particular, la temperatura configuración del modelo te permite establecer cuánta variación se permite en un modelo cero, el más bajo y 1, el más alto. Establece este valor en 0.1 produce respuestas muy coherentes, pero ese comportamiento puede parecer repetitivo y menos útiles para los usuarios que reciben comentarios de opiniones. Considera establecer el valor de la temperatura es mayor. Ten en cuenta que cuanto más alta sea la temperatura, más incoherentes pueden ser los resultados, lo que puede incluir la implementación instrucciones de forma diferente e incluso ignorar algunas instrucciones por completo.
Para subir la temperatura de las respuestas a las opiniones, sigue estos pasos:
- Abra la interfaz web de Apps Script, que contiene el asesor de Presentaciones. en un proyecto final.
- En el menú lateral izquierdo, selecciona el ícono < > Editor y, luego, selecciona ai.gs.
En el archivo de código ai.gs, busca la función
analyzeSlides()y para modificar la constantegenerationConfig, establece el valortemperaturea0.3:function analyzeSlides(slide) { const generationConfig = { temperature: 0.3, maxOutputTokens: 1024 * 2, };Guarda los cambios en el archivo de código ai.gs.
Navega por la presentación de Presentaciones de Google conectada a tu Apps Script proyecto, vuelve a cargar la página web y prueba los cambios en el Complemento volver a ejecutarlo.
Para obtener más información sobre los parámetros de configuración del comportamiento de los modelos, consulta la
documentación de la API para
GenerationConfig
Recursos adicionales
Para obtener más información sobre el proyecto Asesor de diapositivas, consulte el repositorio de código. Si necesitas ayuda para desarrollar la aplicación o quieres colaborar otros desarrolladores, consulta la servidor de Discord de la Comunidad de Google Developers. Para ver más proyectos de la IA de Build with Google, consulta la lista de reproducción de videos.

