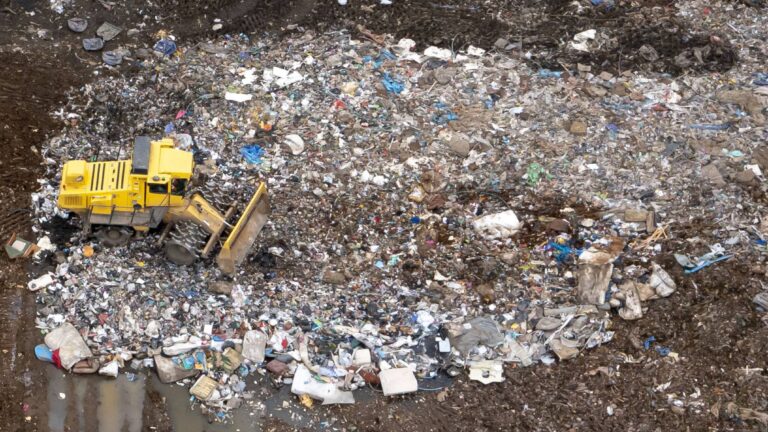Anyone who has ever done desktop support in any capacity, whether it was for an office with hundreds of employees or just for your family, knows that calling to get warranty support can be one of the most frustrating aspects of the job. You’ve got to run through a troubleshooting script with someone who assumes you don’t know anything, and there’s no secret code that techs can use to signify that they know what they’re talking about. You can get bumped from department to department before you finally talk to someone who can help you, and often have to re-state your name and all of the pertinent information each time. It’s a huge time sink, and it’s one I prefer to avoid if at all possible.
Learning how to expedite this process is a vital part of any technologist’s skill set. So, drawing upon years of sad practice, we’ve put together a master guide to troubleshooting for PCs, Macs, phones, and tablets in a way that should minimize the amount of time you spend on the phone with support people who are always going to start by asking you whether your broken hardware is plugged in.
Known-good parts: the troubleshooting silver bullet
Before we get into specific symptoms and fixes, there's one silver bullet that's guaranteed to get you past most of the support person’s troubleshooting script and right to what you want: the known-good part. That is, a power adapter, stick of memory, hard drive, or other component that has been plugged into another system and is known to be working properly.
Let’s say you’ve got a laptop that won’t power on. If you switch its power adapter for one that is known to work (or if you use its power adapter with a laptop that will power on and charge), you can say with a fair degree of certainty that the power adapter is not the problem. This method does require you to have working spare parts available for testing. But if you tell a phone tech that you’ve tested a particular problem with known good parts, you’ll automatically skip through a lot of the script—and quite possibly to the end of the conversation.











 Loading comments...
Loading comments...