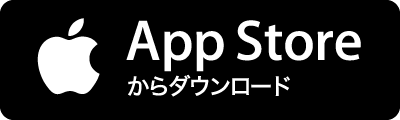毎分A4カラー約25枚・両面で50面の高速スキャンに対応、iOS機器やAndroid端末に直接スキャンデータが送信できるというコンパクトスキャナーが「ScanSnap iX500」です。今回は発売に先駆けて発売元のPFUから実機を借りることができたので、タブレットとの直接連携機能のチェックや旧モデルとのスキャン速度の比較などを行ってみました。 こんな感じの箱に入っています。 内容物はスキャナー本体の他に電源アダプターやUSBケーブル、取り扱い説明書に各種ソフトのインストールディスクなど。 本体サイズは幅292×高さ168×奥行き168mmで、本体重量は約3kg。最大解像度はカラーが800dpi、白黒が1200dpi相当となっています。 パカッ。 側面。 背面にはWi-Fiのオン・オフスイッチ、USBケーブルの接続口、電源端子などがあります。 底面。 サイドガイドはA4から名刺サイズまでスラ