 Ao contrário dos SSDs antigos de 2,5″, os SSDs M.2 podem ter várias interfaces, incluindo NVMe (NVM Express), a interface mais rápida baseada no barramento PCI Express. Como todas as unidades, os SSDs M.2 são propensos a perda de dados causada por erros lógicos e danos físicos. A recuperação de dados NVMe pode parecer complicada, mas simplificamos todo o processo para você neste guia.
Ao contrário dos SSDs antigos de 2,5″, os SSDs M.2 podem ter várias interfaces, incluindo NVMe (NVM Express), a interface mais rápida baseada no barramento PCI Express. Como todas as unidades, os SSDs M.2 são propensos a perda de dados causada por erros lógicos e danos físicos. A recuperação de dados NVMe pode parecer complicada, mas simplificamos todo o processo para você neste guia.
Antes de iniciar o processo de recuperação, reserve um minuto para entender o que são os SSDs NVMe e certifique-se de que o SSD ao qual você está se referindo é, de fato, um SSD NVMe.
O que é NVMe SSD e como ele difere de outros SSDs
NVMe (memória não-volátil Express) é um protocolo de transporte e acesso a armazenamento usado em pen drives e SSDs para alta taxa de transferência e tempos de resposta rápidos. SSDs NVMe usam o barramento PCIe no seu computador, que é muito mais rápido que SATA, que outros SSDs não-NVMe usam. Teoricamente falando, SSDs NVMe podem transferir dados em até 64.000 MB/s usando PCIe 4.0.
SSDs NVMe são frequentemente comercializados como SSDs NVMe M.2. Observe que M.2 é um fator de forma — 22mm de largura e 60mm ou 80mm de comprimento. SSDs M.2 podem ser tanto SSDs SATA quanto NVMe. Para garantir que o SSD ao qual você se refere é um SSD NVMe M.2, verifique as especificações.
Como Recuperar Dados de um SSD NVMe?
A maneira mais fácil derecuperar dados de um SSD é usando software de recuperação de dados. Em casos de danos físicos severos, você precisará enviar seu dispositivo para um serviço profissional de recuperação de dados.
Método 1:Recuperar Dados de um SSD NVMe Usando o Disk Drill
Disk Drill é a melhor solução de software de recuperação de dados — leia nosso Revisão do Disk Drill para saber mais. O Disk Drill permite criar uma imagem virtual do disco, o que é ótimo para recuperar dados de SSDs NVMe.
A razão é que a varredura pode ser uma atividade intensa, e se o seu SSD NVMe estiver prestes a falhar, uma varredura pode piorar a situação. A criação de imagem é menos intensa e ajuda a alcançar os mesmos resultados de forma mais segura.
O Disk Drill suporta todos os principais sistemas de arquivos e dispositivos de armazenamento, incluindo HDDs internos e externos.
Nota: Você deve desativar o comando TRIM e criar uma imagem de disco usando o Disk Drill antes de iniciar o processo de recuperação e o mais rápido possível após a exclusão. O comando TRIM apaga os dados, tornando-os irrecuperáveis. Se você apagou arquivos acidentalmente, desconecte o SSD NVMe imediatamente, desative o comando TRIM e depois reconecte o SSD.
Aqui está o processo de recuperação de dados NVMe:
Passo 1. Desativar TRIM no Windows
Desativar o TRIM é um processo fácil em três etapas:
- Pesquise por cmd no Menu Iniciar.
- Clique com o botão direito do mouse em Prompt de Comando e selecione Executar como administrador .
- Digite o seguinte comando e pressione Entrar:
fsutil behavior set DisableDeleteNotify 1

Passo 2. Baixar e Instalar o Disk Drill
Depois de desativar o TRIM, baixar o Disk Drill e instalá-lo em seu computador. A versão gratuita permite recuperar até 500 MB de dados.
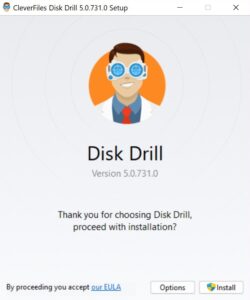
Etapa 3. Criar uma Imagem de Disco
Inicie o Disk Drill e selecione Backup de Unidade na barra lateral esquerda. Clique em OK, vamos fazer isso . Selecione o SSD NVMe da lista de discos e clique no botão Backup byte a byte na parte superior. Selecione um nome de arquivo, tipo e caminho onde você deseja salvar a imagem de disco. Clique em OK quando terminar para começar a criar a imagem de disco do SSD NVMe.
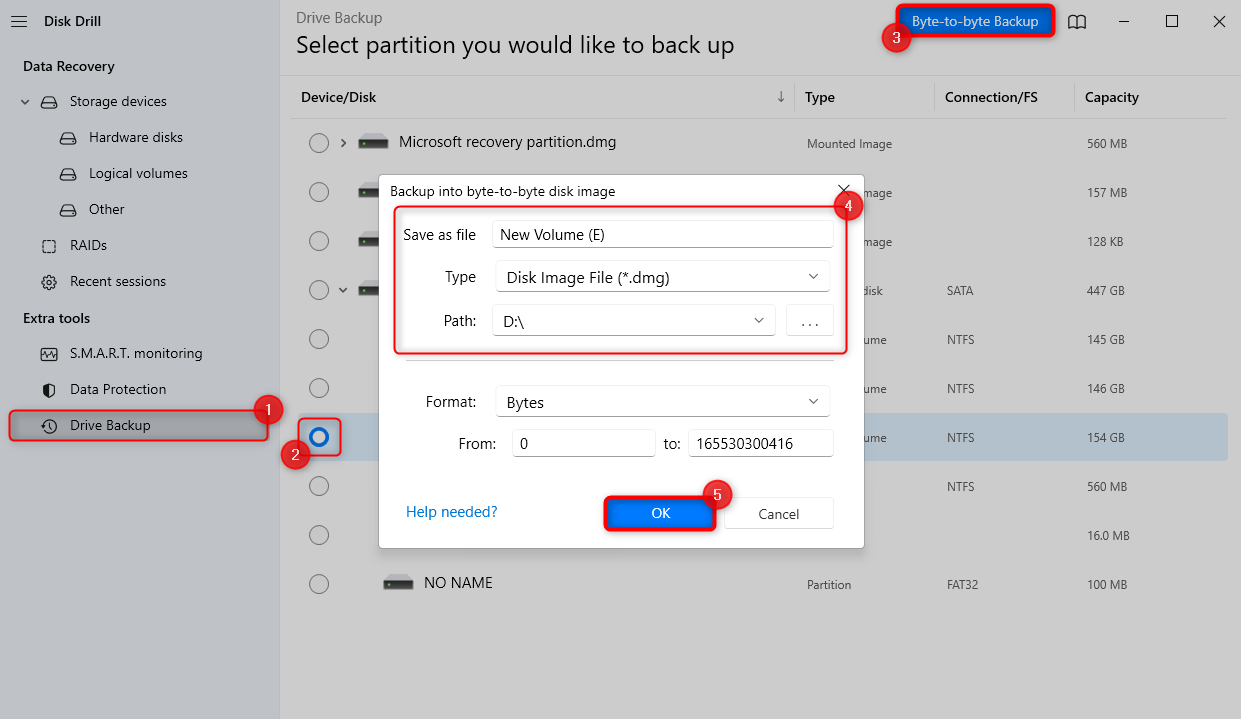
Etapa 4. Escanear a Imagem do Disco
Clique no ícone do menu hambúrguer no canto superior esquerdo e selecione Anexar imagem de disco . Selecione a imagem de disco NVMe SSD que você acabou de criar.

Navegue para Dispositivos de Armazenamento na barra lateral esquerda, e você verá a imagem do disco aparecer na lista de unidades. Selecione a imagem do disco e clique no botão Pesquisar dados perdidos para iniciar a verificação.
Passo 5. Recuperar Arquivos
Você verá uma lista de arquivos recuperáveis quando a varredura terminar. O Disk Drill permite filtrar os resultados da busca por tipo de arquivo (como Imagens, Vídeo e Documentos) e por extensão de arquivo.
Por exemplo, se você está tentando recuperar imagens da unidade NVMe, você pode selecionar Fotos na barra lateral esquerda. Se você está procurando uma extensão de arquivo específica, você pode expandir a categoria Fotos e selecionar uma extensão de arquivo. Você também pode visualizar as imagens para confirmar se está recuperando a imagem correta.
Quando encontrar os arquivos corretos, marque a caixa à esquerda deles. Depois de selecionar todos os arquivos que deseja recuperar, clique no botão Recuperar e selecione um local onde deseja salvar os arquivos recuperados.

Nota: O local de recuperação deve ser diferente da unidade da qual você está recuperando (o NVMe SSD) para evitar a sobrescrição de dados.
Quando terminar, navegue até o local onde recuperou os arquivos para acessá-los.
Passo 6. Reativar TRIM
Reative o TRIM após recuperar os dados. O TRIM pode melhorar a longevidade do drive NVMe e tornar a gestão de dados mais eficiente. Para reativar, abra o Prompt de Comando como administrador. Procure por cmd no Menu Iniciar, clique com o botão direito no Prompt de Comando e selecione Executar como administrador .
Em seguida, digite o seguinte comando e pressione Entrar:
fsutil behavior set DisableDeleteNotify 0

Método 2:Recupere Dados de um SSD NVMe com a Ajuda de um Serviço de Recuperação de Dados
Em casos de danos físicos graves, o drive NVMe pode se tornar ilegível. Quando seu PC não consegue ler os dados, uma solução de software não pode ajudar a recuperá-los. Em tais casos, você precisará buscar ajuda de especialistas em recuperação de dados profissionais.
Normalmente, você precisará enviar a unidade para o laboratório deles. Eles recuperarão os dados no NVMe SSD usando equipamentos especializados. No entanto, a probabilidade de recuperação de dados bem-sucedida depende da gravidade do dano.
Conclusão
A recuperação de dados NVMe é possível. As unidades NVMe utilizam uma interface diferente, mas os mesmos princípios de recuperação de dados se aplicam a elas também. Usar uma solução de software é a maneira mais fácil de recuperar dados em uma unidade NVMe. No entanto, em casos de danos físicos graves, você precisará de ajuda de um serviço profissional de recuperação de dados.




