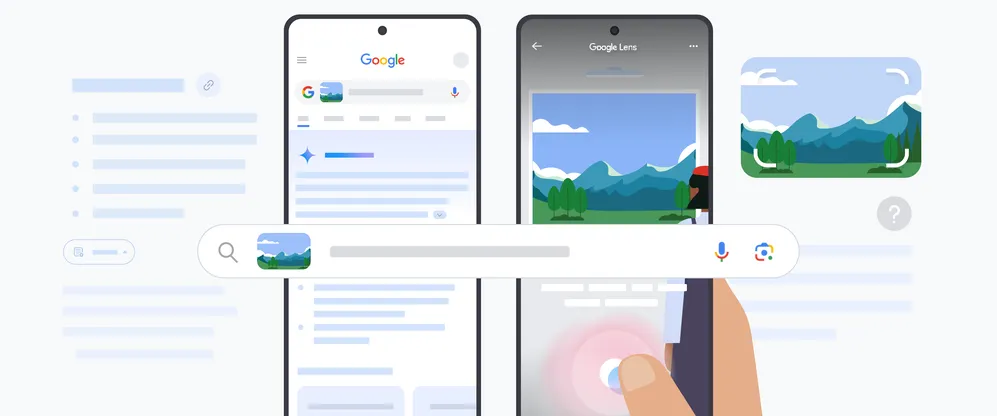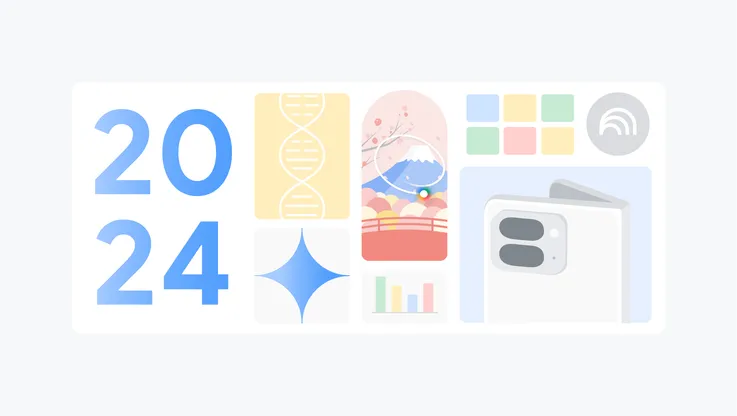3 new Chrome AI features for even more helpful browsing
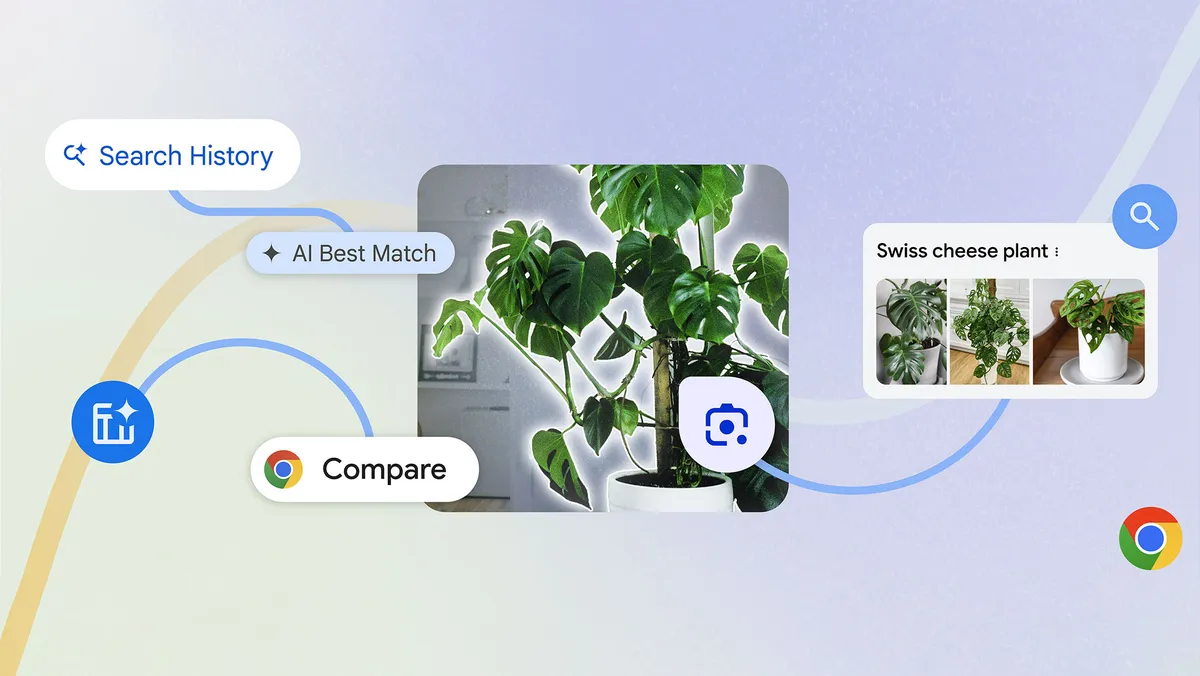
Over the last few years, we’ve been using AI to create a browsing experience in Chrome that’s faster, safer and more helpful, such as helping you avoid malicious sites, generate real-time captions for media with audio, better organize your tabs and write with more confidence.
Now, three new AI features — using the latest Google AI and Gemini models — are coming to Chrome. We’re making it even easier to search what you see with the power of Google Lens, compare products across multiple tabs and rediscover sites from your browser history, whether you’re at home or at work.
A new way to search what you see with Google Lens in Chrome desktop
Google Lens has already made it simpler to search what you see on your phone. With the latest Chrome update rolling out over the next few days, we’re bringing the same capabilities from Google Lens directly to your desktop browser. This means you’ll be able to easily select, search and ask questions about anything you see on the web, all without leaving your current tab.
To do this, you’ll select the Google Lens icon in the address bar, then click or drag over anything that you want to search; you can also invoke Google Lens from the right-click or three dot menu. After you make a selection, you’ll see visual matches and results in the side panel. You can then use multisearch to refine your search by color, brand or another detail, or you can ask follow up questions to dive deeper into a topic. Depending on your question, you might get an AI Overview response that brings together the most relevant information from across the web.
You can use Google Lens in Chrome desktop to learn more about a plant. Google Lens recognizes that the plant in the picture is a Swiss cheese plant, also known as a Monstera. When you ask an in-depth follow up question, you may see an AI Overview in the side panel to learn more.
You can use Google Lens to select text from a video lecture, like a math equation, and quickly get a description in the Chrome side panel to learn more about it.
You can use Google Lens to make shopping on the web easier, like identifying this backpack from a video you’re watching and then finding it in your preferred color in the Chrome side panel, along with where to purchase.
Compare products across sites with Tab compare
When you're shopping online, you’ll likely find yourself jumping between multiple tabs to read reviews and research prices. It can be cumbersome doing all that back and forth tab switching, and online comparison is something we hear users want help with. In the next few weeks, starting in the U.S., Chrome will introduce Tab compare, a new feature that presents an AI-generated overview of products from across multiple tabs, all in one place.
Imagine you're looking for a new Bluetooth portable speaker for an upcoming trip, but the product details and reviews are spread across different pages and websites. Soon, Chrome will offer to generate a comparison table by showing a suggestion next to your tabs. By bringing all the essential details — product specs, features, price, ratings — into one tab, you’ll be able to easily compare and make an informed decision without the endless tab switching.
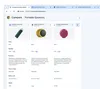
Rediscover your browsing history
Chrome history already helps you find that site that you know you visited, but didn’t save, can’t remember how to retrace your steps to get back to and now want to visit again. Starting in the U.S. in the coming weeks, we’re making it easier to search for those visited sites in a more natural, conversational way with the help of AI.
Just access your history and type something like, "What was that ice cream shop I looked at last week?" and Chrome will show you relevant pages from your browsing history. Using this feature will be entirely optional. You can easily turn it on or off in your settings. This feature will also never include any browsing data from incognito mode.
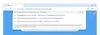
With AI, Chrome is making it easier to quickly get things done and find the information you want. Our goal is to keep making your browsing experience even more helpful, through the power of AI — so there's lots more to come.