Neste guia, você vai entender e implantar o app com estado sem inatividade e implantação no GKE. Esta solução demonstra como usar uma implantação de atualização gradual para fazer alterações em um aplicativo ativo sem uma interrupção perceptível, como janelas de manutenção e inatividade.
Essa solução pode ser particularmente útil para setores com restrições de acesso por tempo limitado aos serviços ou para um modelo de negócios que depende muito da redução de interrupções.
Este documento é destinado a engenheiros de plataforma ou engenheiros de DevOps com algum conhecimento sobre conceitos e ferramentas de integração contínua e entrega contínua (CI/CD). Ele pressupõe que você conheça os conceitos básicos da nuvem e saiba como implantar no Google Kubernetes Engine (GKE). Ter experiência com o Terraform é útil.
Objetivos
Este guia de solução ajuda você com estes tópicos:
- Implante um aplicativo de três camadas (um serviço de front-end, um serviço de back-end e um banco de dados gerenciado) escrito em Go. O app é um app de compartilhamento de imagens pronto para uso.
- Saiba como enviar alterações de recursos para o aplicativo ativo no GKE sem interromper seus usuários.
Arquitetura
O diagrama a seguir mostra a arquitetura da solução:
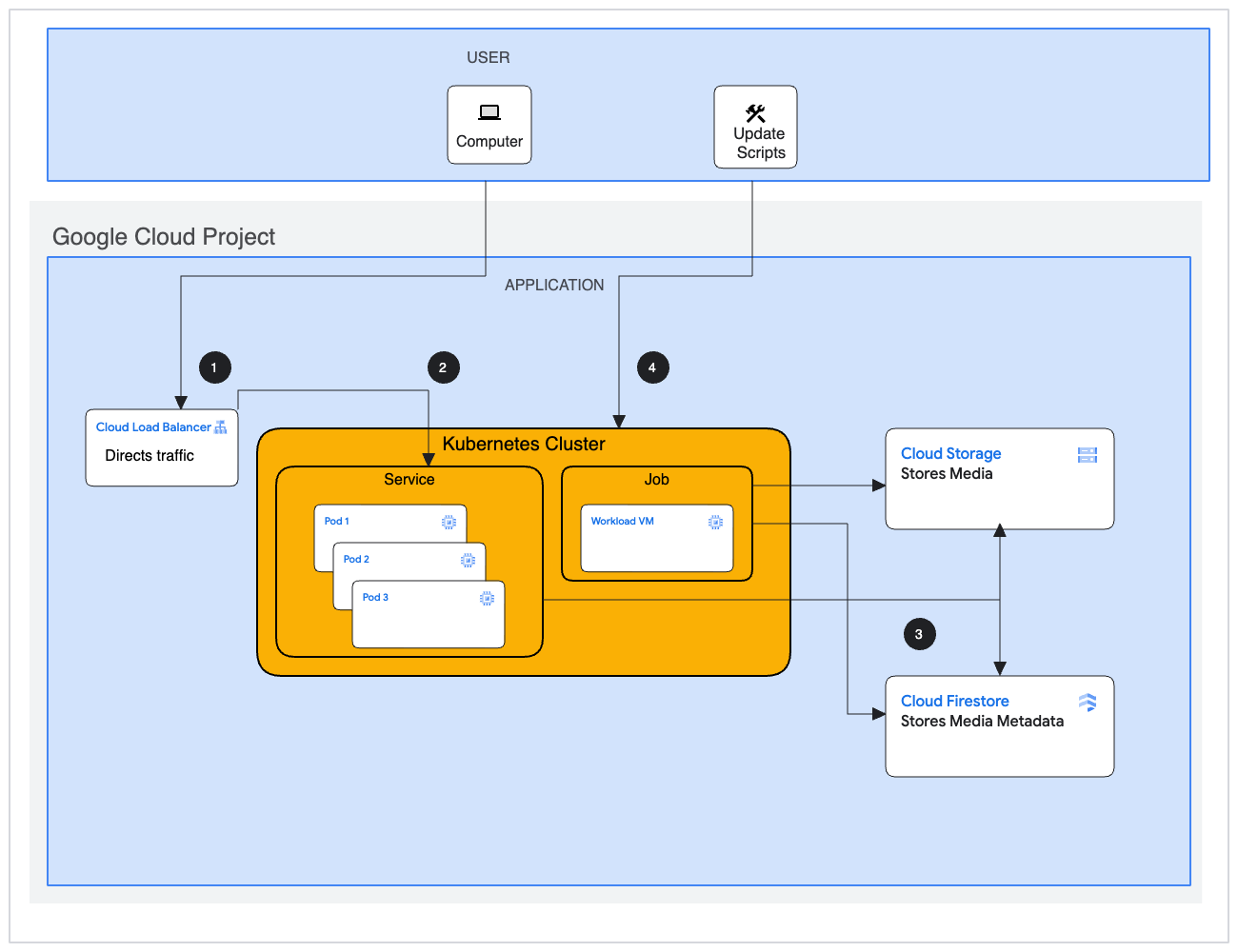
As subseções a seguir descrevem o fluxo de solicitação e a configuração dos recursos do Google Cloud que são mostrados no diagrama.
Fluxo da solicitação
Confira a seguir o fluxo de processamento de solicitação da solução. As etapas no fluxo são numeradas conforme mostrado no diagrama de arquitetura anterior.
- Você faz uma solicitação ao app de compartilhamento de imagens.
- O Cloud Load Balancing redireciona a solicitação para o serviço do GKE (em execução na versão 1 do app).
- O app exibe uma resposta usando metadados de um banco de dados do Firestore e imagens estáticas armazenadas em um bucket do Cloud Storage.
- Execute os scripts para implantar a versão 2 do aplicativo usando a API GKE.
Produtos usados
A solução usa os seguintes produtos do Google Cloud:
- GKE: um ambiente gerenciado para implantação, gerenciamento e escalonamento de aplicativos conteinerizados usando a infraestrutura do Google.
- Cloud Load Balancing: um serviço que fornece balanceamento de carga escalonável e de alto desempenho no Google Cloud.
- Cloud Storage: um serviço que oferece armazenamento de objetos de baixo custo e sem limite para diversos tipos de dados. Os dados podem ser acessados de dentro e fora do Google Cloud e são replicados geograficamente de modo redundante.
- Firestore: um banco de dados de documentos NoSQL criado para oferecer escalonamento automático, alto desempenho e facilidade no desenvolvimento de aplicativos.
Custo
Para conferir uma estimativa do custo do Google Cloud, consulte Preços do modo Autopilot.
Antes de começar
Para implantar essa solução, primeiro você precisa de um projeto do Google Cloud e de algumas permissões do IAM.
Criar ou escolher um projeto do Google Cloud
Ao implantar a solução, escolha o projeto do Google Cloud em que os recursos serão implantados. É possível criar um novo projeto ou usar um de um projeto atual para a implantação.
Se você quiser criar um novo projeto, faça isso antes de iniciar a implantação. Usar um novo projeto pode ajudar a evitar conflitos com recursos provisionados anteriormente, como recursos usados em cargas de trabalho de produção.
Para criar um projeto, siga estas etapas:
-
In the Google Cloud console, go to the project selector page.
-
Click Create project.
-
Name your project. Make a note of your generated project ID.
-
Edit the other fields as needed.
-
Click Create.
Receber as permissões de IAM necessárias
Para iniciar o processo de implantação, você precisa das permissões do Identity and Access Management (IAM) listadas na tabela a seguir.
Se você criou um novo projeto para esta solução, então você tem o roles/owner
função básica
nesse projeto e tem todas as permissões necessárias. Se você não tiver o papel roles/owner, peça ao administrador para conceder essas permissões (ou as que incluem essas permissões) a você.
| Permissão do IAM necessária | Papel predefinido que inclui as permissões necessárias |
|---|---|
|
Administrador do Service Usage ( roles/serviceusage.serviceUsageAdmin) |
|
Administrador da conta de serviço ( roles/iam.serviceAccountAdmin) |
|
Administrador de projetos do IAM ( roles/resourcemanager.projectIamAdmin) |
config.deployments.createconfig.deployments.list |
Administrador do Cloud Infrastructure Manager ( roles/config.admin) |
iam.serviceAccount.actAs |
Usuário da conta de serviço ( roles/iam.serviceAccountUser) |
Sobre as permissões temporárias da conta de serviço
Se você iniciar o processo de implantação pelo console, o Google criará uma conta de serviço para implantar a solução em seu nome (e excluir a implantação mais tarde, se você quiser). Essa conta de serviço recebe determinadas permissões do IAM temporariamente, ou seja, as permissões são revogadas automaticamente após a conclusão das operações de implantação e exclusão da solução. O Google recomenda que, após a exclusão da implantação, você exclua a conta de serviço, conforme descrito mais adiante neste guia.
Ver os papéis atribuídos à conta de serviço
Esses papéis são listados aqui caso um administrador do projeto ou da organização do Google Cloud precise dessas informações.
roles/storage.objectAdminroles/datastore.userroles/compute.networkUserroles/cloudtrace.agentroles/iam.workloadIdentityUser
implantar a solução
Para ajudá-lo a implantar essa solução com esforço mínimo, é fornecida uma configuração do Terraform no GitHub. A configuração do Terraform define todos os recursos do Google Cloud necessários para a solução.
É possível implantar a solução usando um dos seguintes métodos:
Pelo console: use esse método se quiser testar a solução com a configuração padrão e ver como ela funciona. O Cloud Build implanta todos os recursos necessários para a solução. Quando você não precisar mais da solução implantada, será possível excluí-la no console. Todos os recursos criados depois da implantação da solução talvez precisem ser excluídos separadamente.
Para usar esse método de implantação, siga as instruções em Implantar no console.
Com a CLI do Terraform: use esse método se quiser personalizar a solução ou automatizar o provisionamento e o gerenciamento dos recursos usando a abordagem de infraestrutura como código (IaC). Faça o download da configuração do Terraform no GitHub, personalize o código conforme necessário e implante a solução usando a CLI do Terraform. Depois de implantar a solução, é possível continuar a usar o Terraform para gerenciá-la.
Para usar esse método de implantação, siga as instruções em Implantar usando a CLI do Terraform.
Implantar pelo console
Conclua as etapas a seguir para implantar a solução pré-configurada.
No catálogo de soluções de início rápido do Google Cloud, acesse a solução App com estado sem inatividade na implantação no GKE.
Acesse o aplicativo com estado sem inatividade na implantação na solução do GKE
Revise as informações fornecidas na página, como o custo estimado da solução e o tempo estimado de implantação.
Quando estiver tudo pronto para começar a implantar a solução, clique em Implantar.
Um painel de configuração passo a passo é exibido.
Conclua as etapas no painel de configuração.
Anote o nome inserido para a implantação. Ele será necessário depois de excluir a implantação.
Quando você clica em Implantar, a página Implantações da solução é exibida. O campo Status nesta página mostra Implantação.
Aguarde a solução ser implantada.
Se a implantação falhar, o campo Status vai mostrar Falha. Use o registro do Cloud Build para diagnosticar os erros. Para mais informações, consulte Erros ao implantar no console.
Depois que a implantação for concluída, o campo Status mudará para Implantado.
Para conferir a solução, retorne à página Implantações de soluções no console.
Para ver os recursos do Google Cloud implantados e as configurações deles, faça um tour interativo.
Com essa solução, é possível fazer atualizações sem uma interrupção perceptível. Basta transferir o tráfego para uma nova versão do app de compartilhamento de imagens de exemplo. Para seguir a orientação detalhada com relação a esta tarefa diretamente no editor do Cloud Shell, clique em Orientações.
Essa tarefa leva cerca de 15 minutos para ser concluída.
Quando você não precisar mais da solução, exclua a implantação para evitar o faturamento contínuo dos recursos do Google Cloud. Para mais informações, consulte Excluir a implantação.
Implantar usando a CLI do Terraform
Nesta seção, descrevemos como personalizar a solução ou automatizar o provisionamento e o gerenciamento dela usando a CLI do Terraform. As soluções que você implanta usando a CLI do Terraform não são exibidas na página Implantações da solução no console do Google Cloud.
Configurar o cliente do Terraform
É possível executar o Terraform no Cloud Shell ou no seu host local. Neste guia, descrevemos como executar o Terraform no Cloud Shell, que tem o Terraform pré-instalado e configurado para autenticação com o Google Cloud.
O código do Terraform para esta solução está disponível em um repositório do GitHub.
Clone o repositório do GitHub no Cloud Shell.
Você verá um prompt para confirmar o download do repositório do GitHub para o Cloud Shell.
Clique em Confirmar.
O Cloud Shell é iniciado em uma guia separada do navegador, e o código do Terraform é transferido por download para o diretório
$HOME/cloudshell_opendo seu ambiente do Cloud Shell.No Cloud Shell, verifique se o diretório de trabalho atual é
$HOME/cloudshell_open/terraform-cloud-deployment-gke/infra. Esse é o diretório que contém os arquivos de configuração do Terraform para a solução. Se você precisar mudar para esse diretório, execute o seguinte comando:cd $HOME/cloudshell_open/terraform-cloud-deployment-gke/infraInicialize o Terraform executando o seguinte comando:
terraform initAguarde até ver a seguinte mensagem:
Terraform has been successfully initialized!
Configurar as variáveis do Terraform
O código do Terraform que você salvou inclui variáveis que podem ser usadas para personalizar a implantação com base nos seus requisitos. Por exemplo, é possível especificar o projeto do Google Cloud e a região em que você quer que a solução seja implantada.
Verifique se o diretório de trabalho atual é
$HOME/cloudshell_open/terraform-cloud-deployment-gke/infra. Se não estiver, acesse esse diretório.No mesmo diretório, crie um arquivo de texto chamado
terraform.tfvars.No arquivo
terraform.tfvars, copie o snippet de código a seguir e defina valores para as variáveis necessárias.- Siga as instruções fornecidas como comentários no snippet de código.
- Esse snippet de código inclui apenas as variáveis para as quais você precisa definir
valores. A configuração do Terraform inclui outras variáveis que têm
valores padrão. Para revisar todas as variáveis e os valores padrão, consulte
o arquivo
variables.tfdisponível no diretório$HOME/cloudshell_open/terraform-cloud-deployment-gke/infra. - Verifique se cada valor definido no arquivo
terraform.tfvarscorresponde ao tipo da variável, conforme declarado no arquivovariables.tf. Por exemplo, se o tipo definido para uma variável no arquivovariables.tfforbool, especifiquetrueoufalsecomo o valor dessa variável no arquivoterraform.tfvars.
# This is an example of the terraform.tfvars file. # The values in this file must match the variable types declared in variables.tf. # The values in this file override any defaults in variables.tf. # ID of the project in which you want to deploy the solution project_id = "PROJECT_ID" # The following variables have default values. You can set your own values or remove them to accept the defaults. # Google Cloud region where you want to deploy the solution # Example: us-central1 region = "REGION" # Google Cloud zone where you want to deploy the solution # Example: us-central1-a zone = "ZONE" # Whether project services will be disabled when the resources are destroyed. # Example: false disable_services_on_destroy = "BOOL" # The location where the object data in the bucket resides. Permitted regions are ASIA, EU, or US. # Example: US bucket_location = "BUCKET_LOCATION" # A map of key/value label pairs to assign to the resources. # Example: "team"="monitoring", "environment"="test" labels = {"KEY1"="VALUE1",..."KEYn"="VALUEn"} # Firestore collection ID firestore_collection_id = "COLLECTION_ID"Para informações sobre os valores que podem ser atribuídos às variáveis obrigatórias, consulte:
project_id: Como identificar projetos.As outras variáveis têm valores padrão. É possível mudar alguns deles (por exemplo,
disable_services_on_destroyelabels).
Validar e revisar a configuração do Terraform
Verifique se o diretório de trabalho atual é
$HOME/cloudshell_open/terraform-cloud-deployment-gke/infra. Se não estiver, acesse esse diretório.Verifique se a configuração do Terraform não tem erros:
terraform validateSe o comando retornar algum erro, faça as correções necessárias na configuração e execute o comando
terraform validatenovamente. Repita essa etapa até o comando retornar a seguinte mensagem:Success! The configuration is valid.Analise os recursos definidos na configuração:
terraform planSe você não tiver criado o arquivo
terraform.tfvarsconforme descrito anteriormente, o Terraform solicitará que você insira valores das variáveis que não têm valores padrão. Insira os valores obrigatórios.A saída do comando
terraform plané uma lista dos recursos provisionados pelo Terraform quando você aplica a configuração.Se você quiser fazer alterações, edite a configuração e execute os comandos
terraform validateeterraform plannovamente.
Provisionar os recursos
Quando nenhuma outra alteração for necessária na configuração, implante os recursos:
Verifique se o diretório de trabalho atual é
$HOME/cloudshell_open/terraform-cloud-deployment-gke/infra. Se não estiver, acesse esse diretório.Aplique a configuração do Terraform:
terraform applySe você não tiver criado o arquivo
terraform.tfvarsconforme descrito anteriormente, o Terraform solicitará que você insira valores das variáveis que não têm valores padrão. Insira os valores obrigatórios.O Terraform exibe uma lista dos recursos que serão criados.
Quando for solicitado que você execute as ações, digite
yes.O Terraform exibe mensagens mostrando o progresso da implantação.
Se não for possível concluir a implantação, o Terraform exibirá os erros que causaram a falha. Analise as mensagens de erro e atualize a configuração para corrigi-los. Em seguida, execute o comando
terraform applynovamente. Para receber ajuda com a solução de problemas do Terraform, consulte Erros ao implantar a solução usando a CLI do Terraform.Depois que todos os recursos forem criados, o Terraform exibirá a seguinte mensagem:
Apply complete!Para conferir a solução, retorne à página Implantações de soluções no console.
Para ver os recursos do Google Cloud implantados e as configurações deles, faça um tour interativo.
Com essa solução, é possível fazer atualizações sem uma interrupção perceptível. Basta transferir o tráfego para uma nova versão do app de compartilhamento de imagens de exemplo. Para seguir a orientação detalhada com relação a esta tarefa diretamente no editor do Cloud Shell, clique em Orientações.
Essa tarefa leva cerca de 15 minutos para ser concluída.
Quando você não precisar mais da solução, exclua a implantação para evitar o faturamento contínuo dos recursos do Google Cloud. Para mais informações, consulte Excluir a implantação.
Excluir a implantação
Quando você não precisar mais da solução, exclua todos os recursos para evitar o faturamento contínuo dos recursos criados nesta solução.
Excluir usando o console
Use este procedimento se você tiver implantado a solução pelo console.
No console do Google Cloud, acesse a página Implantações da solução.
Selecione o projeto que contém a implantação que você quer excluir.
Localize a implantação que você quer excluir.
Clique em Ações e selecione Excluir.
Digite o nome da implantação e clique em Confirmar.
O campo Status mostra Excluindo.
Se a exclusão falhar, consulte as orientações de solução de problemas em Erro ao excluir uma implantação.
Quando você não precisar mais do projeto do Google Cloud usado na solução, exclua-o. Para mais informações, consulte Opcional: excluir o projeto.
Excluir usando a CLI do Terraform
Use este procedimento se você implantou a solução usando a CLI do Terraform.
No Cloud Shell, verifique se o diretório de trabalho atual é
$HOME/cloudshell_open/terraform-cloud-deployment-gke/infra. Se não estiver, acesse esse diretório.Remova os recursos provisionados pelo Terraform:
terraform destroyO Terraform exibe uma lista dos recursos que serão destruídos.
Quando for solicitado que você execute as ações, digite
yes.O Terraform exibe as mensagens que mostram o progresso. Depois que todos os recursos forem excluídos, o Terraform exibirá a seguinte mensagem:
Destroy complete!Se a exclusão falhar, consulte as orientações de solução de problemas em Erro ao excluir uma implantação.
Quando você não precisar mais do projeto do Google Cloud usado na solução, exclua-o. Para mais informações, consulte Opcional: excluir o projeto.
Excluir o projeto
Se você tiver implantado a solução em um novo projeto do Google Cloud e não for mais usar o projeto, exclua-o seguindo estas etapas:
- No Console do Google Cloud, acesse a página Gerenciar recursos.
- Na lista de projetos, selecione o projeto que você quer excluir e clique em Excluir.
- No prompt, digite o ID do projeto e clique em Encerrar.
Se você decidir manter o projeto, exclua a conta de serviço criada para essa solução, conforme descrito na próxima seção.
Opcional: excluir a conta de serviço
Se você excluiu o projeto usado para a solução, pule esta seção.
Como mencionado anteriormente neste guia, quando você implantou a solução, uma conta de serviço foi criada em seu nome. A conta de serviço recebeu determinadas permissões do IAM temporariamente, ou seja, as permissões foram revogadas automaticamente após a conclusão das operações de implantação e exclusão da solução, mas a conta de serviço não foi excluída. O Google recomenda que você exclua essa conta de serviço.
Se você implantou a solução pelo console do Google Cloud, acesse a página Implantações da solução. Se você já estiver nessa página, atualize o navegador. Um processo é acionado em segundo plano para excluir a conta de serviço. Nenhuma outra ação é necessária.
Se você implantou a solução usando a CLI do Terraform, conclua as etapas a seguir:
No Console do Google Cloud, acesse a página Contas de serviço.
Selecione o projeto usado para a solução.
Selecione a conta de serviço que você quer excluir.
O ID de e-mail da conta de serviço que foi criada para a solução está no seguinte formato:
goog-sc-DEPLOYMENT_NAME-NNN@PROJECT_ID.iam.gserviceaccount.comO ID de e-mail contém os seguintes valores:
- DEPLOYMENT_NAME: o nome da implantação.
- NNN: um número aleatório de três dígitos.
- PROJECT_ID é o ID do projeto em que você implantou a solução.
Clique em Excluir.
Solucionar erros
As ações que podem ser realizadas para diagnosticar e resolver erros dependem do método de implantação e da complexidade dele.
Erros ao implantar usando o console
Se a implantação falhar quando você usar o console, faça o seguinte:
Acesse a página Implantações da solução.
Se a implantação falhou, o campo Status mostra Falha.
Para ver os detalhes dos erros que causaram a falha, faça o seguinte:
Clique em Ações.
Selecione Ver registros do Cloud Build.
Analise o registro do Cloud Build e tome as medidas apropriadas para resolver o problema que causou a falha.
Erros ao implantar usando a CLI do Terraform
Se a implantação falhar quando você usar o Terraform, a saída do comando terraform
apply incluirá mensagens de erro que podem ser analisadas para diagnosticar o problema.
Os exemplos nas seções a seguir mostram erros de implantação que podem ser encontrados ao usar o Terraform.
Erro de API não ativada
Se você criar um projeto e tentar implantar imediatamente a solução no novo projeto, a implantação poderá falhar e apresentar um erro como este:
Error: Error creating Network: googleapi: Error 403: Compute Engine API has not
been used in project PROJECT_ID before or it is disabled. Enable it by visiting
https://console.developers.google.com/apis/api/compute.googleapis.com/overview?project=PROJECT_ID
then retry. If you enabled this API recently, wait a few minutes for the action
to propagate to our systems and retry.
Se esse erro ocorrer, aguarde alguns minutos e execute o comando terraform apply novamente.
Erro ao excluir uma implantação
Em alguns casos, as tentativas de excluir uma implantação podem falhar:
- Depois de implantar uma solução no console, se você alterar qualquer recurso provisionado por ela e tentar excluir a implantação, a exclusão poderá falhar. O campo Status na página Implantações da solução mostra Com falha e o registro do Cloud Build mostra a causa do erro.
- Depois de implantar uma solução usando a CLI do Terraform, se você alterar qualquer recurso
usando uma interface diferente do Terraform (por exemplo, o console)
e, em seguida, tentar excluir a implantação, a exclusão poderá falhar. As
mensagens na saída do comando
terraform destroymostram a causa do erro.
Revise os registros de erro e as mensagens, identifique e exclua os recursos que causaram o erro e tente excluir a implantação novamente.
Se uma implantação baseada em console não for excluída e não for possível diagnosticar o erro usando o registro do Cloud Build, será possível excluir a implantação usando a CLI do Terraform, conforme descrito na próxima seção.
Excluir uma implantação com base no console usando a CLI do Terraform
Nesta seção, descrevemos como excluir uma implantação baseada em console em caso de erros ao tentar excluí-la no console. Nesta abordagem, faça o download da configuração do Terraform para a implantação que você quer excluir e use a CLI do Terraform para excluir a implantação.
Identifique a região em que o código, os registros e outros dados do Terraform da implantação são armazenados. Essa região pode ser diferente da região selecionada durante a implantação da solução.
No console do Google Cloud, acesse a página Implantações de soluções.
Selecione o projeto que contém a implantação que você quer excluir.
Na lista de implantações, identifique a linha da implantação que você quer excluir.
Clique em Consultar todo o conteúdo da linha.
Na coluna Local, observe o segundo local, conforme destacado no exemplo a seguir:

In the Google Cloud console, activate Cloud Shell.
At the bottom of the Google Cloud console, a Cloud Shell session starts and displays a command-line prompt. Cloud Shell is a shell environment with the Google Cloud CLI already installed and with values already set for your current project. It can take a few seconds for the session to initialize.
Crie variáveis de ambiente para o ID do projeto, a região e o nome da implantação que você quer excluir:
export REGION="REGION" export PROJECT_ID="PROJECT_ID" export DEPLOYMENT_NAME="DEPLOYMENT_NAME"Nesses comandos, substitua o seguinte:
- REGION: o local que você anotou anteriormente neste procedimento.
- PROJECT_ID: o ID do projeto em que você implantou a solução.
- DEPLOYMENT_NAME: o nome da implantação que você quer excluir.
Encontre o ID da revisão mais recente da implantação que você quer excluir:
export REVISION_ID=$(curl \ -H "Authorization: Bearer $(gcloud auth print-access-token)" \ -H "Content-Type: application/json" \ "https://config.googleapis.com/v1alpha2/projects/${PROJECT_ID}/locations/${REGION}/deployments/${DEPLOYMENT_NAME}" \ | jq .latestRevision -r) echo $REVISION_IDO resultado será assim:
projects/PROJECT_ID/locations/REGION/deployments/DEPLOYMENT_NAME/revisions/r-0Encontre o local do Cloud Storage na configuração do Terraform para a implantação:
export CONTENT_PATH=$(curl \ -H "Authorization: Bearer $(gcloud auth print-access-token)" \ -H "Content-Type: application/json" \ "https://config.googleapis.com/v1alpha2/${REVISION_ID}" \ | jq .applyResults.content -r) echo $CONTENT_PATHVeja a seguir um exemplo da saída desse comando:
gs://PROJECT_ID-REGION-blueprint-config/DEPLOYMENT_NAME/r-0/apply_results/contentFaça o download da configuração do Terraform do Cloud Storage para o Cloud Shell:
gsutil cp -r $CONTENT_PATH $HOME cd $HOME/content/infraAguarde até que a mensagem
Operation completedseja exibida, conforme mostrado no exemplo a seguir:Operation completed over 45 objects/268.5 KiBInicialize o Terraform:
terraform initAguarde até ver a seguinte mensagem:
Terraform has been successfully initialized!Remova os recursos implantados:
terraform destroyO Terraform exibe uma lista dos recursos que serão destruídos.
Se forem exibidos avisos sobre variáveis não declaradas, ignore-os.
Quando for solicitado que você execute as ações, digite
yes.O Terraform exibe as mensagens que mostram o progresso. Depois que todos os recursos forem excluídos, o Terraform exibirá a seguinte mensagem:
Destroy complete!Exclua o artefato de implantação:
curl -X DELETE \ -H "Authorization: Bearer $(gcloud auth print-access-token)" \ -H "Content-Type: application/json" \ "https://config.googleapis.com/v1alpha2/projects/${PROJECT_ID}/locations/${REGION}/deployments/${DEPLOYMENT_NAME}?force=true&delete_policy=abandon"Aguarde alguns segundos e verifique se o artefato de implantação foi excluído:
curl -H "Authorization: Bearer $(gcloud auth print-access-token)" \ -H "Content-Type: application/json" \ "https://config.googleapis.com/v1alpha2/projects/${PROJECT_ID}/locations/${REGION}/deployments/${DEPLOYMENT_NAME}" \ | jq .error.messageSe a saída mostrar
null, aguarde alguns segundos e execute o comando novamente.Depois que o artefato de implantação for excluído, uma mensagem, como mostrado no exemplo a seguir, será exibida:
Resource 'projects/PROJECT_ID/locations/REGION/deployments/DEPLOYMENT_NAME' was not found
Enviar feedback
As Soluções de início rápido são apenas para fins informativos e não são produtos oficialmente compatíveis. O Google pode alterar ou remover soluções sem aviso prévio.
Para resolver erros, analise os registros do Cloud Build e a saída do Terraform.
Para enviar feedback, faça o seguinte:
- Para ver a documentação, os tutoriais no console ou a solução, use o botão Enviar feedback na página.
- Para código não modificado do Terraform, crie problemas no repositório do GitHub. Os problemas do GitHub são analisados com base no melhor esforço e não se destinam a perguntas gerais de uso.
- Para problemas com produtos usados na solução, entre em contato com o Cloud Customer Care.
A seguir
- Saiba mais sobre implantações azul-verde em Solução de início rápido: aplicativo com estado sem tempo de inatividade implantado no Compute Engine.
- Conheça outras estratégias de implantação e teste de aplicativos.

