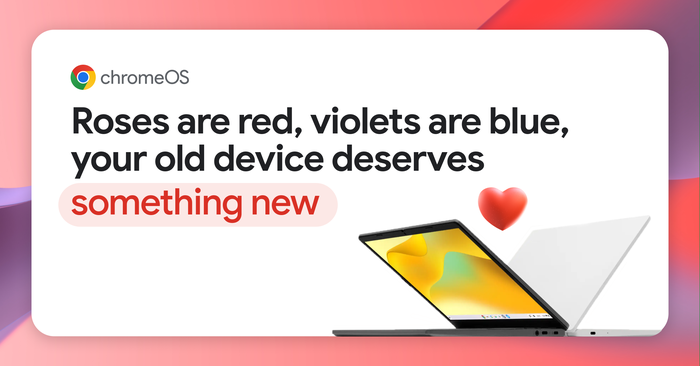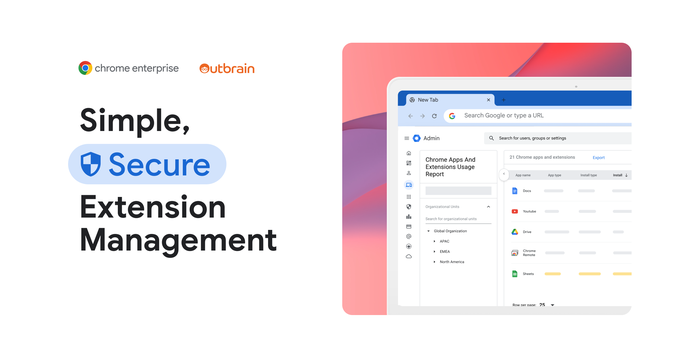How to set up a new Chromebook
Jacob Soviero
Program Manager, Chromebook Adoption
Editor’s note: This is the third post in an ongoing tips series. If your company recently switched to Chrome OS, use these tips to get up to speed on Chromebooks. If you’re an IT administrator, pass these tips along to your users to help them stay productive.
We recently shared tips on how to use a Chromebook if you’ve switched from using a Mac or a PC. This month, we asked Googlers to share basic tips for Chromebooks that are helpful regardless of which operating system is used.
But before we get into this month’s tips, if you’re in the process of deciding whether a Chromebook is right for you or your business, this four-question quiz can help you get started. If you’re on the hunt for a certain size, need durability, have a certain price point in mind or require flexibility in form (laptops vs. convertibles vs. detachable options), there are many options to fit your needs.
Okay, now let’s get to the tips.
1. How to set up a monitor
While enjoying the portability of a new Chromebook, you may sometimes need a bigger screen for a project. You can connect a Chromebook to a monitor or TV with an HDMI, DisplayPort, DVI or VGA port. Check the Chromebook instructions to see if you need an adapter cable to do this.
After adapter needs are assessed, here’s how you can connect your Chromebook to a monitor:
Find the display output and input ports on your Chromebook (Information is included in the instructions.).
Use the display output and input ports to figure out the adapter needed.
Plug the adapter into the monitor and then into your Chromebook.
Choose the correct input source, or the cable type you’re using to connect your laptop to your monitor. Note: if you’re connecting your Chromebook to two monitors, you’ll need a USB multiport adapter or USB-C dock.
These step-by-step instructions explain how to project your Chromebook screen onto a monitor, as well as how to adjust screens.
2. How to change the background wallpaper
Personalize your Chromebook by changing the wallpaper (no trip to the home improvement store needed). There are dozens of desktop wallpaper options, everything from landscape photos to colorful patterns to illustrations. Or you can use one of your own photos. Here’s how:
Click anywhere on the desktop background and select Set Wallpaper.
Explore the collections.
When you find the wallpaper you want, double-click on it and enjoy the new view.
To add your own photo, scroll down to My photos and select one.
Explore instructions for using the same background wallpaper across multiple Chromebooks.
3. How to prevent files from being deleted
One of the biggest advantages of a Chromebook is that it’s a cloud-native device, meaning important information can be backed up in the cloud. When you download files on a Chromebook, they automatically appear in your Downloads folder, a temporary folder on the Chromebook’s hard drive.
Think of the Downloads folder like you do the front hall of a house. It’s an effective entrypoint but not a good place to linger. Files in the Downloads folder can get deleted if a Chromebook runs out of space. In addition, when you delete a file in your Downloads folder, it cannot be recovered. Because of this, it’s a good idea to back up your information to the cloud versus always storing files in your Downloads folder.
Here’s how to move previously downloaded files to a permanent folder in the cloud to prevent them from being deleted:
Click on the Launcher, which is the button that looks like a circle with a dot in the left-hand bottom of your screen. If you have a touchscreen, drag your finger up from the bottom part of your screen (we call this the “app shelf”).
Click on Files and all downloaded files will appear.
On the left, click Downloads.
Drag a downloaded file to the appropriate permanent Drive folder.
Follow these instructions to help protect your files.
4. How to change where files are saved
Another way to prevent accidentally losing files is to change where files are default saved. By default, your files are saved in the Downloads folder on a Chromebook. Here’s how to make them automatically save to a permanent folder in Google Drive instead:
Click the time in the bottom right corner of your screen. It will pull up different tools for you to use.
Click the gear/settings icon in the top right.
Scroll to the bottom and click Advanced.
From there, scroll down to Location under Downloads and select Change.
Pick the Drive folder where you’d like your files to save and select open.
Explore how to open, save, delete and zip files.
5. How to switch back and forth between my personal account and work account
While at work, you may want to switch to your personal account to check your personal email, book tickets, or check your bank balance. You can do this easily, but first, you need to add your personal account to your Chromebook:
Click the time in the bottom right corner of your screen. It will pull up different tools for you to use.
Click the gear/settings icon in the top right.
Scroll down to People and select Manage Other People.
Click Add person.
Choose a name and a photo and enter your personal account password.
Click Save. A new window will open and ask you to turn on sync.
With Sync turned on, you can be on any computer with Chrome Browser and Chrome OS and your personal preferences will sync, including settings, bookmarks, and tabs. To switch from your work profile to your personal account or the reverse, click the time in the bottom right corner again, scroll down to People, and select the profile you want to switch to. Now you can stay productive all in one place.
More resources for IT admins to help users
If you’re an IT admin, use these tips to help new users adjust to Chromebooks, and keep an eye out for more advice you can share—we’ll link new posts here as we publish them.
- For former Mac users: “6 common questions (and answers) for new Chromebook users”
- For former PC users: “How to use a Chromebook if you’ve switched from a PC”
- For help with other Chromebook basics: “5 Google IT tips for driving and sustaining Chromebook adoption”