1. Introduction
Last Updated: 2023-07-11
Adding in-app purchases to a Flutter app requires correctly setting up the App and Play stores, verifying the purchase, and granting the necessary permissions, such as subscription perks.
In this codelab you'll add three types of in-app purchases to an app (provided for you), and verify these purchases using a Dart backend with Firebase. The provided app, Dash Clicker, contains a game that uses the Dash mascot as currency. You will add the following purchase options:
- A repeatable purchase option for 2000 Dashes at once.
- A one-time upgrade purchase to make the old style Dash into a modern style Dash.
- A subscription that doubles the automatically generated clicks.
The first purchase option gives the user a direct benefit of 2000 Dashes. These are directly available to the user and can be bought many times. This is called a consumable as it is directly consumed and can be consumed multiple times.
The second option upgrades the Dash to a more beautiful Dash. This only has to be purchased once and is available forever. Such a purchase is called non-consumable because it cannot be consumed by the app but is valid forever.
The third and last purchase option is a subscription. While the subscription is active the user will get Dashes more quickly, but when he stops paying for the subscription the benefits also go away.
The backend service (also provided for you) runs as a Dart app, verifies that the purchases are made, and stores them using Firestore. Firestore is used to make the process easier, but in your production app, you can use any type of backend service.



What you'll build
- You will extend an app to support consumable purchases and subscriptions.
- You will also extend a Dart backend app to verify and store the purchased items.
What you'll learn
- How to configure the App Store and Play Store with purchasable products.
- How to communicate with the stores to verify purchases and store them in Firestore.
- How to manage purchases in your app.
What you'll need
- Android Studio 4.1 or later
- Xcode 12 or later (for iOS development)
- Flutter SDK
2. Set up the development environment
To start this codelab, download the code and change the bundle identifier for iOS and the package name for Android.
Download the code
To clone the GitHub repository from the command line, use the following command:
git clone https://github.com/flutter/codelabs.git flutter-codelabs
Or, if you have GitHub's cli tool installed, use the following command:
gh repo clone flutter/codelabs flutter-codelabs
The sample code is cloned into a flutter-codelabs directory that contains the code for a collection of codelabs. The code for this codelab is in flutter-codelabs/in_app_purchases.
The directory structure under flutter-codelabs/in_app_purchases contains a series of snapshots of where you should be at the end of each named step. The starter code is in step 0, so locating the matching files is as easy as:
cd flutter-codelabs/in_app_purchases/step_00
If you want to skip forward or see what something should look like after a step, look in the directory named after the step you are interested in. The code of the last step is under the folder complete.
Set up the starter project
Open the starter project from step_00 in your favorite IDE. We used Android Studio for the screenshots, but Visual Studio Code is also a great option. With either editor, ensure that the latest Dart and Flutter plugins are installed.
The apps you are going to make need to communicate with the App Store and Play Store to know which products are available and for what price. Every app is identified by a unique ID. For the iOS App Store this is called the bundle identifier and for the Android Play Store this is the application ID. These identifiers are usually made using a reverse domain name notation. For example when making an in app purchase app for flutter.dev we would use dev.flutter.inapppurchase. Think of an identifier for your app, you are now going to set that in the project settings.
First, set up the bundle identifier for iOS.
With the project open in Android Studio, right-click the iOS folder, click Flutter, and open the module in the Xcode app.

In Xcode's folder structure, the Runner project is at the top, and the Flutter, Runner, and Products targets are beneath the Runner project. Double-click Runner to edit your project settings, and click Signing & Capabilities. Enter the bundle identifier you've just chosen under the Team field to set your team.

You can now close Xcode and go back to Android Studio to finish the configuration for Android. To do so open the build.gradle file under android/app, and change your applicationId (on line 37 in the screenshot below) to the application ID, the same as the iOS bundle identifier. Note that the IDs for the iOS and Android stores don't have to be identical, however keeping them identical is less error prone and therefore in this codelab we will also use identical identifiers.

3. Install the plugin
In this part of the codelab you'll install the in_app_purchase plugin.
Add dependency in pubspec
Add in_app_purchase to the pubspec by adding in_app_purchase to the dependencies in your pubspec:
$ cd app $ flutter pub add in_app_purchase
pubspec.yaml
dependencies:
..
cloud_firestore: ^4.0.3
firebase_auth: ^4.2.2
firebase_core: ^2.5.0
google_sign_in: ^6.0.1
http: ^0.13.4
in_app_purchase: ^3.0.1
intl: ^0.18.0
provider: ^6.0.2
..
Click pub get to download the package or run flutter pub get in the command line.
4. Set up the App Store
To set up in-app purchases and test them on iOS, you need to create a new app in the App Store and create purchasable products there. You don't have to publish anything or send the app to Apple for review. You need a developer account to do this. If you don't have one, enroll in the Apple developer program.
Paid Apps Agreements
To use in-app purchases, you also need to have an active agreement for paid apps in App Store Connect. Go to https://appstoreconnect.apple.com/, and click Agreements, Tax, and Banking.

You will see agreements here for free and paid apps. The status of free apps should be active, and the status for paid apps is new. Make sure that you view the terms, accept them, and enter all required information.

When everything is set correctly, the status for paid apps will be active. This is very important because you won't be able to try in-app purchases without an active agreement.

Register App ID
Create a new identifier in the Apple developer portal.

Choose App IDs

Choose App

Provide some description and set the bundle ID to match the bundle ID to the same value as previously set in XCode.

For more guidance about how to create a new app ID, see the Developer Account Help .
Creating a new app
Create a new app in App Store Connect with your unique bundle identifier.


For more guidance about how to create a new app and manage agreements, see the App Store Connect help.
To test the in-app purchases, you need a sandbox test user. This test user shouldn't be connected to iTunes—it's only used for testing in-app purchases. You can't use an email address that is already used for an Apple account. In Users and Access, go to Testers under Sandbox to create a new sandbox account or to manage the existing sandbox Apple IDs.

Now you can set up your sandbox user on your iPhone by going to Settings > App Store > Sandbox-account.
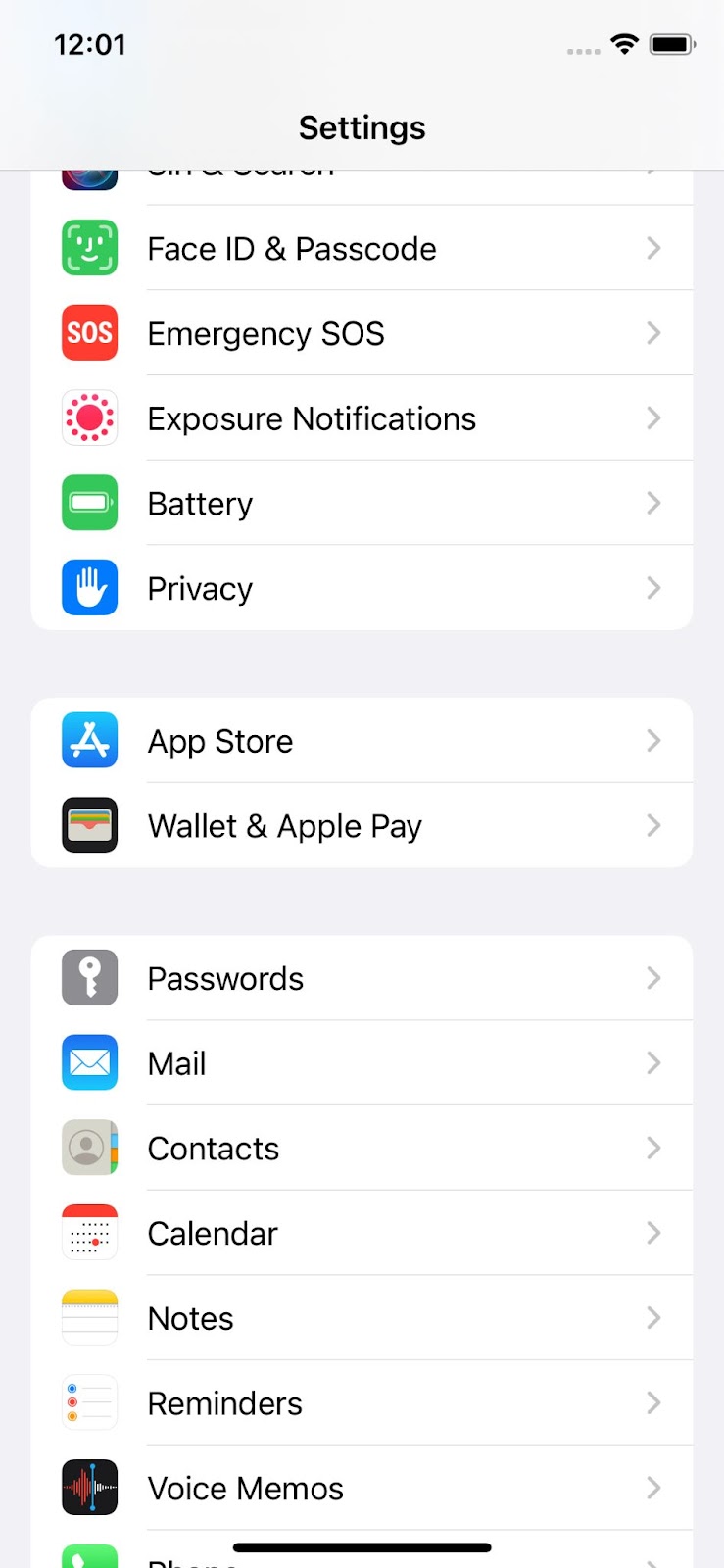

Configuring your in-app purchases
Now you'll configure the three purchasable items:
dash_consumable_2k: A consumable purchase that can be purchased many times over, which grants the user 2000 Dashes (the in-app currency) per purchase.dash_upgrade_3d: A non-consumable "upgrade" purchase that can only be purchased once, and gives the user a cosmetically different Dash to click.dash_subscription_doubler: A subscription that grants the user twice as many Dashes per click for the duration of the subscription.

Go to In-App Purchases > Manage.
Create your in-app purchases with the specified IDs:
- Set up
dash_consumable_2kas a Consumable.
Use dash_consumable_2k as the Product ID. The reference name is only used in app store connect, just set it to dash consumable 2k and add your localizations for the purchase. Call the purchase Spring is in the air with 2000 dashes fly out as the description.

- Set up
dash_upgrade_3das a Non-consumable.
Use dash_upgrade_3d as the Product ID. Set the reference name to dash upgrade 3d and add your localizations for the purchase. Call the purchase 3D Dash with Brings your dash back to the future as the description.
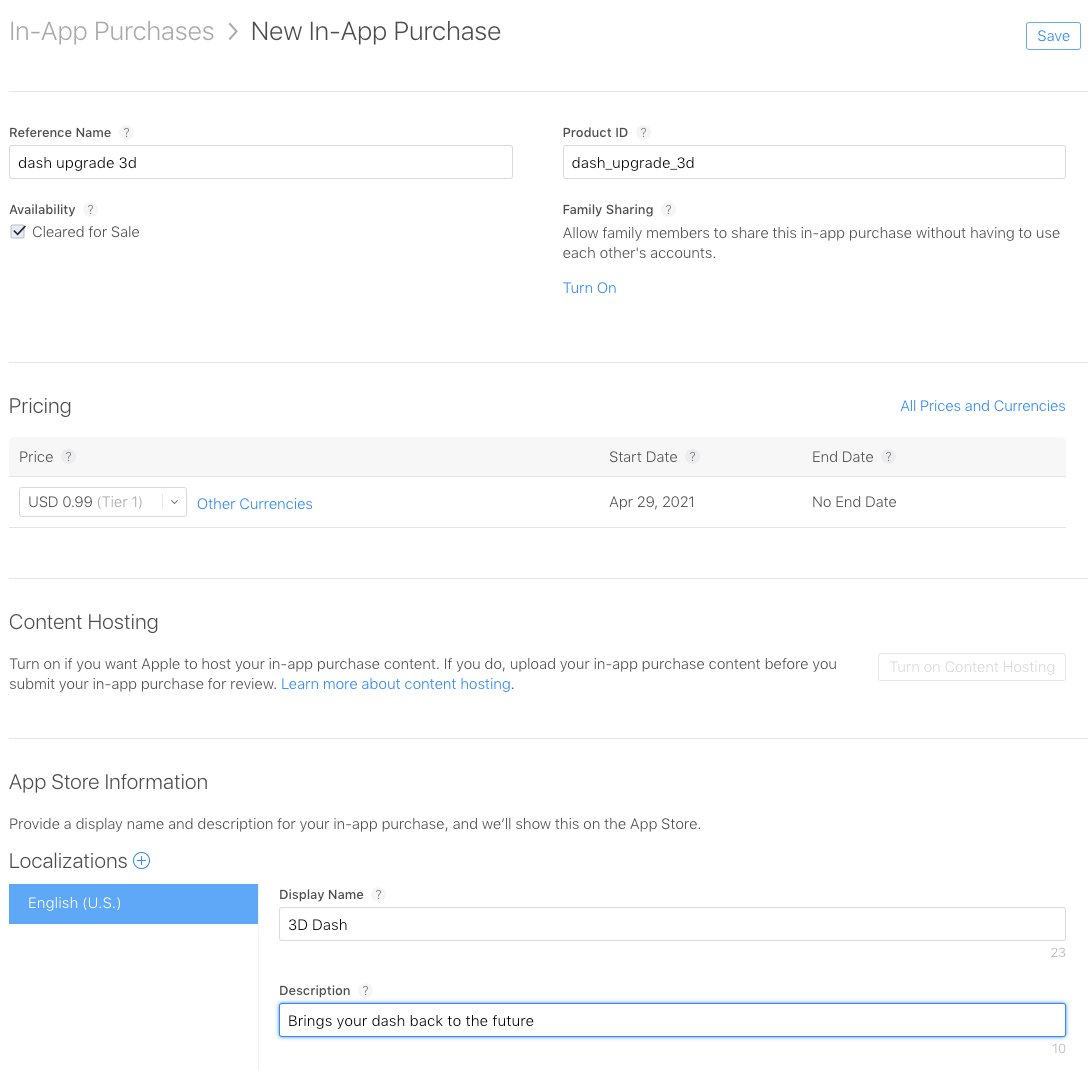
- Set up
dash_subscription_doubleras an Auto-renewing subscription.
The flow for subscriptions is a bit different. First you'll have to set the Reference Name and Product ID:
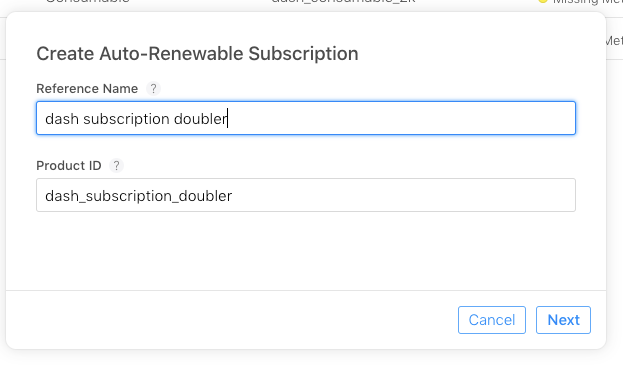
Next, you have to create a subscription group. When multiple subscriptions are part of the same group, a user can only subscribe to one of these at the same time, but can easily upgrade or downgrade between these subscriptions. Just call this group subscriptions.

Next, enter the subscription duration and the localizations. Name this subscription Jet Engine with the description Doubles your clicks. Click Save.

After you've clicked the Save button, add a subscription price. Pick any price you desire.
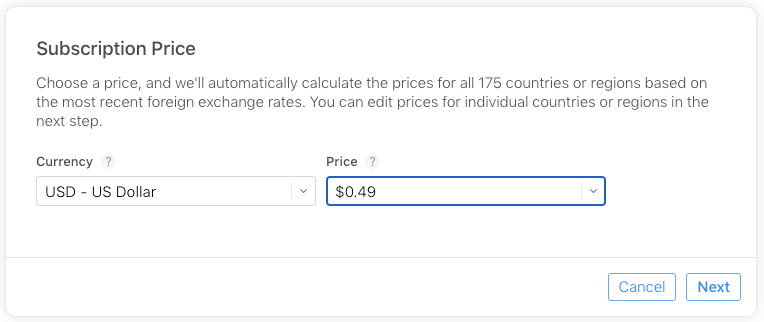
You should now see the three purchases in the list of purchases:

5. Set up the Play Store
As with the App Store, you'll also need a developer account for the Play Store. If you don't have one yet, register an account.
Create a new app
Create a new app in the Google Play Console:
- Open the Play Console.
- Select All apps > Create app.
- Select a default language and add a title for your app. Type the name of your app as you want it to appear on Google Play. You can change the name later.
- Specify that your application is a game. You can change this later.
- Specify whether your application is free or paid.
- Add an email address that Play Store users can use to contact you about this application.
- Complete the Content guidelines and US export laws declarations.
- Select Create app.
After your app is created, go to the dashboard, and complete all the tasks in the Set up your app section. Here, you provide some information about your app, such as content ratings and screenshots. 
Sign the application
To be able to test in-app purchases, you need at least one build uploaded to Google Play.
For this, you need your release build to be signed with something other than the debug keys.
Create a keystore
If you have an existing keystore, skip to the next step. If not, create one by running the following at the command line.
On Mac/Linux, use the following command:
keytool -genkey -v -keystore ~/key.jks -keyalg RSA -keysize 2048 -validity 10000 -alias key
On Windows, use the following command:
keytool -genkey -v -keystore c:\Users\USER_NAME\key.jks -storetype JKS -keyalg RSA -keysize 2048 -validity 10000 -alias key
This command stores the key.jks file in your home directory. If you want to store the file elsewhere, then change the argument you pass to the -keystore parameter. Keep the
keystore
file private; don't check it into public source control!
Reference the keystore from the app
Create a file named <your app dir>/android/key.properties that contains a reference to your keystore:
storePassword=<password from previous step>
keyPassword=<password from previous step>
keyAlias=key
storeFile=<location of the key store file, such as /Users/<user name>/key.jks>
Configure signing in Gradle
Configure signing for your app by editing the <your app dir>/android/app/build.gradle file.
Add the keystore information from your properties file before the android block:
def keystoreProperties = new Properties()
def keystorePropertiesFile = rootProject.file('key.properties')
if (keystorePropertiesFile.exists()) {
keystoreProperties.load(new FileInputStream(keystorePropertiesFile))
}
android {
// omitted
}
Load the key.properties file into the keystoreProperties object.
Add the following code before the buildTypes block:
buildTypes {
release {
// TODO: Add your own signing config for the release build.
// Signing with the debug keys for now,
// so `flutter run --release` works.
signingConfig signingConfigs.debug
}
}
Configure the signingConfigs block in your module's build.gradle file with the signing configuration information:
signingConfigs {
release {
keyAlias keystoreProperties['keyAlias']
keyPassword keystoreProperties['keyPassword']
storeFile keystoreProperties['storeFile'] ? file(keystoreProperties['storeFile']) : null
storePassword keystoreProperties['storePassword']
}
}
buildTypes {
release {
signingConfig signingConfigs.release
}
}
Release builds of your app will now be signed automatically.
For more information about signing your app, see Sign your app on developer.android.com.
Upload your first build
After your app is configured for signing, you should be able to build your application by running:
flutter build appbundle
This command generates a release build by default and the output can be found at <your app dir>/build/app/outputs/bundle/release/
From the dashboard in the Google Play Console, go to Release > Testing > Closed testing, and create a new, closed testing release.
For this codelab, you'll stick to Google signing the app, so go ahead and press Continue under Play App Signing to opt in.

Next, upload the app-release.aab app bundle that was generated by the build command.
Click Save and then click Review release.
Finally, click Start rollout to Internal testing to activate the internal testing release.
Set up test users
To be able to test in-app purchases, Google accounts of your testers must be added in the Google Play console in two locations:
- To the specific test track (Internal testing)
- As a license tester
First, start with adding the tester to the internal testing track. Go back to Release > Testing > Internal testing and click the Testers tab.

Create a new email list by clicking Create email list. Give the list a name, and add the email addresses of the Google accounts that need access to testing in-app purchases.
Next, select the checkbox for the list, and click Save changes.
Then, add the license testers:
- Go back to the All apps view of the Google Play Console.
- Go to Settings > License testing.
- Add the same email addresses of the testers who need to be able to test in-app purchases.
- Set License response to
RESPOND_NORMALLY. - Click Save changes.

Configuring your in-app purchases
Now you'll configure the items that are purchasable within the app.
Just like in the App Store, you have to define three different purchases:
dash_consumable_2k: A consumable purchase that can be purchased many times over, which grants the user 2000 Dashes (the in-app currency) per purchase.dash_upgrade_3d: A non-consumable "upgrade" purchase that can only be purchased once, which gives the user a cosmetically different Dash to click.dash_subscription_doubler: A subscription that grants the user twice as many Dashes per click for the duration of the subscription.
First, add the consumable and non-consumable.
- Go to the Google Play Console, and select your application.
- Go to Monetize > Products > In-app products.
- Click Create product

- Enter all the required information for your product. Make sure the product ID matches the ID that you intend to use exactly.
- Click Save.
- Click Activate.
- Repeat the process for the non-consumable "upgrade" purchase.
Next, add the subscription:
- Go to the Google Play Console, and select your application.
- Go to Monetize > Products > Subscriptions.
- Click Create subscription

- Enter all the required information for your subscription. Make sure the product ID matches the ID you intend to use exactly.
- Click Save
Your purchases should now be set up in the Play Console.
6. Set up Firebase
In this codelab, you'll use a backend service to verify and track users' purchases.
Using a backend service has several benefits:
- You can securely verify transactions.
- You can react to billing events from the app stores.
- You can keep track of the purchases in a database.
- Users won't be able to fool your app into providing premium features by rewinding their system clock.
While there are many ways to set up a backend service, you'll do this using cloud functions and Firestore, using Google's own Firebase.
Writing the backend is considered out of scope for this codelab, so the starter code already includes a Firebase project that handles basic purchases to get you started.
Firebase plugins are also included with the starter app.
What's left for you to do is to create your own Firebase project, configure both the app and backend for Firebase, and finally deploy the backend.
Create a Firebase project
Go to the Firebase console, and create a new Firebase project. For this example, call the project Dash Clicker.
In the backend app, you tie purchases to a specific user, therefore, you need authentication. For this, leverage Firebase's authentication module with Google sign-in.
- From the Firebase dashboard, go to Authentication and enable it, if needed.
- Go to the Sign-in method tab, and enable the Google sign-in provider.

Because you'll also use Firebases's Firestore database, enable this too.

Set Cloud Firestore rules like this:
rules_version = '2';
service cloud.firestore {
match /databases/{database}/documents {
match /purchases/{purchaseId} {
allow read: if request.auth != null && request.auth.uid == resource.data.userId
}
}
}
Set up Firebase for Flutter
The recommended way to install Firebase on the Flutter app is to use the FlutterFire CLI. Follow the instructions as explained in the setup page.
When running flutterfire configure, select the project you just created in the previous step.
$ flutterfire configure
i Found 5 Firebase projects.
? Select a Firebase project to configure your Flutter application with ›
❯ in-app-purchases-1234 (in-app-purchases-1234)
other-flutter-codelab-1 (other-flutter-codelab-1)
other-flutter-codelab-2 (other-flutter-codelab-2)
other-flutter-codelab-3 (other-flutter-codelab-3)
other-flutter-codelab-4 (other-flutter-codelab-4)
<create a new project>
Next, enable iOS and Android by selecting the two platforms.
? Which platforms should your configuration support (use arrow keys & space to select)? ›
✔ android
✔ ios
macos
web
When prompted about overriding firebase_options.dart, select yes.
? Generated FirebaseOptions file lib/firebase_options.dart already exists, do you want to override it? (y/n) › yes
Set up Firebase for Android: Further steps
From the Firebase dashboard, go to Project Overview, choose Settings and select the General tab.
Scroll down to Your apps, and select the dashclicker (android) app.

To allow Google sign-in in debug mode, you must provide the SHA-1 hash fingerprint of your debug certificate.
Get your debug signing certificate hash
In the root of your Flutter app project, change directory to the android/ folder then generate a signing report.
cd android ./gradlew :app:signingReport
You'll be presented with a large list of signing keys. Because you're looking for the hash for the debug certificate, look for the certificate with the Variant and Config properties set to debug. It's likely for the keystore to be in your home folder under .android/debug.keystore.
> Task :app:signingReport
Variant: debug
Config: debug
Store: /<USER_HOME_FOLDER>/.android/debug.keystore
Alias: AndroidDebugKey
MD5: XX:XX:XX:XX:XX:XX:XX:XX:XX:XX:XX:XX:XX:XX:XX:XX
SHA1: XX:XX:XX:XX:XX:XX:XX:XX:XX:XX:XX:XX:XX:XX:XX:XX:XX:XX:XX:XX
SHA-256: XX:XX:XX:XX:XX:XX:XX:XX:XX:XX:XX:XX:XX:XX:XX:XX:XX:XX:XX:XX:XX:XX:XX:XX:XX:XX:XX:XX:XX:XX:XX:XX
Valid until: Tuesday, January 19, 2038
Copy the SHA-1 hash, and fill in the last field in the app submission modal dialog.
Set up Firebase for iOS: Further steps
Open the ios/Runnder.xcworkspace with Xcode. Or with your IDE of choice.
On VSCode right click on the ios/ folder and then open in xcode.
On Android Studio right click on the ios/ folder then click on flutter followed by the open iOS module in Xcode option.
To allow for Google sign-in on iOS, add the CFBundleURLTypes configuration option to your build plist files. (Check the google_sign_in package docs for more information.) In this case, the files are ios/Runner/Info-Debug.plist and ios/Runner/Info-Release.plist.
The key-value pair was already added, but their values must be replaced:
- Get the value for
REVERSED_CLIENT_IDfrom theGoogleService-Info.plistfile, without the<string>..</string>element surrounding it. - Replace the value in both your
ios/Runner/Info-Debug.plistandios/Runner/Info-Release.plistfiles under theCFBundleURLTypeskey.
<key>CFBundleURLTypes</key>
<array>
<dict>
<key>CFBundleTypeRole</key>
<string>Editor</string>
<key>CFBundleURLSchemes</key>
<array>
<!-- TODO Replace this value: -->
<!-- Copied from GoogleService-Info.plist key REVERSED_CLIENT_ID -->
<string>com.googleusercontent.apps.REDACTED</string>
</array>
</dict>
</array>
You are now done with the Firebase setup.
7. Listen to purchase updates
In this part of the codelab you'll prepare the app for purchasing the products. This process includes listening to purchase updates and errors after the app starts.
Listen to purchase updates
In main.dart, find the widget MyHomePage that has a Scaffold with a BottomNavigationBar containing two pages. This page also creates three Providers for DashCounter, DashUpgrades, and DashPurchases. DashCounter tracks the current count of Dashes and auto increments them. DashUpgrades manages the upgrades that you can buy with Dashes. This codelab focuses on DashPurchases.
By default, the object of a provider is defined when that object is first requested. This object listens to purchase updates directly when the app starts, so disable lazy loading on this object with lazy: false:
lib/main.dart
ChangeNotifierProvider<DashPurchases>(
create: (context) => DashPurchases(
context.read<DashCounter>(),
),
lazy: false,
),
You also need an instance of the InAppPurchaseConnection. However, to keep the app testable you need some way to mock the connection. To do this, create an instance method that can be overridden in the test, and add it to main.dart.
lib/main.dart
// Gives the option to override in tests.
class IAPConnection {
static InAppPurchase? _instance;
static set instance(InAppPurchase value) {
_instance = value;
}
static InAppPurchase get instance {
_instance ??= InAppPurchase.instance;
return _instance!;
}
}
You must slightly update the test if you want the test to keep working. Check widget_test.dart on GitHub for the full code for TestIAPConnection.
test/widget_test.dart
void main() {
testWidgets('App starts', (WidgetTester tester) async {
IAPConnection.instance = TestIAPConnection();
await tester.pumpWidget(const MyApp());
expect(find.text('Tim Sneath'), findsOneWidget);
});
}
In lib/logic/dash_purchases.dart, go to the code for DashPurchases ChangeNotifier. Currently, there is only a DashCounter that you can add to your purchased Dashes.
Add a stream subscription property, _subscription (of type StreamSubscription<List<PurchaseDetails>> _subscription;), the IAPConnection.instance, and the imports. The resulting code should look at follows:
lib/logic/dash_purchases.dart
import 'package:in_app_purchase/in_app_purchase.dart';
class DashPurchases extends ChangeNotifier {
late StreamSubscription<List<PurchaseDetails>> _subscription;
final iapConnection = IAPConnection.instance;
DashPurchases(this.counter);
}
The late keyword is added to _subscription because the _subscription is initialized in the constructor. This project is set up to be non-nullable by default (NNBD), which means that properties that aren't declared nullable must have a non-null value. The late qualifier lets you delay defining this value.
In the constructor, get the purchaseUpdatedStream and start listening to the stream. In the dispose() method, cancel the stream subscription.
lib/logic/dash_purchases.dart
class DashPurchases extends ChangeNotifier {
DashCounter counter;
late StreamSubscription<List<PurchaseDetails>> _subscription;
final iapConnection = IAPConnection.instance;
DashPurchases(this.counter) {
final purchaseUpdated =
iapConnection.purchaseStream;
_subscription = purchaseUpdated.listen(
_onPurchaseUpdate,
onDone: _updateStreamOnDone,
onError: _updateStreamOnError,
);
}
@override
void dispose() {
_subscription.cancel();
super.dispose();
}
Future<void> buy(PurchasableProduct product) async {
// omitted
}
void _onPurchaseUpdate(List<PurchaseDetails> purchaseDetailsList) {
// Handle purchases here
}
void _updateStreamOnDone() {
_subscription.cancel();
}
void _updateStreamOnError(dynamic error) {
//Handle error here
}
}
Now, the app receives the purchase updates so, in the next section, you'll make a purchase!
Before you proceed, run the tests with "flutter test" to verify everything is set up correctly.
$ flutter test
00:01 +1: All tests passed!
8. Make purchases
In this part of the codelab, you'll replace the currently existing mock products with real purchasable products. These products are loaded from the stores, shown in a list, and are purchased when tapping the product.
Adapt PurchasableProduct
PurchasableProduct displays a mock product. Update it to show actual content by replacing the PurchasableProduct class in purchasable_product.dart with the following code:
lib/model/purchasable_product.dart
import 'package:in_app_purchase/in_app_purchase.dart';
enum ProductStatus {
purchasable,
purchased,
pending,
}
class PurchasableProduct {
String get id => productDetails.id;
String get title => productDetails.title;
String get description => productDetails.description;
String get price => productDetails.price;
ProductStatus status;
ProductDetails productDetails;
PurchasableProduct(this.productDetails) : status = ProductStatus.purchasable;
}
In dash_purchases.dart, remove the dummy purchases and replace them with an empty list, List<PurchasableProduct> products = [];
Load available purchases
To give a user the ability to make a purchase, load the purchases from the store. First, check whether the store is available. When the store isn't available, setting storeState to notAvailable displays an error message to the user.
lib/logic/dash_purchases.dart
Future<void> loadPurchases() async {
final available = await iapConnection.isAvailable();
if (!available) {
storeState = StoreState.notAvailable;
notifyListeners();
return;
}
}
When the store is available, load the available purchases. Given the previous Firebase setup, expect to see storeKeyConsumable, storeKeySubscription, and storeKeyUpgrade. When an expected purchase isn't available, print this information to the console; you might also want to send this info to the backend service.
The await iapConnection.queryProductDetails(ids) method returns both the IDs that aren't found and the purchasable products that are found. Use the productDetails from the response to update the UI, and set the StoreState to available.
lib/logic/dash_purchases.dart
import '../constants.dart';
Future<void> loadPurchases() async {
final available = await iapConnection.isAvailable();
if (!available) {
storeState = StoreState.notAvailable;
notifyListeners();
return;
}
const ids = <String>{
storeKeyConsumable,
storeKeySubscription,
storeKeyUpgrade,
};
final response = await iapConnection.queryProductDetails(ids);
for (var element in response.notFoundIDs) {
debugPrint('Purchase $element not found');
}
products = response.productDetails.map((e) => PurchasableProduct(e)).toList();
storeState = StoreState.available;
notifyListeners();
}
Call the loadPurchases() function in the constructor:
lib/logic/dash_purchases.dart
DashPurchases(this.counter) {
final purchaseUpdated = iapConnection.purchaseStream;
_subscription = purchaseUpdated.listen(
_onPurchaseUpdate,
onDone: _updateStreamOnDone,
onError: _updateStreamOnError,
);
loadPurchases();
}
Finally, change the value of storeState field from StoreState.available to StoreState.loading:
lib/logic/dash_purchases.dart
StoreState storeState = StoreState.loading;
Show the purchasable products
Consider the purchase_page.dart file. The PurchasePage widget shows _PurchasesLoading, _PurchaseList, or _PurchasesNotAvailable, depending on the StoreState. The widget also shows the user's past purchases which is used in the next step.
The _PurchaseList widget shows the list of purchasable products and sends a buy request to the DashPurchases object.
lib/pages/purchase_page.dart
class _PurchaseList extends StatelessWidget {
@override
Widget build(BuildContext context) {
var purchases = context.watch<DashPurchases>();
var products = purchases.products;
return Column(
children: products
.map((product) => _PurchaseWidget(
product: product,
onPressed: () {
purchases.buy(product);
}))
.toList(),
);
}
}
You should be able to see the available products on the Android and iOS stores if they are configured correctly. Note that it can take some time before the purchases are available when entered into the respective consoles.

Go back to dash_purchases.dart, and implement the function to buy a product. You only need to separate the consumables from the non-consumables. The upgrade and the subscription products are non-consumables.
lib/logic/dash_purchases.dart
Future<void> buy(PurchasableProduct product) async {
final purchaseParam = PurchaseParam(productDetails: product.productDetails);
switch (product.id) {
case storeKeyConsumable:
await iapConnection.buyConsumable(purchaseParam: purchaseParam);
break;
case storeKeySubscription:
case storeKeyUpgrade:
await iapConnection.buyNonConsumable(purchaseParam: purchaseParam);
break;
default:
throw ArgumentError.value(
product.productDetails, '${product.id} is not a known product');
}
}
Before continuing, create the variable _beautifiedDashUpgrade and update the beautifiedDash getter to reference it.
lib/logic/dash_purchases.dart
bool get beautifiedDash => _beautifiedDashUpgrade;
bool _beautifiedDashUpgrade = false;
The _onPurchaseUpdate method receives the purchase updates, updates the status of the product that is shown in the purchase page, and applies the purchase to the counter logic. It's important to call completePurchase after handling the purchase so the store knows the purchase is handled correctly.
lib/logic/dash_purchases.dart
Future<void> _onPurchaseUpdate(
List<PurchaseDetails> purchaseDetailsList) async {
for (var purchaseDetails in purchaseDetailsList) {
await _handlePurchase(purchaseDetails);
}
notifyListeners();
}
Future<void> _handlePurchase(PurchaseDetails purchaseDetails) async {
if (purchaseDetails.status == PurchaseStatus.purchased) {
switch (purchaseDetails.productID) {
case storeKeySubscription:
counter.applyPaidMultiplier();
break;
case storeKeyConsumable:
counter.addBoughtDashes(2000);
break;
case storeKeyUpgrade:
_beautifiedDashUpgrade = true;
break;
}
}
if (purchaseDetails.pendingCompletePurchase) {
await iapConnection.completePurchase(purchaseDetails);
}
}
9. Set up the backend
Before moving on to tracking and verifying purchases, set up a Dart backend to support doing so.
In this section, work from the dart-backend/ folder as the root.
Make sure that you have the following tools installed:
- Dart
- Firebase CLI
Base project overview
Because some parts of this project are considered out of scope for this codelab, they are included in the starter code. It's a good idea to go over what is already in the starter code before you get started, to get an idea of how you're going to structure things.
This backend code can run locally on your machine, you don't need to deploy it to use it. However, you need to be able to connect from your development device (Android or iPhone) to the machine where the server will run. For that, they have to be in the same network, and you need to know the IP address of your machine.
Try to run the server using the following command:
$ dart ./bin/server.dart
Serving at http://0.0.0.0:8080
The Dart backend uses shelf and shelf_router to serve API endpoints. By default, the server doesn't provide any routes. Later on you will create a route to handle the purchase verification process.
One part that is already included in the starter code is the IapRepository in lib/iap_repository.dart. Because learning how to interact with Firestore, or databases in general, isn't considered to be relevant to this codelab, the starter code contains functions for you to create or update purchases in the Firestore, as well as all the classes for those purchases.
Set up Firebase access
To access Firebase Firestore, you need a service account access key. Generate one opening the Firebase project settings and navigate to the Service accounts section, then select Generate new private key.

Copy the downloaded JSON file to the assets/ folder, and rename it to service-account-firebase.json.
Set up Google Play access
To access the Play Store for verifying purchases, you must generate a service account with these permissions, and download the JSON credentials for it.
- Go to the Google Play Console, and start from the All apps page.
- Go to Setup > API access.
 In case the Google Play Console requests that you create or link to an existing project, do so first and then come back to this page.
In case the Google Play Console requests that you create or link to an existing project, do so first and then come back to this page. - Find the section where you can define service accounts, and click Create new service account.

- Click the Google Cloud Platform link in the dialog that pops up.

- Select your project. If you don't see it, make sure that you are signed in to the correct Google account under the Account drop-down list in the top right.

- After selecting your project, click + Create Service Account in the top menu bar.

- Provide a name for the service account, optionally provide a description so that you'll remember what it's for, and go to the next step.
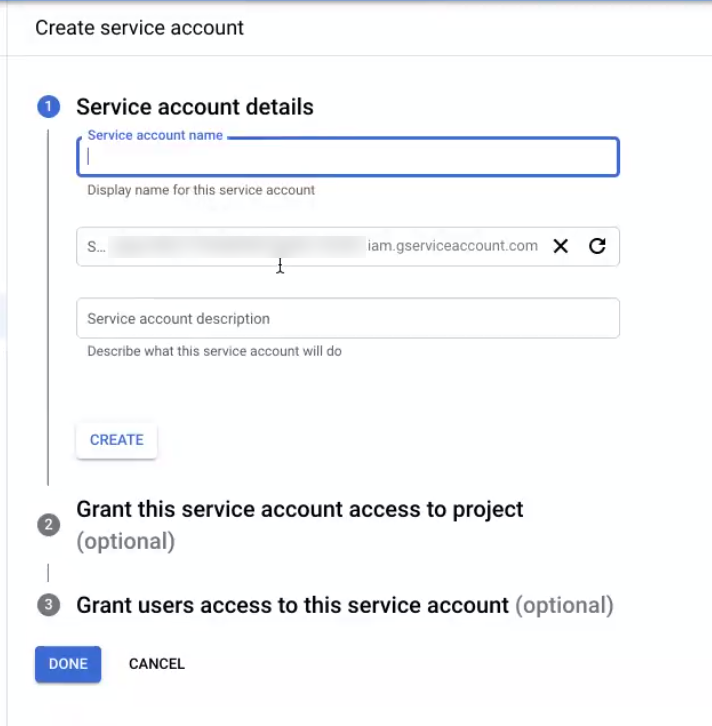
- Assign the service account the Editor role.

- Finish the wizard, go back to the API Access page within the developer console, and click Refresh service accounts. You should see your newly created account in the list.
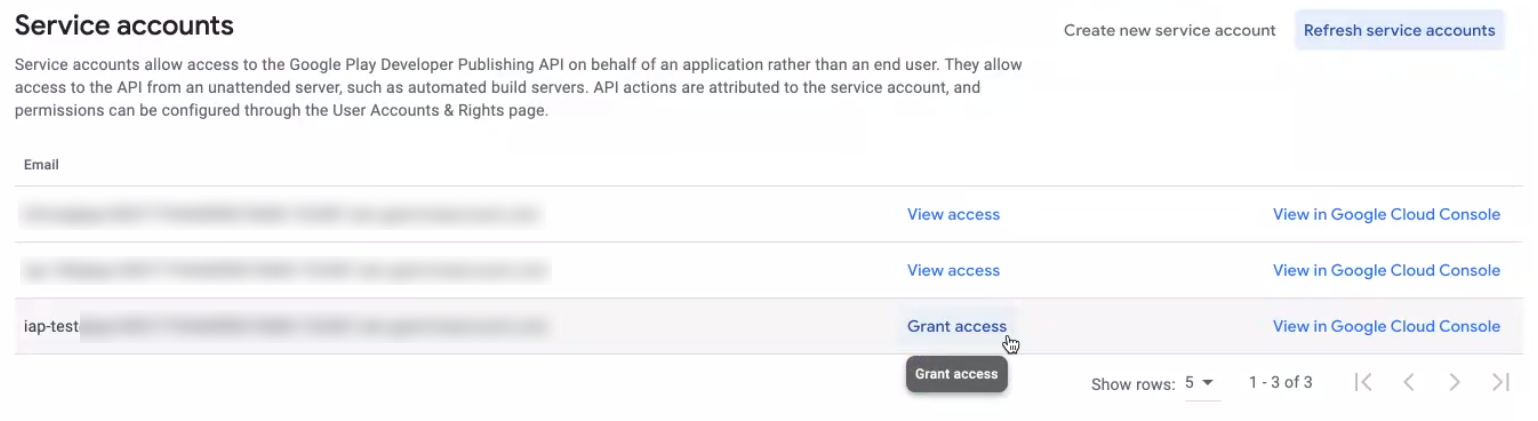
- Click Grant access for your new service account.
- Scroll down the next page, to the Financial data block. Select both View financial data, orders, and cancellation survey responses and Manage orders and subscriptions.

- Click Invite user.

- Now that the account is set up, you just need to generate some credentials. Back in the cloud console, find your service account in the list of service accounts, click the three vertical dots, and choose Manage keys.

- Create a new JSON key and download it.


- Rename the downloaded file to
service-account-google-play.json,and move it into theassets/directory.
One more thing we need to do is open lib/constants.dart, and replace the value of androidPackageId with the package ID that you chose for your Android app.
Set up Apple App Store access
To access the App Store for verifying purchases, you have to set up a shared secret:
- Open App Store Connect.
- Go to My Apps, and select your app.
- In the sidebar navigation, go to In-App Purchases > Manage.
- At the top right of the list, click App-Specific Shared Secret.
- Generate a new secret, and copy it.
- Open
lib/constants.dart,and replace the value ofappStoreSharedSecretwith the shared secret you just generated.


Constants configuration file
Before proceeding, make sure that the following constants are configured in the lib/constants.dart file:
androidPackageId: Package ID used on Android. e.g.com.example.dashclickerappStoreSharedSecret: Shared secret to access App Store Connect to perform purchase verification.bundleId: Bundle ID used on iOS. e.g.com.example.dashclicker
You can ignore the rest of the constants for the time being.
10. Verify purchases
The general flow for verifying purchases is similar for iOS and Android.
For both stores, your application receives a token when a purchase is made.
This token is sent by the app to your backend service, which then, in turn, verifies the purchase with the respective store's servers using the provided token.
The backend service can then choose to store the purchase, and reply to the application whether the purchase was valid or not.
By having the backend service do the validation with the stores rather than the application running on your user's device, you can prevent the user gaining access to premium features by, for example, rewinding their system clock.
Set up the Flutter side
Set up authentication
As you are going to send the purchases to your backend service, you want to make sure the user is authenticated while making a purchase. Most of the authentication logic is already added for you in the starter project, you just have to make sure the PurchasePage shows the login button when the user is not logged in yet. Add the following code to the beginning of the build method of PurchasePage:
lib/pages/purchase_page.dart
import '../logic/firebase_notifier.dart';
import '../model/firebase_state.dart';
import 'login_page.dart';
class PurchasePage extends StatelessWidget {
const PurchasePage({Key? key}) : super(key: key);
@override
Widget build(BuildContext context) {
var firebaseNotifier = context.watch<FirebaseNotifier>();
if (firebaseNotifier.state == FirebaseState.loading) {
return _PurchasesLoading();
} else if (firebaseNotifier.state == FirebaseState.notAvailable) {
return _PurchasesNotAvailable();
}
if (!firebaseNotifier.loggedIn) {
return const LoginPage();
}
// omitted
Call verification endpoint from the app
In the app, create the _verifyPurchase(PurchaseDetails purchaseDetails) function that calls the /verifypurchase endpoint on your Dart backend using an http post call.
Send the selected store (google_play for the Play Store or app_store for the App Store), the serverVerificationData, and the productID. The server returns status code indicating whether the purchase is verified.
In the app constants, configure the server IP to your local machine IP address.
lib/logic/dash_purchases.dart
FirebaseNotifier firebaseNotifier;
DashPurchases(this.counter, this.firebaseNotifier) {
// omitted
}
Add the firebaseNotifier with the creation of DashPurchases in main.dart:
lib/main.dart
ChangeNotifierProvider<DashPurchases>(
create: (context) => DashPurchases(
context.read<DashCounter>(),
context.read<FirebaseNotifier>(),
),
lazy: false,
),
Add a getter for the User in the FirebaseNotifier, so you can pass the user ID to the verify purchase function.
lib/logic/firebase_notifier.dart
User? get user => FirebaseAuth.instance.currentUser;
Add the function _verifyPurchase to the DashPurchases class. This async function returns a boolean indicating whether the purchase is validated.
lib/logic/dash_purchases.dart
Future<bool> _verifyPurchase(PurchaseDetails purchaseDetails) async {
final url = Uri.parse('http://$serverIp:8080/verifypurchase');
const headers = {
'Content-type': 'application/json',
'Accept': 'application/json',
};
final response = await http.post(
url,
body: jsonEncode({
'source': purchaseDetails.verificationData.source,
'productId': purchaseDetails.productID,
'verificationData':
purchaseDetails.verificationData.serverVerificationData,
'userId': firebaseNotifier.user?.uid,
}),
headers: headers,
);
if (response.statusCode == 200) {
print('Successfully verified purchase');
return true;
} else {
print('failed request: ${response.statusCode} - ${response.body}');
return false;
}
}
Call the _verifyPurchase function in _handlePurchase just before you apply the purchase. You should only apply the purchase when it's verified. In a production app, you can specify this further to, for example, apply a trial subscription when the store is temporarily unavailable. However, for this example, keep it simple, and only apply the purchase when the purchase is verified successfully.
lib/logic/dash_purchases.dart
Future<void> _onPurchaseUpdate(
List<PurchaseDetails> purchaseDetailsList) async {
for (var purchaseDetails in purchaseDetailsList) {
await _handlePurchase(purchaseDetails);
}
notifyListeners();
}
Future<void> _handlePurchase(PurchaseDetails purchaseDetails) async {
if (purchaseDetails.status == PurchaseStatus.purchased) {
// Send to server
var validPurchase = await _verifyPurchase(purchaseDetails);
if (validPurchase) {
// Apply changes locally
switch (purchaseDetails.productID) {
case storeKeySubscription:
counter.applyPaidMultiplier();
break;
case storeKeyConsumable:
counter.addBoughtDashes(1000);
break;
}
}
}
if (purchaseDetails.pendingCompletePurchase) {
await iapConnection.completePurchase(purchaseDetails);
}
}
In the app everything is now ready to validate the purchases.
Set up the backend service
Next, set up the cloud function for verifying purchases on the backend.
Build purchase handlers
Because the verification flow for both stores is close to identical, set up an abstract PurchaseHandler class with separate implementations for each store.
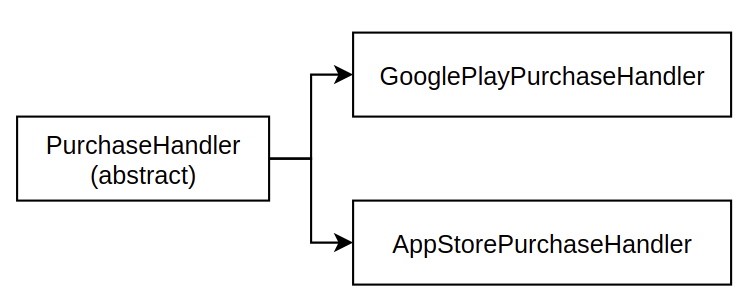
Start by adding a purchase_handler.dart file to the lib/ folder, where you define an abstract PurchaseHandler class with two abstract methods for verifying two different kinds of purchases: subscriptions and non-subscriptions.
lib/purchase_handler.dart
import 'products.dart';
/// Generic purchase handler,
/// must be implemented for Google Play and Apple Store
abstract class PurchaseHandler {
/// Verify if non-subscription purchase (aka consumable) is valid
/// and update the database
Future<bool> handleNonSubscription({
required String userId,
required ProductData productData,
required String token,
});
/// Verify if subscription purchase (aka non-consumable) is valid
/// and update the database
Future<bool> handleSubscription({
required String userId,
required ProductData productData,
required String token,
});
}
As you can see, each method requires three parameters:
userId:The ID of the logged-in user, so you can tie purchases to the user.productData:Data about the product. You are going to define this in a minute.token:The token provided to the user by the store.
Additionally, to make these purchase handlers easier to use, add a verifyPurchase() method that can be used for both subscriptions and non-subscriptions:
lib/purchase_handler.dart
/// Verify if purchase is valid and update the database
Future<bool> verifyPurchase({
required String userId,
required ProductData productData,
required String token,
}) async {
switch (productData.type) {
case ProductType.subscription:
return handleSubscription(
userId: userId,
productData: productData,
token: token,
);
case ProductType.nonSubscription:
return handleNonSubscription(
userId: userId,
productData: productData,
token: token,
);
}
}
Now, you can just call verifyPurchase for both cases, but still have separate implementations!
The ProductData class contains basic information about the different purchasable products, which includes the product ID (sometimes also referred to as SKU) and the ProductType.
lib/products.dart
class ProductData {
final String productId;
final ProductType type;
const ProductData(this.productId, this.type);
}
The ProductType can either be a subscription or a non-subscription.
lib/products.dart
enum ProductType {
subscription,
nonSubscription,
}
Finally, the list of products is defined as a map in the same file.
lib/products.dart
const productDataMap = {
'dash_consumable_2k': ProductData(
'dash_consumable_2k',
ProductType.nonSubscription,
),
'dash_upgrade_3d': ProductData(
'dash_upgrade_3d',
ProductType.nonSubscription,
),
'dash_subscription_doubler': ProductData(
'dash_subscription_doubler',
ProductType.subscription,
),
};
Next, define some placeholder implementations for the Google Play Store and the Apple App Store. Start with Google Play:
Create lib/google_play_purchase_handler.dart, and add a class that extends the PurchaseHandler you just wrote:
lib/google_play_purchase_handler.dart
import 'dart:async';
import 'package:googleapis/androidpublisher/v3.dart' as ap;
import 'constants.dart';
import 'iap_repository.dart';
import 'products.dart';
import 'purchase_handler.dart';
class GooglePlayPurchaseHandler extends PurchaseHandler {
final ap.AndroidPublisherApi androidPublisher;
final IapRepository iapRepository;
GooglePlayPurchaseHandler(
this.androidPublisher,
this.iapRepository,
);
@override
Future<bool> handleNonSubscription({
required String? userId,
required ProductData productData,
required String token,
}) async {
return true;
}
@override
Future<bool> handleSubscription({
required String? userId,
required ProductData productData,
required String token,
}) async {
return true;
}
}
For now, it returns true for the handler methods; you'll get to them later.
As you might have noticed, the constructor takes an instance of the IapRepository. The purchase handler uses this instance to store information about purchases in Firestore later on. To communicate with Google Play, you use the provided AndroidPublisherApi.
Next, do the same for the app store handler. Create lib/app_store_purchase_handler.dart, and add a class that extends the PurchaseHandler again:
lib/app_store_purchase_handler.dart
import 'dart:async';
import 'package:app_store_server_sdk/app_store_server_sdk.dart';
import 'constants.dart';
import 'iap_repository.dart';
import 'products.dart';
import 'purchase_handler.dart';
class AppStorePurchaseHandler extends PurchaseHandler {
final IapRepository iapRepository;
AppStorePurchaseHandler(
this.iapRepository,
);
@override
Future<bool> handleNonSubscription({
required String userId,
required ProductData productData,
required String token,
}) {
return true;
}
@override
Future<bool> handleSubscription({
required String userId,
required ProductData productData,
required String token,
}) {
return true;
}
}
Great! Now you have two purchase handlers. Next, let's create the purchase verification API endpoint.
Use purchase handlers
Open bin/server.dart and create an API endpoint using shelf_route:
bin/server.dart
Future<void> main() async {
final router = Router();
final purchaseHandlers = await _createPurchaseHandlers();
router.post('/verifypurchase', (Request request) async {
final dynamic payload = json.decode(await request.readAsString());
final (:userId, :source, :productData, :token) = getPurchaseData(payload);
final result = await purchaseHandlers[source]!.verifyPurchase(
userId: userId,
productData: productData,
token: token,
);
if (result) {
return Response.ok('all good!');
} else {
return Response.internalServerError();
}
});
await serveHandler(router);
}
({
String userId,
String source,
ProductData productData,
String token,
}) getPurchaseData(dynamic payload) {
if (payload
case {
'userId': String userId,
'source': String source,
'productId': String productId,
'verificationData': String token,
}) {
return (
userId: userId,
source: source,
productData: productDataMap[productId]!,
token: token,
);
} else {
throw const FormatException('Unexpected JSON');
}
}
The above code is doing the following:
- Define a POST endpoint that will be called from the app you created previously.
- Decode the JSON payload and extract the following information:
userId: Currently logged in user IDsource: Store used, eitherapp_storeorgoogle_play.productData: Obtained from theproductDataMapyou created previously.token: Contains the verification data to send to the stores.- Call to the
verifyPurchasemethod, either for theGooglePlayPurchaseHandleror theAppStorePurchaseHandler, depending on the source. - If the verification was successful, the method returns a
Response.okto the client. - If the verification fails, the method returns a
Response.internalServerErrorto the client.
After creating the API endpoint, you need to configure the two purchase handlers. This requires you to load the service account keys you obtained in the previous step and configure the access to the different services, including the Android Publisher API and the Firebase Firestore API. Then, create the two purchase handlers with the different dependencies:
bin/server.dart
Future<Map<String, PurchaseHandler>> _createPurchaseHandlers() async {
// Configure Android Publisher API access
final serviceAccountGooglePlay =
File('assets/service-account-google-play.json').readAsStringSync();
final clientCredentialsGooglePlay =
auth.ServiceAccountCredentials.fromJson(serviceAccountGooglePlay);
final clientGooglePlay =
await auth.clientViaServiceAccount(clientCredentialsGooglePlay, [
ap.AndroidPublisherApi.androidpublisherScope,
]);
final androidPublisher = ap.AndroidPublisherApi(clientGooglePlay);
// Configure Firestore API access
final serviceAccountFirebase =
File('assets/service-account-firebase.json').readAsStringSync();
final clientCredentialsFirebase =
auth.ServiceAccountCredentials.fromJson(serviceAccountFirebase);
final clientFirebase =
await auth.clientViaServiceAccount(clientCredentialsFirebase, [
fs.FirestoreApi.cloudPlatformScope,
]);
final firestoreApi = fs.FirestoreApi(clientFirebase);
final dynamic json = jsonDecode(serviceAccountFirebase);
final projectId = json['project_id'] as String;
final iapRepository = IapRepository(firestoreApi, projectId);
return {
'google_play': GooglePlayPurchaseHandler(
androidPublisher,
iapRepository,
),
'app_store': AppStorePurchaseHandler(
iapRepository,
),
};
}
Verify Android purchases: Implement the purchase hander
Next, continue implementing the Google Play purchase handler.
Google already provides Dart packages for interacting with the APIs you need to verify purchases. You initialized them in the server.dart file and now use them in the GooglePlayPurchaseHandler class.
Implement the handler for non-subscription-type purchases:
lib/google_play_purchase_handler.dart
@override
Future<bool> handleNonSubscription({
required String? userId,
required ProductData productData,
required String token,
}) async {
print(
'GooglePlayPurchaseHandler.handleNonSubscription'
'($userId, ${productData.productId}, ${token.substring(0, 5)}...)',
);
try {
// Verify purchase with Google
final response = await androidPublisher.purchases.products.get(
androidPackageId,
productData.productId,
token,
);
print('Purchases response: ${response.toJson()}');
// Make sure an order id exists
if (response.orderId == null) {
print('Could not handle purchase without order id');
return false;
}
final orderId = response.orderId!;
final purchaseData = NonSubscriptionPurchase(
purchaseDate: DateTime.fromMillisecondsSinceEpoch(
int.parse(response.purchaseTimeMillis ?? '0'),
),
orderId: orderId,
productId: productData.productId,
status: _nonSubscriptionStatusFrom(response.purchaseState),
userId: userId,
iapSource: IAPSource.googleplay,
);
// Update the database
if (userId != null) {
// If we know the userId,
// update the existing purchase or create it if it does not exist.
await iapRepository.createOrUpdatePurchase(purchaseData);
} else {
// If we do not know the user id, a previous entry must already
// exist, and thus we'll only update it.
await iapRepository.updatePurchase(purchaseData);
}
return true;
} on ap.DetailedApiRequestError catch (e) {
print(
'Error on handle NonSubscription: $e\n'
'JSON: ${e.jsonResponse}',
);
} catch (e) {
print('Error on handle NonSubscription: $e\n');
}
return false;
}
You can update the subscription purchase handler in a similar way:
lib/google_play_purchase_handler.dart
/// Handle subscription purchases.
///
/// Retrieves the purchase status from Google Play and updates
/// the Firestore Database accordingly.
@override
Future<bool> handleSubscription({
required String? userId,
required ProductData productData,
required String token,
}) async {
print(
'GooglePlayPurchaseHandler.handleSubscription'
'($userId, ${productData.productId}, ${token.substring(0, 5)}...)',
);
try {
// Verify purchase with Google
final response = await androidPublisher.purchases.subscriptions.get(
androidPackageId,
productData.productId,
token,
);
print('Subscription response: ${response.toJson()}');
// Make sure an order id exists
if (response.orderId == null) {
print('Could not handle purchase without order id');
return false;
}
final orderId = extractOrderId(response.orderId!);
final purchaseData = SubscriptionPurchase(
purchaseDate: DateTime.fromMillisecondsSinceEpoch(
int.parse(response.startTimeMillis ?? '0'),
),
orderId: orderId,
productId: productData.productId,
status: _subscriptionStatusFrom(response.paymentState),
userId: userId,
iapSource: IAPSource.googleplay,
expiryDate: DateTime.fromMillisecondsSinceEpoch(
int.parse(response.expiryTimeMillis ?? '0'),
),
);
// Update the database
if (userId != null) {
// If we know the userId,
// update the existing purchase or create it if it does not exist.
await iapRepository.createOrUpdatePurchase(purchaseData);
} else {
// If we do not know the user id, a previous entry must already
// exist, and thus we'll only update it.
await iapRepository.updatePurchase(purchaseData);
}
return true;
} on ap.DetailedApiRequestError catch (e) {
print(
'Error on handle Subscription: $e\n'
'JSON: ${e.jsonResponse}',
);
} catch (e) {
print('Error on handle Subscription: $e\n');
}
return false;
}
}
Add the following method to facilitate the parsing of order IDs, as well as two methods to parse the purchase status.
lib/google_play_purchase_handler.dart
/// If a subscription suffix is present (..#) extract the orderId.
String extractOrderId(String orderId) {
final orderIdSplit = orderId.split('..');
if (orderIdSplit.isNotEmpty) {
orderId = orderIdSplit[0];
}
return orderId;
}
NonSubscriptionStatus _nonSubscriptionStatusFrom(int? state) {
return switch (state) {
0 => NonSubscriptionStatus.completed,
2 => NonSubscriptionStatus.pending,
_ => NonSubscriptionStatus.cancelled,
};
}
SubscriptionStatus _subscriptionStatusFrom(int? state) {
return switch (state) {
// Payment pending
0 => SubscriptionStatus.pending,
// Payment received
1 => SubscriptionStatus.active,
// Free trial
2 => SubscriptionStatus.active,
// Pending deferred upgrade/downgrade
3 => SubscriptionStatus.pending,
// Expired or cancelled
_ => SubscriptionStatus.expired,
};
}
Your Google Play purchases should now be verified and stored in the database.
Next, move on to App Store purchases for iOS.
Verify iOS purchases: Implement the purchase handler
For verifying purchases with the App Store, a third-party Dart package exists named app_store_server_sdk that makes the process easier.
Start by creating the ITunesApi instance. Use the sandbox configuration, as well as enable logging to facilitate error debugging.
lib/app_store_purchase_handler.dart
final _iTunesAPI = ITunesApi(
ITunesHttpClient(
ITunesEnvironment.sandbox(),
loggingEnabled: true,
),
);
Now, unlike the Google Play APIs, the App Store uses the same API endpoints for both subscriptions and non-subscriptions. This means that you can use the same logic for both handlers. Merge them together so they call the same implementation:
lib/app_store_purchase_handler.dart
@override
Future<bool> handleNonSubscription({
required String userId,
required ProductData productData,
required String token,
}) {
return handleValidation(userId: userId, token: token);
}
@override
Future<bool> handleSubscription({
required String userId,
required ProductData productData,
required String token,
}) {
return handleValidation(userId: userId, token: token);
}
/// Handle purchase validation.
Future<bool> handleValidation({
required String userId,
required String token,
}) async {
//..
}
Now, implement handleValidation:
lib/app_store_purchase_handler.dart
/// Handle purchase validation.
Future<bool> handleValidation({
required String userId,
required String token,
}) async {
print('AppStorePurchaseHandler.handleValidation');
final response = await _iTunesAPI.verifyReceipt(
password: appStoreSharedSecret,
receiptData: token,
);
print('response: $response');
if (response.status == 0) {
print('Successfully verified purchase');
final receipts = response.latestReceiptInfo ?? [];
for (final receipt in receipts) {
final product = productDataMap[receipt.productId];
if (product == null) {
print('Error: Unknown product: ${receipt.productId}');
continue;
}
switch (product.type) {
case ProductType.nonSubscription:
await iapRepository.createOrUpdatePurchase(NonSubscriptionPurchase(
userId: userId,
productId: receipt.productId ?? '',
iapSource: IAPSource.appstore,
orderId: receipt.originalTransactionId ?? '',
purchaseDate: DateTime.fromMillisecondsSinceEpoch(
int.parse(receipt.originalPurchaseDateMs ?? '0')),
type: product.type,
status: NonSubscriptionStatus.completed,
));
break;
case ProductType.subscription:
await iapRepository.createOrUpdatePurchase(SubscriptionPurchase(
userId: userId,
productId: receipt.productId ?? '',
iapSource: IAPSource.appstore,
orderId: receipt.originalTransactionId ?? '',
purchaseDate: DateTime.fromMillisecondsSinceEpoch(
int.parse(receipt.originalPurchaseDateMs ?? '0')),
type: product.type,
expiryDate: DateTime.fromMillisecondsSinceEpoch(
int.parse(receipt.expiresDateMs ?? '0')),
status: SubscriptionStatus.active,
));
break;
}
}
return true;
} else {
print('Error: Status: ${response.status}');
return false;
}
}
Your App Store purchases should now be verified and stored in the database!
Run the backend
At this point, you can run dart bin/server.dart to serve the /verifypurchase endpoint.
$ dart bin/server.dart
Serving at http://0.0.0.0:8080
11. Keep track of purchases
The recommended way to track your users' purchases is in the backend service. This is because your backend can respond to events from the store and thus is less prone to running into outdated information due to caching, as well as being less susceptible to being tampered with.
First, set up the processing of store events on the backend with the Dart backend you've been building.
Process store events on the backend
Stores have the ability to inform your backend of any billing events that happen, such as when subscriptions renew. You can process these events in your backend to keep the purchases in your database current. In this section, set this up for both the Google Play Store and the Apple App Store.
Process Google Play billing events
Google Play provides billing events through what they call a cloud pub/sub topic. These are essentially message queues that messages can be published on, as well as consumed from.
Because this is functionality specific to Google Play, you include this functionality in the GooglePlayPurchaseHandler.
Start by opening up lib/google_play_purchase_handler.dart, and adding the PubsubApi import:
lib/google_play_purchase_handler.dart
import 'package:googleapis/pubsub/v1.dart' as pubsub;
Then, pass the PubsubApi to the GooglePlayPurchaseHandler, and modify the class constructor to create a Timer as follows:
lib/google_play_purchase_handler.dart
class GooglePlayPurchaseHandler extends PurchaseHandler {
final ap.AndroidPublisherApi androidPublisher;
final IapRepository iapRepository;
final pubsub.PubsubApi pubsubApi; // new
GooglePlayPurchaseHandler(
this.androidPublisher,
this.iapRepository,
this.pubsubApi, // new
) {
// Poll messages from Pub/Sub every 10 seconds
Timer.periodic(Duration(seconds: 10), (_) {
_pullMessageFromPubSub();
});
}
The Timer is configured to call the _pullMessageFromSubSub method every ten seconds. You can adjust the Duration to your own preference.
Then, create the _pullMessageFromSubSub
lib/google_play_purchase_handler.dart
/// Process messages from Google Play
/// Called every 10 seconds
Future<void> _pullMessageFromPubSub() async {
print('Polling Google Play messages');
final request = pubsub.PullRequest(
maxMessages: 1000,
);
final topicName =
'projects/$googlePlayProjectName/subscriptions/$googlePlayPubsubBillingTopic-sub';
final pullResponse = await pubsubApi.projects.subscriptions.pull(
request,
topicName,
);
final messages = pullResponse.receivedMessages ?? [];
for (final message in messages) {
final data64 = message.message?.data;
if (data64 != null) {
await _processMessage(data64, message.ackId);
}
}
}
Future<void> _processMessage(String data64, String? ackId) async {
final dataRaw = utf8.decode(base64Decode(data64));
print('Received data: $dataRaw');
final dynamic data = jsonDecode(dataRaw);
if (data['testNotification'] != null) {
print('Skip test messages');
if (ackId != null) {
await _ackMessage(ackId);
}
return;
}
final dynamic subscriptionNotification = data['subscriptionNotification'];
final dynamic oneTimeProductNotification =
data['oneTimeProductNotification'];
if (subscriptionNotification != null) {
print('Processing Subscription');
final subscriptionId =
subscriptionNotification['subscriptionId'] as String;
final purchaseToken = subscriptionNotification['purchaseToken'] as String;
final productData = productDataMap[subscriptionId]!;
final result = await handleSubscription(
userId: null,
productData: productData,
token: purchaseToken,
);
if (result && ackId != null) {
await _ackMessage(ackId);
}
} else if (oneTimeProductNotification != null) {
print('Processing NonSubscription');
final sku = oneTimeProductNotification['sku'] as String;
final purchaseToken =
oneTimeProductNotification['purchaseToken'] as String;
final productData = productDataMap[sku]!;
final result = await handleNonSubscription(
userId: null,
productData: productData,
token: purchaseToken,
);
if (result && ackId != null) {
await _ackMessage(ackId);
}
} else {
print('invalid data');
}
}
/// ACK Messages from Pub/Sub
Future<void> _ackMessage(String id) async {
print('ACK Message');
final request = pubsub.AcknowledgeRequest(
ackIds: [id],
);
final subscriptionName =
'projects/$googlePlayProjectName/subscriptions/$googlePlayPubsubBillingTopic-sub';
await pubsubApi.projects.subscriptions.acknowledge(
request,
subscriptionName,
);
}
The code you just added communicates with the Pub/Sub Topic from Google Cloud every ten seconds and asks for new messages. Then, processes each message in the _processMessage method.
This method decodes the incoming messages and obtains the updated information about each purchase, both subscriptions and non-subscriptions, calling the existing handleSubscription or handleNonSubscription if necessary.
Each message needs to be acknowledged with the _askMessage method.
Next, add the required dependencies to the server.dart file. Add the PubsubApi.cloudPlatformScope to the credentials configuration:
bin/server.dart
final clientGooglePlay =
await auth.clientViaServiceAccount(clientCredentialsGooglePlay, [
ap.AndroidPublisherApi.androidpublisherScope,
pubsub.PubsubApi.cloudPlatformScope, // new
]);
Then, create the PubsubApi instance:
bin/server.dart
final pubsubApi = pubsub.PubsubApi(clientGooglePlay);
And finally, pass it to the GooglePlayPurchaseHandler constructor:
bin/server.dart
return {
'google_play': GooglePlayPurchaseHandler(
androidPublisher,
iapRepository,
pubsubApi, // new
),
'app_store': AppStorePurchaseHandler(
iapRepository,
),
};
Google Play setup
You've written the code to consume billing events from the pub/sub topic, but you haven't created the pub/sub topic, nor are you publishing any billing events. It's time to set this up.
First, create a pub/sub topic:
- Visit the Cloud Pub/Sub page on the Google Cloud Console.
- Ensure that you're on your Firebase project, and click + Create Topic.

- Give the new topic a name, identical to the value set for
GOOGLE_PLAY_PUBSUB_BILLING_TOPICinconstants.ts. In this case, name itplay_billing. If you choose something else, make sure to updateconstants.ts. Create the topic.
- In the list of your pub/sub topics, click the three vertical dots for the topic you just created, and click View permissions.

- In the sidebar on the right, choose Add principal.
- Here, add
[email protected], and grant it the role of Pub/Sub Publisher.
- Save the permission changes.
- Copy the Topic name of the topic you've just created.
- Open the Play Console again, and choose your app from the All Apps list.
- Scroll down and go to Monetize > Monetization Setup.
- Fill in the full topic and save your changes.

All Google Play billing events will now be published on the topic.
Process App Store billing events
Next, do the same for the App Store billing events. There are two effective ways to implement handling updates in purchases for the App Store. One is by implementing a webhook that you provide to Apple and they use to communicate with your server. The second way, which is the one you will find in this codelab, is by connecting to the App Store Server API and obtaining the subscription information manually.
The reason why this codelab focuses on the second solution is because you would have to expose your server to the Internet in order to implement the webhook.
In a production environment, ideally you would like to have both. The webhook to obtain events from the App Store, and the Server API in case you missed an event or need to double check a subscription status.
Start by opening up lib/app_store_purchase_handler.dart, and adding the AppStoreServerAPI dependency:
lib/app_store_purchase_handler.dart
final AppStoreServerAPI appStoreServerAPI;
AppStorePurchaseHandler(
this.iapRepository,
this.appStoreServerAPI, // new
)
Modify the constructor to add a timer that will call to the _pullStatus method. This timer will be calling the _pullStatus method every 10 seconds. You can adjust this timer duration to your needs.
lib/app_store_purchase_handler.dart
AppStorePurchaseHandler(
this.iapRepository,
this.appStoreServerAPI,
) {
// Poll Subscription status every 10 seconds.
Timer.periodic(Duration(seconds: 10), (_) {
_pullStatus();
});
}
Then, create the _pullStatus method as follows:
lib/app_store_purchase_handler.dart
Future<void> _pullStatus() async {
print('Polling App Store');
final purchases = await iapRepository.getPurchases();
// filter for App Store subscriptions
final appStoreSubscriptions = purchases.where((element) =>
element.type == ProductType.subscription &&
element.iapSource == IAPSource.appstore);
for (final purchase in appStoreSubscriptions) {
final status =
await appStoreServerAPI.getAllSubscriptionStatuses(purchase.orderId);
// Obtain all subscriptions for the order id.
for (final subscription in status.data) {
// Last transaction contains the subscription status.
for (final transaction in subscription.lastTransactions) {
final expirationDate = DateTime.fromMillisecondsSinceEpoch(
transaction.transactionInfo.expiresDate ?? 0);
// Check if subscription has expired.
final isExpired = expirationDate.isBefore(DateTime.now());
print('Expiration Date: $expirationDate - isExpired: $isExpired');
// Update the subscription status with the new expiration date and status.
await iapRepository.updatePurchase(SubscriptionPurchase(
userId: null,
productId: transaction.transactionInfo.productId,
iapSource: IAPSource.appstore,
orderId: transaction.originalTransactionId,
purchaseDate: DateTime.fromMillisecondsSinceEpoch(
transaction.transactionInfo.originalPurchaseDate),
type: ProductType.subscription,
expiryDate: expirationDate,
status: isExpired
? SubscriptionStatus.expired
: SubscriptionStatus.active,
));
}
}
}
}
This method works as follow:
- Obtains the list of active subscriptions from Firestore using the IapRepository.
- For each order, it requests the subscription status to the App Store Server API.
- Obtains the last transaction for that subscription purchase.
- Checks the expiration date.
- Updates the subscription status on Firestore, if it is expired it will be marked as such.
Finally, add all the necessary code to configure the App Store Server API access:
bin/server.dart
// add from here
final subscriptionKeyAppStore =
File('assets/SubscriptionKey.p8').readAsStringSync();
// Configure Apple Store API access
var appStoreEnvironment = AppStoreEnvironment.sandbox(
bundleId: bundleId,
issuerId: appStoreIssuerId,
keyId: appStoreKeyId,
privateKey: subscriptionKeyAppStore,
);
// Stored token for Apple Store API access, if available
final file = File('assets/appstore.token');
String? appStoreToken;
if (file.existsSync() && file.lengthSync() > 0) {
appStoreToken = file.readAsStringSync();
}
final appStoreServerAPI = AppStoreServerAPI(
AppStoreServerHttpClient(
appStoreEnvironment,
jwt: appStoreToken,
jwtTokenUpdatedCallback: (token) {
file.writeAsStringSync(token);
},
),
);
// to here
return {
'google_play': GooglePlayPurchaseHandler(
androidPublisher,
iapRepository,
pubsubApi,
),
'app_store': AppStorePurchaseHandler(
iapRepository,
appStoreServerAPI, // new
),
};
App Store setup
Next, set up the App Store:
- Log in to App Store Connect, and select Users and Access.
- Go to Key Type > In-App Purchase.
- Tap on the "plus" icon to add a new one.
- Give it a name, e.g. "Codelab key".
- Download the p8 file containing the key.
- Copy it to the assets folder, with the name
SubscriptionKey.p8. - Copy the key ID from the newly created key and set it to
appStoreKeyIdconstant in thelib/constants.dartfile. - Copy the Issuer ID right at the top of the keys list, and set it to
appStoreIssuerIdconstant in thelib/constants.dartfile.

Track purchases on the device
The most secure way to track your purchases is on the server side because the client is hard to secure, but you need to have some way to get the information back to the client so the app can act on the subscription status information. By storing the purchases in Firestore, you can easily sync the data to the client and keep it updated automatically.
You already included the IAPRepo in the app, which is the Firestore repository that contains all of the user's purchase data in List<PastPurchase> purchases. The repository also contains hasActiveSubscription, which is true when there is a purchase with productId storeKeySubscription with a status that is not expired. When the user isn't logged in, the list is empty.
lib/repo/iap_repo.dart
void updatePurchases() {
_purchaseSubscription?.cancel();
var user = _user;
if (user == null) {
purchases = [];
hasActiveSubscription = false;
hasUpgrade = false;
return;
}
var purchaseStream = _firestore
.collection('purchases')
.where('userId', isEqualTo: user.uid)
.snapshots();
_purchaseSubscription = purchaseStream.listen((snapshot) {
purchases = snapshot.docs.map((DocumentSnapshot document) {
var data = document.data();
return PastPurchase.fromJson(data);
}).toList();
hasActiveSubscription = purchases.any((element) =>
element.productId == storeKeySubscription &&
element.status != Status.expired);
hasUpgrade = purchases.any(
(element) => element.productId == storeKeyUpgrade,
);
notifyListeners();
});
}
All purchase logic is in the DashPurchases class and is where subscriptions should be applied or removed. So, add the iapRepo as a property in the class and assign the iapRepo in the constructor. Next, directly add a listener in the constructor, and remove the listener in the dispose() method. At first, the listener can just be an empty function. Because the IAPRepo is a ChangeNotifier and you call notifyListeners() every time the purchases in Firestore change, the purchasesUpdate() method is always called when the purchased products change.
lib/logic/dash_purchases.dart
IAPRepo iapRepo;
DashPurchases(this.counter, this.firebaseNotifier, this.iapRepo) {
final purchaseUpdated =
iapConnection.purchaseStream;
_subscription = purchaseUpdated.listen(
_onPurchaseUpdate,
onDone: _updateStreamOnDone,
onError: _updateStreamOnError,
);
iapRepo.addListener(purchasesUpdate);
loadPurchases();
}
@override
void dispose() {
iapRepo.removeListener(purchasesUpdate);
_subscription.cancel();
super.dispose();
}
void purchasesUpdate() {
//TODO manage updates
}
Next, supply the IAPRepo to the constructor in main.dart. You can get the repository by using context.read because it's already created in a Provider.
lib/main.dart
ChangeNotifierProvider<DashPurchases>(
create: (context) => DashPurchases(
context.read<DashCounter>(),
context.read<FirebaseNotifier>(),
context.read<IAPRepo>(),
),
lazy: false,
),
Next, write the code for the purchaseUpdate() function. In dash_counter.dart, the applyPaidMultiplier and removePaidMultiplier methods set the multiplier to 10 or 1, respectively, so you don't have to check whether the subscription is already applied. When the subscription status changes, you also update the status of the purchasable product so you can show in the purchase page that it's already active. Set the _beautifiedDashUpgrade property based on whether the upgrade is bought.
lib/logic/dash_purchases.dart
void purchasesUpdate() {
var subscriptions = <PurchasableProduct>[];
var upgrades = <PurchasableProduct>[];
// Get a list of purchasable products for the subscription and upgrade.
// This should be 1 per type.
if (products.isNotEmpty) {
subscriptions = products
.where((element) => element.productDetails.id == storeKeySubscription)
.toList();
upgrades = products
.where((element) => element.productDetails.id == storeKeyUpgrade)
.toList();
}
// Set the subscription in the counter logic and show/hide purchased on the
// purchases page.
if (iapRepo.hasActiveSubscription) {
counter.applyPaidMultiplier();
for (var element in subscriptions) {
_updateStatus(element, ProductStatus.purchased);
}
} else {
counter.removePaidMultiplier();
for (var element in subscriptions) {
_updateStatus(element, ProductStatus.purchasable);
}
}
// Set the Dash beautifier and show/hide purchased on
// the purchases page.
if (iapRepo.hasUpgrade != _beautifiedDashUpgrade) {
_beautifiedDashUpgrade = iapRepo.hasUpgrade;
for (var element in upgrades) {
_updateStatus(
element,
_beautifiedDashUpgrade
? ProductStatus.purchased
: ProductStatus.purchasable);
}
notifyListeners();
}
}
void _updateStatus(PurchasableProduct product, ProductStatus status) {
if (product.status != ProductStatus.purchased) {
product.status = ProductStatus.purchased;
notifyListeners();
}
}
You have now ensured that the subscription and upgrade status is always current in the backend service and synchronized with the app. The app acts accordingly and applies the subscription and upgrade features to your Dash clicker game.
12. All done!
Congratulations!!! You have completed the codelab. You can find the completed code for this codelab in the  complete folder.
complete folder.
To learn more, try the other Flutter codelabs.
