1. Wprowadzenie
Z tego ćwiczenia w Codelab dowiesz się, jak wdrożyć usługę wyszukiwania baz danych GenAI i utworzyć przykładową interaktywną aplikację w wdrożonym środowisku.

Więcej informacji o usłudze odzyskiwania danych za pomocą ogólnej sztucznej inteligencji i przykładowej aplikacji znajdziesz tutaj.
Wymagania wstępne
- podstawowa znajomość konsoli Google Cloud;
- podstawowe umiejętności w interfejsie wiersza poleceń i powłoce Google Cloud.
Czego się nauczysz
- Jak wdrożyć klaster AlloyDB
- Jak połączyć się z AlloyDB
- Konfigurowanie i wdrażanie usługi wyszukiwania baz danych generatywnej AI
- Jak wdrożyć przykładową aplikację korzystając z wdrożonej usługi
Czego potrzebujesz
- Konto Google Cloud i projekt Google Cloud
- przeglądarka internetowa, np. Chrome;
2. Konfiguracja i wymagania
Konfiguracja środowiska w samodzielnym tempie
- Zaloguj się w konsoli Google Cloud i utwórz nowy projekt lub użyj istniejącego. Jeśli nie masz jeszcze konta Gmail ani Google Workspace, musisz je utworzyć.



- Nazwa projektu to wyświetlana nazwa uczestników tego projektu. Jest to ciąg znaków, którego nie używają interfejsy API Google. Zawsze możesz ją zaktualizować.
- Identyfikator projektu jest niepowtarzalny w ramach wszystkich projektów Google Cloud i nie można go zmienić (po ustawieniu). Konsola Cloud automatycznie generuje unikalny ciąg znaków. Zwykle nie ma znaczenia, jaki to ciąg. W większości laboratoriów z kodem trzeba podać identyfikator projektu (zwykle oznaczony jako
PROJECT_ID). Jeśli nie podoba Ci się wygenerowany identyfikator, możesz wygenerować inny losowy. Możesz też spróbować użyć własnego adresu e-mail, aby sprawdzić, czy jest on dostępny. Nie można go zmienić po wykonaniu tego kroku. Pozostanie on na stałe w ramach projektu. - Informacyjnie: istnieje jeszcze 3 wartość, numer projektu, której używają niektóre interfejsy API. Więcej informacji o wszystkich 3 wartościach znajdziesz w dokumentacji.
- Następnie musisz włączyć rozliczenia w konsoli Cloud, aby korzystać z zasobów i interfejsów API Cloud. Przejście przez ten samouczek nie będzie kosztowne, a być może nawet bezpłatne. Aby wyłączyć zasoby i uniknąć obciążenia opłatami po zakończeniu samouczka, możesz usunąć utworzone zasoby lub usunąć projekt. Nowi użytkownicy Google Cloud mogą skorzystać z bezpłatnego okresu próbnego, w którym mają do dyspozycji środki w wysokości 300 USD.
Uruchamianie Cloud Shell
Google Cloud można obsługiwać zdalnie z laptopa, ale w tym ćwiczeniu będziesz korzystać z Google Cloud Shell, czyli środowiska wiersza poleceń działającego w chmurze.
W konsoli Google Cloud kliknij ikonę Cloud Shell na pasku narzędzi w prawym górnym rogu:

Uzyskanie dostępu do środowiska i połączenie się z nim powinno zająć tylko kilka chwil. Po jego zakończeniu powinno wyświetlić się coś takiego:

Ta maszyna wirtualna zawiera wszystkie potrzebne narzędzia dla programistów. Zawiera stały katalog domowy o pojemności 5 GB i działa w Google Cloud, co znacznie poprawia wydajność sieci i uwierzytelnianie. Wszystkie zadania w tym CodeLab możesz wykonać w przeglądarce. Nie musisz niczego instalować.
3. Zanim zaczniesz
Włącz interfejs API
Dane wyjściowe:
W Cloud Shell sprawdź, czy identyfikator projektu jest skonfigurowany:
Identyfikator projektu jest zwykle wyświetlany w nawiasach w wierszu poleceń w Cloud Shell, jak pokazano na obrazku:

gcloud config set project [YOUR-PROJECT-ID]
Następnie ustaw zmienną środowiskową PROJECT_ID na identyfikator projektu Google Cloud:
PROJECT_ID=$(gcloud config get-value project)
Włącz wszystkie niezbędne usługi:
gcloud services enable alloydb.googleapis.com \
compute.googleapis.com \
cloudresourcemanager.googleapis.com \
servicenetworking.googleapis.com \
vpcaccess.googleapis.com \
aiplatform.googleapis.com \
cloudbuild.googleapis.com \
artifactregistry.googleapis.com \
run.googleapis.com \
iam.googleapis.com
Oczekiwany wynik
student@cloudshell:~ (gleb-test-short-004)$ gcloud services enable alloydb.googleapis.com \
compute.googleapis.com \
cloudresourcemanager.googleapis.com \
servicenetworking.googleapis.com \
vpcaccess.googleapis.com \
aiplatform.googleapis.com \
cloudbuild.googleapis.com \
artifactregistry.googleapis.com \
run.googleapis.com \
iam.googleapis.com
Operation "operations/acf.p2-404051529011-664c71ad-cb2b-4ab4-86c1-1f3157d70ba1" finished successfully.
4. Wdrażanie klastra AlloyDB
Zanim utworzysz klaster AlloyDB, musisz mieć dostępny zakres prywatnych adresów IP w VPC, który będzie używany przez przyszłą instancję AlloyDB. Jeśli go nie mamy, musimy go utworzyć i przypisać do wewnętrznych usług Google. Następnie będziemy mogli utworzyć klaster i instancję.
Tworzenie prywatnego zakresu adresów IP
Musimy skonfigurować dostęp do usług prywatnych w VPC dla AlloyDB. Zakładamy, że w projekcie mamy sieć VPC „domyślną”, która będzie używana do wszystkich działań.
Utwórz zakres prywatnych adresów IP:
gcloud compute addresses create psa-range \
--global \
--purpose=VPC_PEERING \
--prefix-length=24 \
--description="VPC private service access" \
--network=default
Utwórz połączenie prywatne, używając przydzielonego zakresu adresów IP:
gcloud services vpc-peerings connect \
--service=servicenetworking.googleapis.com \
--ranges=psa-range \
--network=default
Oczekiwane dane wyjściowe konsoli:
student@cloudshell:~ (test-project-402417)$ gcloud compute addresses create psa-range \
--global \
--purpose=VPC_PEERING \
--prefix-length=24 \
--description="VPC private service access" \
--network=default
Created [https://www.googleapis.com/compute/v1/projects/test-project-402417/global/addresses/psa-range].
student@cloudshell:~ (test-project-402417)$ gcloud services vpc-peerings connect \
--service=servicenetworking.googleapis.com \
--ranges=psa-range \
--network=default
Operation "operations/pssn.p24-4470404856-595e209f-19b7-4669-8a71-cbd45de8ba66" finished successfully.
student@cloudshell:~ (test-project-402417)$
Utwórz klaster AlloyDB
Utwórz klaster AlloyDB w regionie us-central1.
Zdefiniuj hasło dla użytkownika postgres. Możesz zdefiniować własne hasło lub użyć funkcji losowania, aby je wygenerować.
export PGPASSWORD=`openssl rand -hex 12`
Oczekiwane dane wyjściowe konsoli:
student@cloudshell:~ (test-project-402417)$ export PGPASSWORD=`openssl rand -hex 12`
Zapamiętaj hasło do PostgreSQL na przyszłość:
echo $PGPASSWORD
Oczekiwane dane wyjściowe konsoli:
student@cloudshell:~ (test-project-402417)$ echo $PGPASSWORD bbefbfde7601985b0dee5723
Zdefiniuj region i nazwę klastra AlloyDB. Jako nazwy klastra użyjemy regionu us-central1 i alloydb-aip-01:
export REGION=us-central1
export ADBCLUSTER=alloydb-aip-01
Uruchom polecenie, aby utworzyć klaster:
gcloud alloydb clusters create $ADBCLUSTER \
--password=$PGPASSWORD \
--network=default \
--region=$REGION
Oczekiwane dane wyjściowe konsoli:
export REGION=us-central1
export ADBCLUSTER=alloydb-aip-01
gcloud alloydb clusters create $ADBCLUSTER \
--password=$PGPASSWORD \
--network=default \
--region=$REGION
Operation ID: operation-1697655441138-6080235852277-9e7f04f5-2012fce4
Creating cluster...done.
Tworzenie instancji głównej AlloyDB
Utwórz instancję główną AlloyDB dla klastra w tej samej sesji Cloud Shell. Jeśli połączenie zostanie utracone, musisz ponownie zdefiniować zmienne środowiskowe nazwy regionu i klastra.
gcloud alloydb instances create $ADBCLUSTER-pr \
--instance-type=PRIMARY \
--cpu-count=2 \
--region=$REGION \
--cluster=$ADBCLUSTER
Oczekiwane dane wyjściowe konsoli:
student@cloudshell:~ (test-project-402417)$ gcloud alloydb instances create $ADBCLUSTER-pr \
--instance-type=PRIMARY \
--cpu-count=2 \
--region=$REGION \
--availability-type ZONAL \
--cluster=$ADBCLUSTER
Operation ID: operation-1697659203545-6080315c6e8ee-391805db-25852721
Creating instance...done.
5. Przygotowanie maszyny wirtualnej GCE
Tworzenie konta usługi
Ponieważ będziemy używać maszyny wirtualnej do wdrażania usługi wyszukiwania baz danych GenAI i hostowania przykładowej aplikacji, pierwszym krokiem będzie utworzenie konta usługi Google (GSA). GSA będzie używany przez maszynę wirtualną GCE, dlatego musimy przyznać mu niezbędne uprawnienia do działania z innymi usługami.
W Cloud Shell wykonaj te czynności:
PROJECT_ID=$(gcloud config get-value project)
gcloud iam service-accounts create compute-aip --project $PROJECT_ID
gcloud projects add-iam-policy-binding $PROJECT_ID \
--member="serviceAccount:compute-aip@$PROJECT_ID.iam.gserviceaccount.com" \
--role="roles/cloudbuild.builds.editor"
gcloud projects add-iam-policy-binding $PROJECT_ID \
--member="serviceAccount:compute-aip@$PROJECT_ID.iam.gserviceaccount.com" \
--role="roles/artifactregistry.admin"
gcloud projects add-iam-policy-binding $PROJECT_ID \
--member="serviceAccount:compute-aip@$PROJECT_ID.iam.gserviceaccount.com" \
--role="roles/storage.admin"
gcloud projects add-iam-policy-binding $PROJECT_ID \
--member="serviceAccount:compute-aip@$PROJECT_ID.iam.gserviceaccount.com" \
--role="roles/run.admin"
gcloud projects add-iam-policy-binding $PROJECT_ID \
--member="serviceAccount:compute-aip@$PROJECT_ID.iam.gserviceaccount.com" \
--role="roles/iam.serviceAccountUser"
gcloud projects add-iam-policy-binding $PROJECT_ID \
--member="serviceAccount:compute-aip@$PROJECT_ID.iam.gserviceaccount.com" \
--role="roles/alloydb.viewer"
gcloud projects add-iam-policy-binding $PROJECT_ID \
--member="serviceAccount:compute-aip@$PROJECT_ID.iam.gserviceaccount.com" \
--role="roles/aiplatform.user"
gcloud projects add-iam-policy-binding $PROJECT_ID \
--member="serviceAccount:compute-aip@$PROJECT_ID.iam.gserviceaccount.com" \
--role="roles/serviceusage.serviceUsageConsumer"
Wdrażanie maszyny wirtualnej GCE
Utwórz maszynę wirtualną GCE w tym samym regionie i sieci VPC co klaster AlloyDB.
W Cloud Shell wykonaj te czynności:
export ZONE=us-central1-a
gcloud compute instances create instance-1 \
--zone=$ZONE \
--create-disk=auto-delete=yes,boot=yes,image=projects/debian-cloud/global/images/$(gcloud compute images list --filter="family=debian-12 AND family!=debian-12-arm64" --format="value(name)") \
--scopes=https://www.googleapis.com/auth/cloud-platform \
--service-account=compute-aip@$PROJECT_ID.iam.gserviceaccount.com
Oczekiwane dane wyjściowe konsoli:
student@cloudshell:~ (test-project-402417)$ export ZONE=us-central1-a
student@cloudshell:~ (test-project-402417)$ export ZONE=us-central1-a
gcloud compute instances create instance-1 \
--zone=$ZONE \
--create-disk=auto-delete=yes,boot=yes,image=projects/debian-cloud/global/images/$(gcloud compute images list --filter="family=debian-12 AND family!=debian-12-arm64" --format="value(name)") \
--scopes=https://www.googleapis.com/auth/cloud-platform
Created [https://www.googleapis.com/compute/v1/projects/test-project-402417/zones/us-central1-a/instances/instance-1].
NAME: instance-1
ZONE: us-central1-a
MACHINE_TYPE: n1-standard-1
PREEMPTIBLE:
INTERNAL_IP: 10.128.0.2
EXTERNAL_IP: 34.71.192.233
STATUS: RUNNING
Instalowanie klienta Postgres
Instalowanie oprogramowania klienta PostgreSQL na wdrożonej maszynie wirtualnej
Połącz się z maszyną wirtualną:
gcloud compute ssh instance-1 --zone=us-central1-a
Oczekiwane dane wyjściowe konsoli:
student@cloudshell:~ (test-project-402417)$ gcloud compute ssh instance-1 --zone=us-central1-a Updating project ssh metadata...working..Updated [https://www.googleapis.com/compute/v1/projects/test-project-402417]. Updating project ssh metadata...done. Waiting for SSH key to propagate. Warning: Permanently added 'compute.5110295539541121102' (ECDSA) to the list of known hosts. Linux instance-1 5.10.0-26-cloud-amd64 #1 SMP Debian 5.10.197-1 (2023-09-29) x86_64 The programs included with the Debian GNU/Linux system are free software; the exact distribution terms for each program are described in the individual files in /usr/share/doc/*/copyright. Debian GNU/Linux comes with ABSOLUTELY NO WARRANTY, to the extent permitted by applicable law. student@instance-1:~$
Zainstaluj polecenie uruchamiania oprogramowania w maszynie wirtualnej:
sudo apt-get update
sudo apt-get install --yes postgresql-client
Oczekiwane dane wyjściowe konsoli:
student@instance-1:~$ sudo apt-get update sudo apt-get install --yes postgresql-client Get:1 file:/etc/apt/mirrors/debian.list Mirrorlist [30 B] Get:4 file:/etc/apt/mirrors/debian-security.list Mirrorlist [39 B] Hit:7 https://packages.cloud.google.com/apt google-compute-engine-bookworm-stable InRelease Get:8 https://packages.cloud.google.com/apt cloud-sdk-bookworm InRelease [1652 B] Get:2 https://deb.debian.org/debian bookworm InRelease [151 kB] Get:3 https://deb.debian.org/debian bookworm-updates InRelease [55.4 kB] ...redacted... update-alternatives: using /usr/share/postgresql/15/man/man1/psql.1.gz to provide /usr/share/man/man1/psql.1.gz (psql.1.gz) in auto mode Setting up postgresql-client (15+248) ... Processing triggers for man-db (2.11.2-2) ... Processing triggers for libc-bin (2.36-9+deb12u7) ...
Łączenie z instancją
Połącz się z główną instancją z poziomu maszyny wirtualnej za pomocą psql.
Kontynuuj otwartą sesję SSH do maszyny wirtualnej. Jeśli połączenie zostało utracone, nawiązaj je ponownie, używając tego samego polecenia.
Aby połączyć się z AlloyDB z maszyny wirtualnej GCE, użyj wcześniej zapisanego hasła $PGASSWORD i nazwy klastra:
export PGPASSWORD=<Noted password>
export PROJECT_ID=$(gcloud config get-value project)
export REGION=us-central1
export ADBCLUSTER=alloydb-aip-01
export INSTANCE_IP=$(gcloud alloydb instances describe $ADBCLUSTER-pr --cluster=$ADBCLUSTER --region=$REGION --format="value(ipAddress)")
psql "host=$INSTANCE_IP user=postgres sslmode=require"
Oczekiwane dane wyjściowe konsoli:
student@instance-1:~$ export PGPASSWORD=P9...
student@instance-1:~$ export REGION=us-central1
student@instance-1:~$ export ADBCLUSTER=alloydb-aip-01
student@instance-1:~$ export INSTANCE_IP=export INSTANCE_IP=$(gcloud alloydb instances describe $ADBCLUSTER-pr --cluster=$ADBCLUSTER --region=$REGION --format="value(ipAddress)")
student@instance-1:~$ psql "host=$INSTANCE_IP user=postgres sslmode=require"
psql (13.11 (Debian 13.11-0+deb11u1), server 14.7)
WARNING: psql major version 13, server major version 14.
Some psql features might not work.
SSL connection (protocol: TLSv1.3, cipher: TLS_AES_256_GCM_SHA384, bits: 256, compression: off)
Type "help" for help.
postgres=>
Zakończ sesję psql, zachowując połączenie SSH:
exit
Oczekiwane dane wyjściowe konsoli:
postgres=> exit student@instance-1:~$
6. Inicjowanie bazy danych
Użyjemy maszyny wirtualnej klienta jako platformy do wypełniania bazy danych danymi i hostowania aplikacji. Pierwszym krokiem jest utworzenie bazy danych i wypełnienie jej danymi.
Tworzenie bazy danych
Utwórz bazę danych o nazwie „assistantdemo”.
W sesji maszyny wirtualnej GCE wykonaj te czynności:
psql "host=$INSTANCE_IP user=postgres" -c "CREATE DATABASE assistantdemo"
Oczekiwane dane wyjściowe konsoli:
student@instance-1:~$ psql "host=$INSTANCE_IP user=postgres" -c "CREATE DATABASE assistantdemo" CREATE DATABASE student@instance-1:~$
Włącz rozszerzenie pgVector.
psql "host=$INSTANCE_IP user=postgres dbname=assistantdemo" -c "CREATE EXTENSION vector"
Oczekiwane dane wyjściowe konsoli:
student@instance-1:~$ psql "host=$INSTANCE_IP user=postgres dbname=assistantdemo" -c "CREATE EXTENSION vector" CREATE EXTENSION student@instance-1:~$
Przygotowanie środowiska Pythona
Aby kontynuować, użyjemy przygotowanych skryptów Pythona z repozytorium GitHub, ale najpierw musimy zainstalować wymagane oprogramowanie.
W maszynie wirtualnej GCE wykonaj te czynności:
sudo apt install -y python3.11-venv git
python3 -m venv .venv
source .venv/bin/activate
pip install --upgrade pip
Oczekiwane dane wyjściowe konsoli:
student@instance-1:~$ sudo apt install -y python3.11-venv git
python3 -m venv .venv
source .venv/bin/activate
pip install --upgrade pip
Reading package lists... Done
Building dependency tree... Done
Reading state information... Done
The following additional packages will be installed:
git-man liberror-perl patch python3-distutils python3-lib2to3 python3-pip-whl python3-setuptools-whl
Suggested packages:
git-daemon-run | git-daemon-sysvinit git-doc git-email git-gui gitk gitweb git-cvs git-mediawiki git-svn ed diffutils-doc
The following NEW packages will be installed:
git git-man liberror-perl patch python3-distutils python3-lib2to3 python3-pip-whl python3-setuptools-whl python3.11-venv
0 upgraded, 9 newly installed, 0 to remove and 2 not upgraded.
Need to get 12.4 MB of archives.
After this operation, 52.2 MB of additional disk space will be used.
Get:1 file:/etc/apt/mirrors/debian.list Mirrorlist [30 B]
...redacted...
Installing collected packages: pip
Attempting uninstall: pip
Found existing installation: pip 23.0.1
Uninstalling pip-23.0.1:
Successfully uninstalled pip-23.0.1
Successfully installed pip-24.0
(.venv) student@instance-1:~$
Sprawdź wersję Pythona.
W maszynie wirtualnej GCE wykonaj te czynności:
python -V
Oczekiwane dane wyjściowe konsoli:
(.venv) student@instance-1:~$ python -V Python 3.11.2 (.venv) student@instance-1:~$
Wypełnianie bazy danych
Sklonuj repozytorium GitHub z kodem usługi wyszukiwania i przykładowej aplikacji.
W maszynie wirtualnej GCE wykonaj te czynności:
git clone https://github.com/GoogleCloudPlatform/genai-databases-retrieval-app.git
Oczekiwane dane wyjściowe konsoli:
student@instance-1:~$ git clone https://github.com/GoogleCloudPlatform/genai-databases-retrieval-app.git Cloning into 'genai-databases-retrieval-app'... remote: Enumerating objects: 525, done. remote: Counting objects: 100% (336/336), done. remote: Compressing objects: 100% (201/201), done. remote: Total 525 (delta 224), reused 179 (delta 135), pack-reused 189 Receiving objects: 100% (525/525), 46.58 MiB | 16.16 MiB/s, done. Resolving deltas: 100% (289/289), done.
Przygotuj plik konfiguracji
W maszynie wirtualnej GCE wykonaj te czynności:
cd genai-databases-retrieval-app/retrieval_service
cp example-config.yml config.yml
sed -i s/127.0.0.1/$INSTANCE_IP/g config.yml
sed -i s/my-password/$PGPASSWORD/g config.yml
sed -i s/my_database/assistantdemo/g config.yml
sed -i s/my-user/postgres/g config.yml
cat config.yml
Oczekiwane dane wyjściowe konsoli:
student@instance-1:~$ cd genai-databases-retrieval-app/retrieval_service cp example-config.yml config.yml sed -i s/127.0.0.1/$INSTANCE_IP/g config.yml sed -i s/my-password/$PGPASSWORD/g config.yml sed -i s/my_database/assistantdemo/g config.yml sed -i s/my-user/postgres/g config.yml cat config.yml host: 0.0.0.0 # port: 8080 datastore: # Example for AlloyDB kind: "postgres" host: 10.65.0.2 # port: 5432 database: "assistantdemo" user: "postgres" password: "P9..."
Wypełnij bazę danych przykładowym zbiorem danych. Pierwsze polecenie dodaje wszystkie wymagane pakiety do naszego środowiska wirtualnego Pythona, a drugie polecenie wypełnia bazę danych danymi.
W maszynie wirtualnej GCE wykonaj te czynności:
pip install -r requirements.txt
python run_database_init.py
Oczekiwane dane wyjściowe konsoli(ocenzurowane):
student@instance-1:~/genai-databases-retrieval-app/retrieval_service$ pip install -r requirements.txt python run_database_init.py Collecting asyncpg==0.28.0 (from -r requirements.txt (line 1)) Obtaining dependency information for asyncpg==0.28.0 from https://files.pythonhosted.org/packages/77/a4/88069f7935b14c58534442a57be3299179eb46aace2d3c8716be199ff6a6/asyncpg-0.28.0-cp311-cp311-manylinux_2_17_x86_64.manylinux2014_x86_64.whl.metadata Downloading asyncpg-0.28.0-cp311-cp311-manylinux_2_17_x86_64.manylinux2014_x86_64.whl.metadata (4.3 kB) Collecting fastapi==0.101.1 (from -r requirements.txt (line 2)) ... database init done. student@instance-1:~/genai-databases-retrieval-app/retrieval_service$
7. Wdrażanie usługi pobierania w Cloud Run
Teraz możemy wdrożyć usługę pobierania w Cloud Run. Usługa odpowiada za pracę z bazą danych i wyodrębnianie z niej potrzebnych informacji na podstawie żądania aplikacji AI.
Tworzenie konta usługi
Utwórz konto usługi dla usługi pobierania i przyznaj niezbędne uprawnienia.
Otwórz kolejną kartę Cloud Shell, klikając znak „+” u góry.
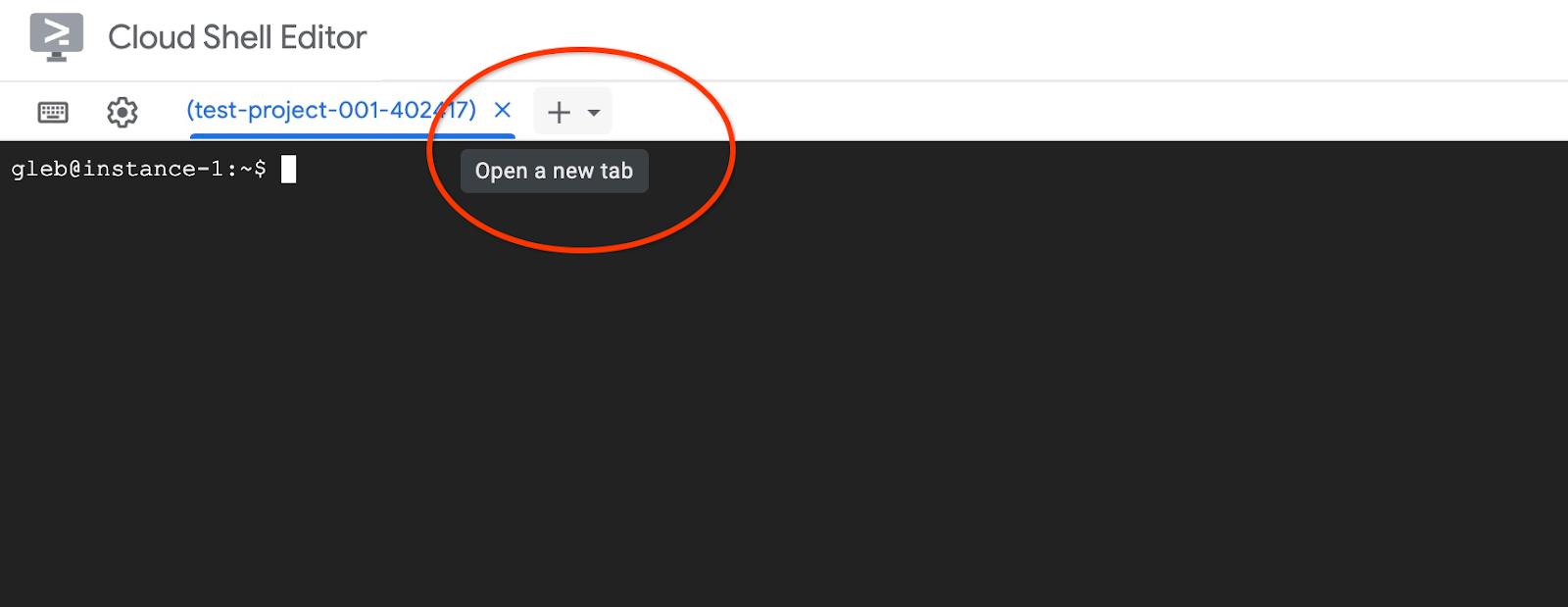
Na nowej karcie Cloud Shell wykonaj te czynności:
export PROJECT_ID=$(gcloud config get-value project)
gcloud iam service-accounts create retrieval-identity
gcloud projects add-iam-policy-binding $PROJECT_ID \
--member="serviceAccount:retrieval-identity@$PROJECT_ID.iam.gserviceaccount.com" \
--role="roles/aiplatform.user"
Oczekiwane dane wyjściowe konsoli:
student@cloudshell:~ (gleb-test-short-003)$ gcloud iam service-accounts create retrieval-identity Created service account [retrieval-identity].
Zamknij kartę, używając polecenia „exit”:
exit
Wdrażanie usługi odzyskiwania
Kontynuuj na pierwszej karcie, na której jesteś połączony z maszyną wirtualną przez SSH, wdrażając usługę.
W sesji SSH maszyny wirtualnej wykonaj te czynności:
cd ~/genai-databases-retrieval-app
gcloud alpha run deploy retrieval-service \
--source=./retrieval_service/\
--no-allow-unauthenticated \
--service-account retrieval-identity \
--region us-central1 \
--network=default \
--quiet
Oczekiwane dane wyjściowe konsoli:
student@instance-1:~/genai-databases-retrieval-app$ gcloud alpha run deploy retrieval-service \
--source=./retrieval_service/\
--no-allow-unauthenticated \
--service-account retrieval-identity \
--region us-central1 \
--network=default
This command is equivalent to running `gcloud builds submit --tag [IMAGE] ./retrieval_service/` and `gcloud run deploy retrieval-service --image [IMAGE]`
Building using Dockerfile and deploying container to Cloud Run service [retrieval-service] in project [gleb-test-short-003] region [us-central1]
X Building and deploying... Done.
✓ Uploading sources...
✓ Building Container... Logs are available at [https://console.cloud.google.com/cloud-build/builds/6ebe74bf-3039-4221-b2e9-7ca8fa8dad8e?project=1012713954588].
✓ Creating Revision...
✓ Routing traffic...
Setting IAM Policy...
Completed with warnings:
Setting IAM policy failed, try "gcloud beta run services remove-iam-policy-binding --region=us-central1 --member=allUsers --role=roles/run.invoker retrieval-service"
Service [retrieval-service] revision [retrieval-service-00002-4pl] has been deployed and is serving 100 percent of traffic.
Service URL: https://retrieval-service-onme64eorq-uc.a.run.app
student@instance-1:~/genai-databases-retrieval-app$
Weryfikowanie usługi
Teraz możemy sprawdzić, czy usługa działa prawidłowo i czy maszyna wirtualna ma dostęp do punktu końcowego. Aby uzyskać punkt końcowy usługi pobierania, używamy narzędzia gcloud. Możesz też sprawdzić go w konsoli Cloud i zastąpić w poleceniu curl wartość "$(gcloud run services list –filter="(retrieval-service)" wartością z konsoli.
W sesji SSH maszyny wirtualnej wykonaj te czynności:
curl -H "Authorization: Bearer $(gcloud auth print-identity-token)" $(gcloud run services list --filter="(retrieval-service)" --format="value(URL)")
Oczekiwane dane wyjściowe konsoli:
student@instance-1:~/genai-databases-retrieval-app$ curl -H "Authorization: Bearer $(gcloud auth print-identity-token)" $(gcloud run services list --filter="(retrieval-service)" --format="value(URL)")
{"message":"Hello World"}student@instance-1:~/genai-databases-retrieval-app$
Jeśli zobaczymy komunikat „Hello World”, oznacza to, że usługa działa i obsługuje żądania.
8. Wdrażanie przykładowej aplikacji
Teraz, gdy usługa pobierania działa, możemy wdrożyć przykładową aplikację, która będzie z niej korzystać. Aplikację można wdrożyć na maszynie wirtualnej lub w innej usłudze, takiej jak Cloud Run, Kubernetes czy nawet lokalnie na laptopie. Pokażemy, jak wdrożyć go na maszynie wirtualnej.
Przygotowanie środowiska
Nadal pracujemy nad maszyną wirtualną, korzystając z tej samej sesji SSH. Aby uruchomić aplikację, musimy dodać kilka modułów Pythona. Polecenie zostanie wykonane z katalogu aplikacji w tym samym środowisku wirtualnym Pythona.
W sesji SSH maszyny wirtualnej wykonaj te czynności:
cd ~/genai-databases-retrieval-app/llm_demo
pip install -r requirements.txt
Oczekiwany wynik (zawartość została utajniona):
student@instance-1:~$ cd ~/genai-databases-retrieval-app/llm_demo pip install -r requirements.txt Collecting fastapi==0.104.0 (from -r requirements.txt (line 1)) Obtaining dependency information for fastapi==0.104.0 from https://files.pythonhosted.org/packages/db/30/b8d323119c37e15b7fa639e65e0eb7d81eb675ba166ac83e695aad3bd321/fastapi-0.104.0-py3-none-any.whl.metadata Downloading fastapi-0.104.0-py3-none-any.whl.metadata (24 kB) ...
Przygotowanie identyfikatora klienta
Aby korzystać z funkcji rezerwacji w aplikacji, musisz przygotować identyfikator klienta OAuth 2.0 w Konsoli Cloud. Będzie to miało miejsce, gdy zalogujemy się w aplikacji, ponieważ rezerwacja używa danych logowania klienta do zapisywania danych rezerwacji w bazie danych.
W konsoli Cloud otwórz sekcję Interfejsy API i usługi, kliknij „Ekran zgody OAuth” i wybierz użytkownika „Wewnętrzny”.

Następnie kliknij „Utwórz” i postępuj zgodnie z instrukcjami na następnym ekranie.

Musisz wypełnić wymagane pola, takie jak „Nazwa aplikacji” i „Adres e-mail obsługi użytkownika”. Możesz też dodać domenę, którą chcesz wyświetlić na ekranie zgody, oraz informacje kontaktowe dewelopera.

Następnie kliknij przycisk „Zapisz i kontynuuj” u dołu strony, aby przejść do następnej strony.

Nie musisz nic zmieniać, chyba że chcesz określić zakresy. Na koniec potwierdź, ponownie klikając przycisk „Zapisz i kontynuuj”. Spowoduje to skonfigurowanie ekranu zgody na aplikację.
Kolejnym krokiem jest utworzenie identyfikatora klienta. W panelu po lewej stronie kliknij „Dane logowania”, aby przejść do danych logowania OAuth2.
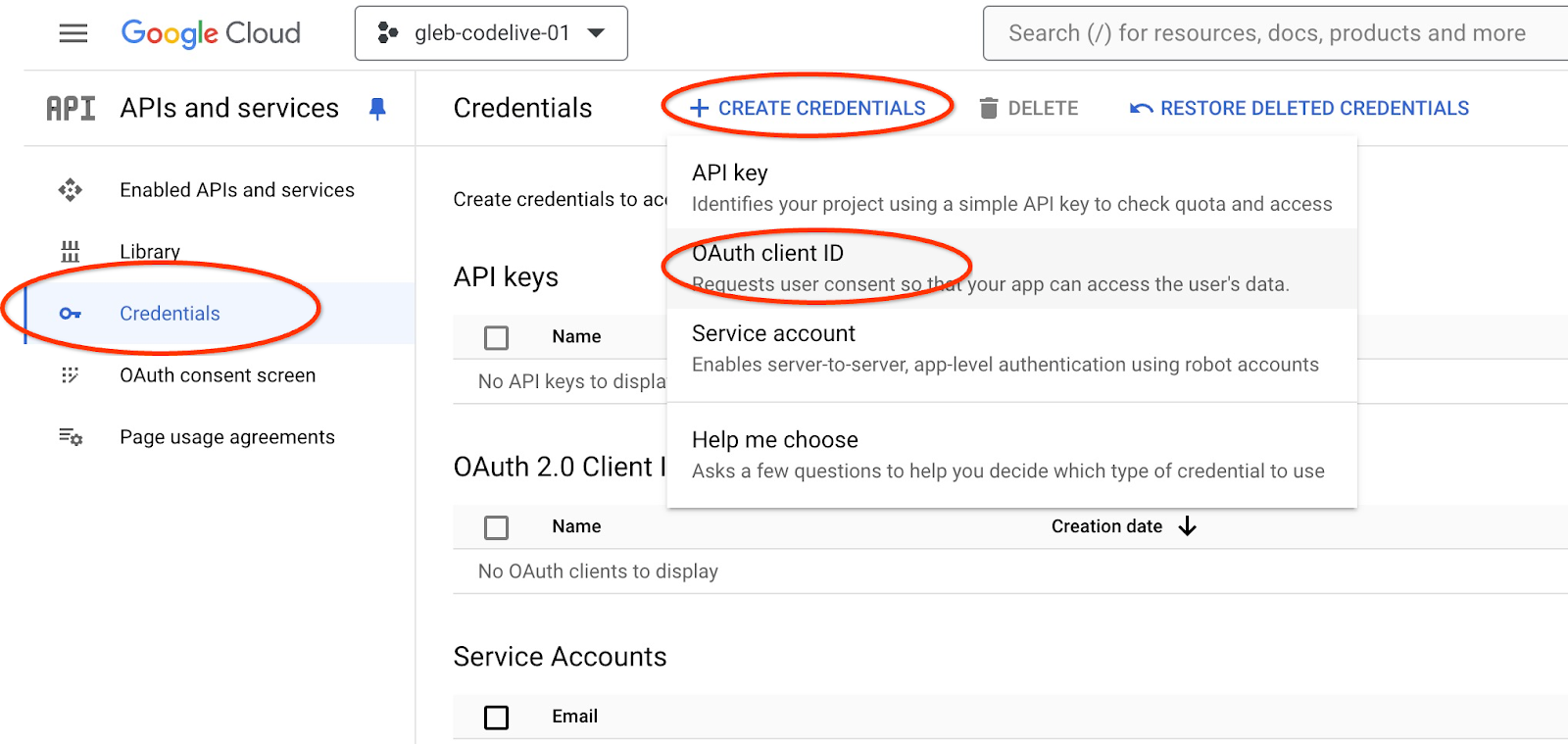
U góry kliknij „Utwórz dane logowania” i wybierz „Identyfikator klienta OAuth”. Otworzy się kolejny ekran.

Na liście typów aplikacji wybierz „Aplikacja internetowa” i jako „Autoryzowane źródła JavaScript” podaj identyfikator URI aplikacji (i port – opcjonalnie). Aby móc korzystać z wyskakującego okienka autoryzacji, musisz dodać do „Autoryzowane URI przekierowania” hosta aplikacji z dodatkiem „/login/google” na końcu. Na powyższym obrazku widać, że jako identyfikator URI podstawowej aplikacji użyto http://localhost.
Po kliknięciu przycisku „Utwórz” pojawi się wyskakujące okienko z danymi logowania klienta.
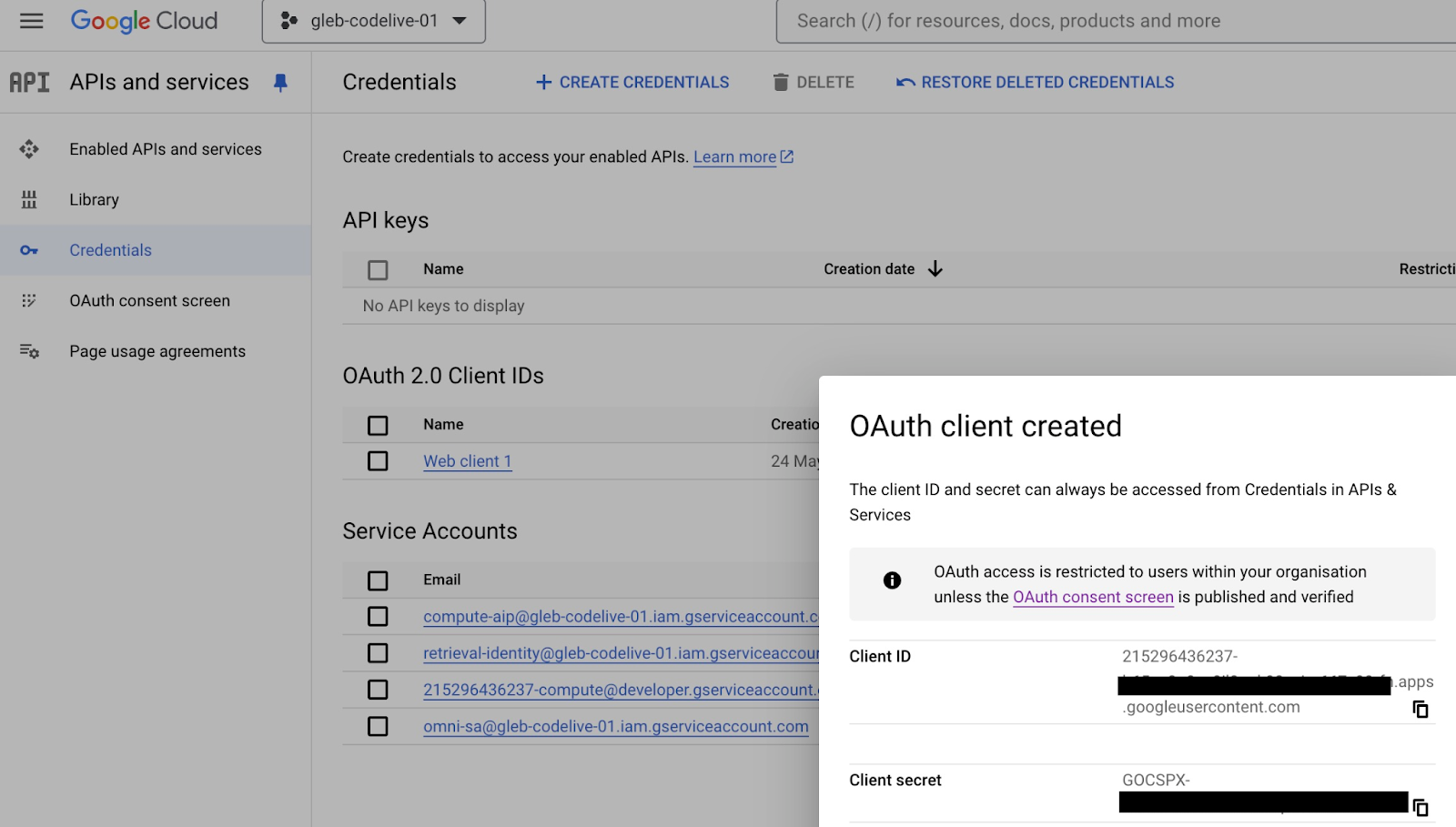
Identyfikator klienta (i opcjonalnie tajny klucz klienta) będzie nam potrzebny później do użycia w naszej aplikacji.
Uruchomienie aplikacji Asystent
Zanim uruchomisz aplikację, musisz skonfigurować zmienne środowiskowe. Podstawowa funkcjonalność aplikacji, np. zapytania o loty i udogodnienia na lotnisku, wymaga tylko parametru BASE_URL, który wskazuje aplikację na usługę wyszukiwania. Możemy go uzyskać za pomocą polecenia gcloud .
W sesji SSH maszyny wirtualnej wykonaj te czynności:
export BASE_URL=$(gcloud run services list --filter="(retrieval-service)" --format="value(URL)")
Oczekiwany wynik (zawartość została utajniona):
student@instance-1:~/genai-databases-retrieval-app/llm_demo$ export BASE_URL=$(gcloud run services list --filter="(retrieval-service)" --format="value(URL)")
Aby korzystać z bardziej zaawansowanych funkcji aplikacji, takich jak rezerwowanie i zmienianie lotów, musimy zalogować się w aplikacji za pomocą naszego konta Google. W tym celu musimy podać zmienną środowiskową CLIENT_ID, korzystając z identyfikatora klienta OAuth z rozdziału Przygotowanie identyfikatora klienta:
export CLIENT_ID=215....apps.googleusercontent.com
Oczekiwany wynik (zawartość została utajniona):
student@instance-1:~/genai-databases-retrieval-app/llm_demo$ export CLIENT_ID=215....apps.googleusercontent.com
Teraz możemy uruchomić aplikację:
python run_app.py
Oczekiwany wynik:
student@instance-1:~/genai-databases-retrieval-app/llm_demo$ python main.py INFO: Started server process [28565] INFO: Waiting for application startup. INFO: Application startup complete. INFO: Uvicorn running on http://0.0.0.0:8081 (Press CTRL+C to quit)
Połącz się z aplikacją
Do aplikacji działającej na maszynie wirtualnej możesz się łączyć na kilka sposobów. Możesz na przykład otworzyć port 8081 na maszynie wirtualnej za pomocą reguł zapory sieciowej w VPC lub utworzyć równoważycie obciążenia z publicznym adresem IP. Użyjemy tunelu SSH do maszyny wirtualnej, aby przetłumaczyć lokalny port 8080 na port 8081 maszyny wirtualnej.
Łączenie z komputera lokalnego
Jeśli chcemy połączyć się z komputera lokalnego, musimy uruchomić tunel SSH. Można to zrobić za pomocą polecenia gcloud compute ssh:
gcloud compute ssh instance-1 --zone=us-central1-a -- -L 8081:localhost:8081
Oczekiwany wynik:
student-macbookpro:~ student$ gcloud compute ssh instance-1 --zone=us-central1-a -- -L 8080:localhost:8081 Warning: Permanently added 'compute.7064281075337367021' (ED25519) to the list of known hosts. Linux instance-1.us-central1-c.c.gleb-test-001.internal 6.1.0-21-cloud-amd64 #1 SMP PREEMPT_DYNAMIC Debian 6.1.90-1 (2024-05-03) x86_64 The programs included with the Debian GNU/Linux system are free software; the exact distribution terms for each program are described in the individual files in /usr/share/doc/*/copyright. Debian GNU/Linux comes with ABSOLUTELY NO WARRANTY, to the extent permitted by applicable law. student@instance-1:~$
Teraz możesz otworzyć przeglądarkę i użyć adresu http://localhost:8081, aby połączyć się z naszą aplikacją. Powinien pojawić się ekran aplikacji.

Łączenie z Cloud Shell
Możesz też połączyć się z Cloud Shell. Otwórz kolejną kartę Cloud Shell, klikając znak „+” u góry.
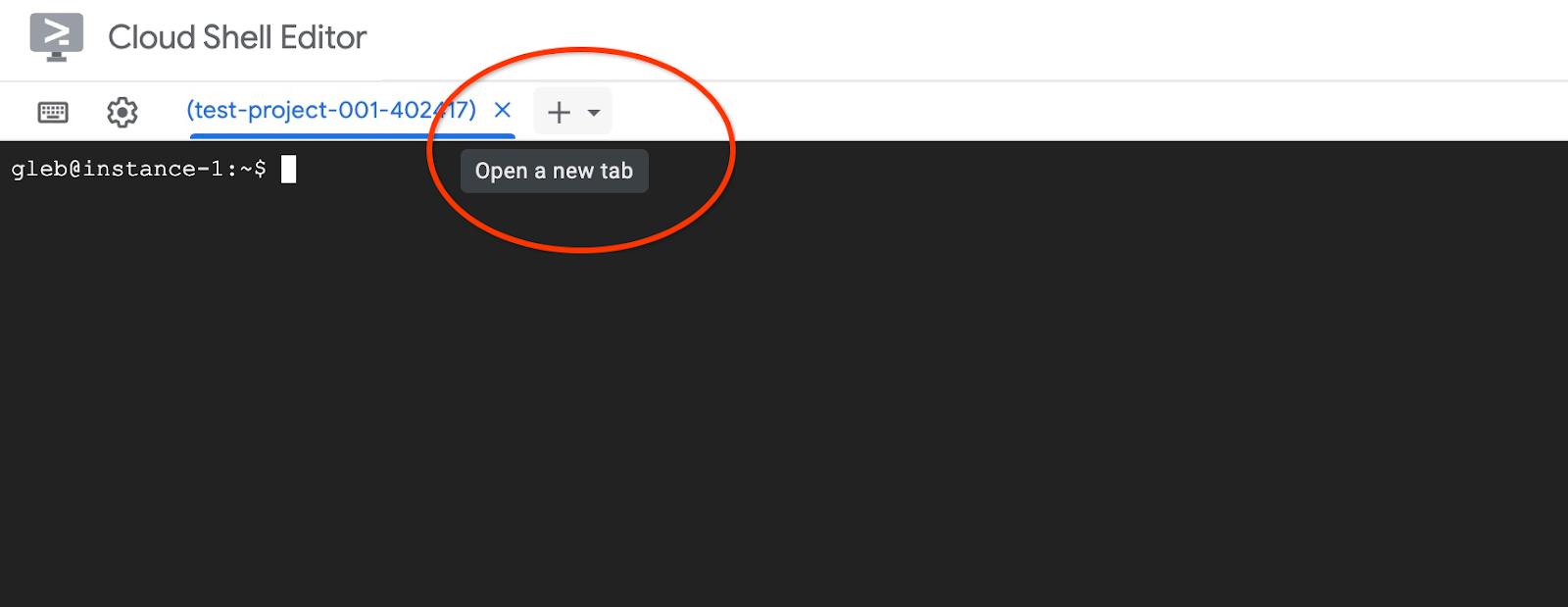
W nowym oknie Cloud Shell uzyskaj URI pochodzenia i przekierowania dla klienta internetowego, wykonując polecenie gcloud:
echo "origin:"; echo "https://8080-$WEB_HOST"; echo "redirect:"; echo "https://8080-$WEB_HOST/login/google"
Oto oczekiwany wynik:
student@cloudshell:~ echo "origin:"; echo "https://8080-$WEB_HOST"; echo "redirect:"; echo "https://8080-$WEB_HOST/login/google" origin: https://8080-cs-35704030349-default.cs-us-east1-rtep.cloudshell.dev redirect: https://8080-cs-35704030349-default.cs-us-east1-rtep.cloudshell.dev/login/google
Identyfikator URI źródła i przekierowania należy użyć jako „autoryzowane źródła JavaScript” i „autoryzowane identyfikatory URI przekierowania” w danych logowania utworzonych w sekcji „Przygotowanie identyfikatora klienta” z zamianą lub dodatkiem do pierwotnie podanych wartości http://localhost:8080.

Na nowej karcie Cloud Shell uruchom tunel do maszyny wirtualnej, wykonując polecenie gcloud:
gcloud compute ssh instance-1 --zone=us-central1-a -- -L 8080:localhost:8081
Wyświetli się komunikat o błędzie „Nie można przypisać żądanego adresu”. Zignoruj go.
Oto oczekiwany wynik:
student@cloudshell:~ gcloud compute ssh instance-1 --zone=us-central1-a -- -L 8080:localhost:8081 bind [::1]:8081: Cannot assign requested address inux instance-1.us-central1-a.c.gleb-codelive-01.internal 6.1.0-21-cloud-amd64 #1 SMP PREEMPT_DYNAMIC Debian 6.1.90-1 (2024-05-03) x86_64 The programs included with the Debian GNU/Linux system are free software; the exact distribution terms for each program are described in the individual files in /usr/share/doc/*/copyright. Debian GNU/Linux comes with ABSOLUTELY NO WARRANTY, to the extent permitted by applicable law. Last login: Sat May 25 19:15:46 2024 from 35.243.235.73 student@instance-1:~$
Otworzy port 8080 w Cloud Shell, który można wykorzystać do „podglądu w przeglądarce”.
W prawym górnym rogu Cloud Shell kliknij przycisk „Podgląd w przeglądarce”, a następnie w menu kliknij „Podejrzyj na porcie 8080”.

Otworzy się nowa karta w przeglądarce z interfejsem aplikacji. Powinna pojawić się strona „Cymbal Air Customer Service Assistant”.

Logowanie w aplikacji
Gdy wszystko jest skonfigurowane i Twoja aplikacja jest otwarta, możesz użyć przycisku „Zaloguj się” w prawym górnym rogu ekranu aplikacji, aby podać swoje dane logowania. Jest to opcjonalne i wymagane tylko wtedy, gdy chcesz wypróbować funkcję rezerwacji w aplikacji.

Otworzy się wyskakujące okienko, w którym możemy wybrać nasze dane logowania.
Po zalogowaniu się aplikacja jest gotowa i możesz zacząć przesyłać prośby w polu u dołu okna.
Ta prezentacja pokazuje asystenta obsługi klienta Cymbal Air. Cymbal Air to fikcyjna linia lotnicza. Asystent to chatbot oparty na sztucznej inteligencji, który pomaga podróżnym zarządzać lotami i wyszukiwać informacje o hubie Cymbal Air w międzynarodowym porcie lotniczym w San Francisco (SFO).
Bez logowania się (bez identyfikatora CLIENT_ID) może pomóc w uzyskaniu odpowiedzi na pytania użytkowników, takie jak:
Kiedy jest następny lot do Denver?
Czy w pobliżu bramy C28 są jakieś luksusowe sklepy?
Gdzie mogę kupić kawę w pobliżu bramy A6?
Gdzie mogę kupić prezent?
Zarezerwuj lot do Denver z wylotem o 10:35
Po zalogowaniu się w aplikacji możesz korzystać z innych funkcji, takich jak rezerwowanie lotów czy sprawdzanie, czy przypisane Ci miejsce jest przy oknie czy przy przejściu.
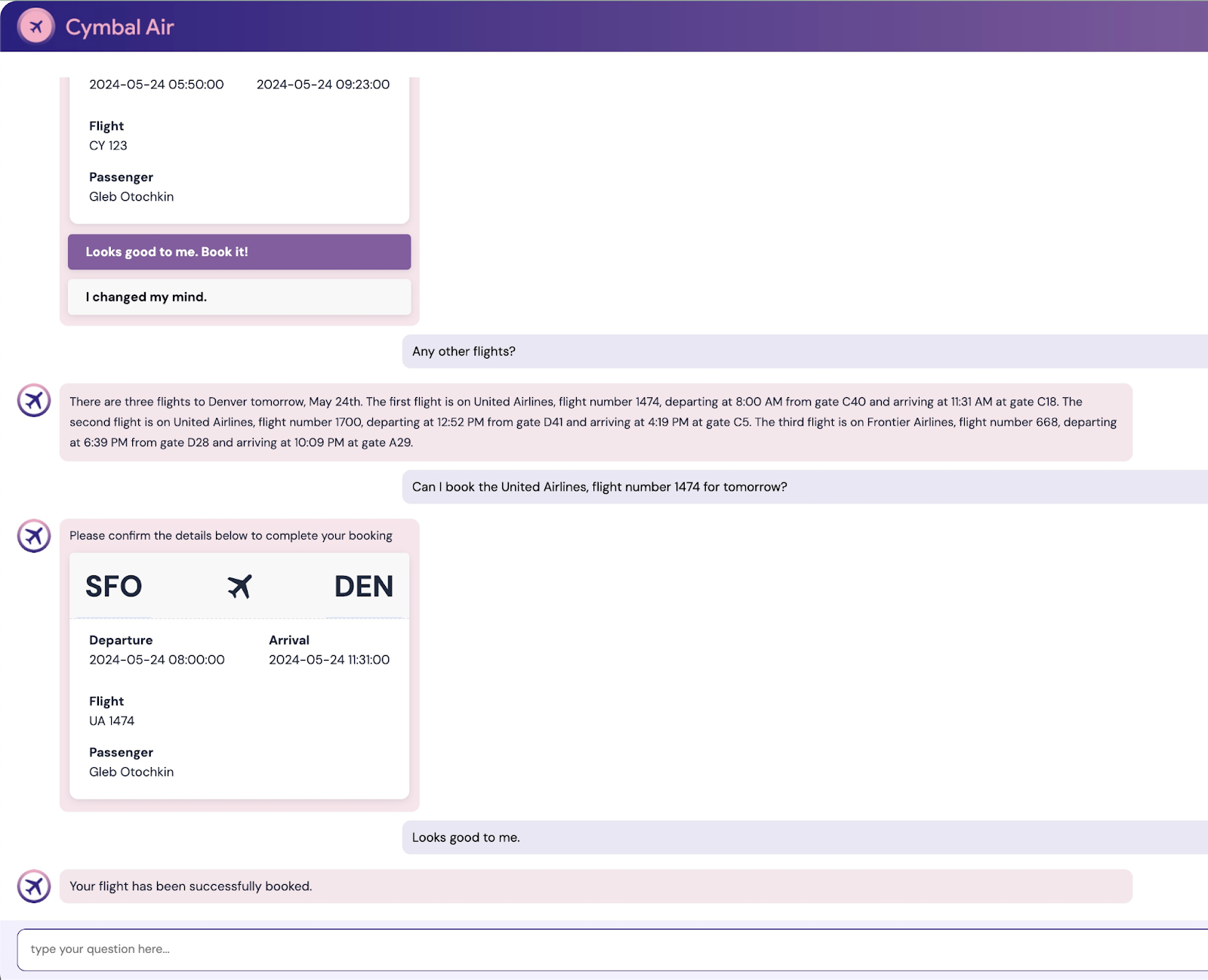
Aplikacja korzysta z najnowszych modeli Google do generowania odpowiedzi i uzupełnia je informacjami o lotach i udogodnieniach z operacyjnej bazy danych AlloyDB. Więcej informacji o tej aplikacji demonstracyjnej znajdziesz na stronie GitHub projektu.
9. Czyszczenie środowiska
Teraz, gdy wszystkie zadania zostały ukończone, możemy wyczyścić środowisko.
Usuwanie usługi Cloud Run
W Cloud Shell wykonaj te czynności:
gcloud run services delete retrieval-service --region us-central1
Oczekiwane dane wyjściowe konsoli:
student@cloudshell:~ (gleb-test-short-004)$ gcloud run services delete retrieval-service --region us-central1 Service [retrieval-service] will be deleted. Do you want to continue (Y/n)? Y Deleting [retrieval-service]...done. Deleted service [retrieval-service].
Usuń konto usługi dla usługi Cloud Run
W Cloud Shell wykonaj te czynności:
PROJECT_ID=$(gcloud config get-value project)
gcloud iam service-accounts delete retrieval-identity@$PROJECT_ID.iam.gserviceaccount.com --quiet
Oczekiwane dane wyjściowe konsoli:
student@cloudshell:~ (gleb-test-short-004)$ PROJECT_ID=$(gcloud config get-value project) Your active configuration is: [cloudshell-222] student@cloudshell:~ (gleb-test-short-004)$ gcloud iam service-accounts delete retrieval-identity@$PROJECT_ID.iam.gserviceaccount.com --quiet deleted service account [[email protected]] student@cloudshell:~ (gleb-test-short-004)$
Po zakończeniu pracy z tym modułem usuń instancje i klastry AlloyDB
Usuwanie klastra AlloyDB i wszystkich jego instancji
Klaster jest niszczony z opcją siły, która usuwa również wszystkie należące do niego instancje.
Jeśli połączenie zostało utracone i wszystkie poprzednie ustawienia zostały utracone, w Cloud Shell określ zmienne projektu i środowiska:
gcloud config set project <your project id>
export REGION=us-central1
export ADBCLUSTER=alloydb-aip-01
export PROJECT_ID=$(gcloud config get-value project)
Aby usunąć klaster:
gcloud alloydb clusters delete $ADBCLUSTER --region=$REGION --force
Oczekiwane dane wyjściowe konsoli:
student@cloudshell:~ (test-project-001-402417)$ gcloud alloydb clusters delete $ADBCLUSTER --region=$REGION --force All of the cluster data will be lost when the cluster is deleted. Do you want to continue (Y/n)? Y Operation ID: operation-1697820178429-6082890a0b570-4a72f7e4-4c5df36f Deleting cluster...done.
Usuwanie kopii zapasowych AlloyDB
Usuń wszystkie kopie zapasowe AlloyDB dla klastra:
for i in $(gcloud alloydb backups list --filter="CLUSTER_NAME: projects/$PROJECT_ID/locations/$REGION/clusters/$ADBCLUSTER" --format="value(name)" --sort-by=~createTime) ; do gcloud alloydb backups delete $(basename $i) --region $REGION --quiet; done
Oczekiwane dane wyjściowe konsoli:
student@cloudshell:~ (test-project-001-402417)$ for i in $(gcloud alloydb backups list --filter="CLUSTER_NAME: projects/$PROJECT_ID/locations/$REGION/clusters/$ADBCLUSTER" --format="value(name)" --sort-by=~createTime) ; do gcloud alloydb backups delete $(basename $i) --region $REGION --quiet; done Operation ID: operation-1697826266108-60829fb7b5258-7f99dc0b-99f3c35f Deleting backup...done.
Teraz możemy usunąć maszynę wirtualną.
Usuwanie maszyny wirtualnej GCE
W Cloud Shell wykonaj te czynności:
export GCEVM=instance-1
export ZONE=us-central1-a
gcloud compute instances delete $GCEVM \
--zone=$ZONE \
--quiet
Oczekiwane dane wyjściowe konsoli:
student@cloudshell:~ (test-project-001-402417)$ export GCEVM=instance-1
export ZONE=us-central1-a
gcloud compute instances delete $GCEVM \
--zone=$ZONE \
--quiet
Deleted
Usuń konto usługi dla maszyny wirtualnej GCE i usługi odzyskiwania
W Cloud Shell wykonaj te czynności:
PROJECT_ID=$(gcloud config get-value project)
gcloud iam service-accounts delete compute-aip@$PROJECT_ID.iam.gserviceaccount.com --quiet
Oczekiwane dane wyjściowe konsoli:
student@cloudshell:~ (gleb-test-short-004)$ PROJECT_ID=$(gcloud config get-value project) gcloud iam service-accounts delete compute-aip@$PROJECT_ID.iam.gserviceaccount.com --quiet Your active configuration is: [cloudshell-222] deleted service account [[email protected]] student@cloudshell:~ (gleb-test-short-004)$
10. Gratulacje
Gratulujemy ukończenia ćwiczenia.
Omówione zagadnienia
- Jak wdrożyć klaster AlloyDB
- Jak połączyć się z AlloyDB
- Konfigurowanie i wdrażanie usługi wyszukiwania baz danych generatywnej AI
- Jak wdrożyć przykładową aplikację korzystając z wdrożonej usługi
11. Ankieta
Dane wyjściowe:

