1. Utiliser les API Google Workspace
Cet atelier de programmation vous explique comment utiliser les API RESTful basées sur HTTP de Google Workspace (anciennement G Suite). L'exemple sera réalisé en Python par souci de concision et de disponibilité, mais vous pouvez également choisir d'utiliser le langage de développement de votre choix. Vous apprendrez à utiliser la Play Console pour créer et gérer des projets, comment obtenir des identifiants d'autorisation et comment installer les bibliothèques clientes des API. Après avoir effectué toutes les démarches nécessaires, vous écrirez une application qui affichera les 100 premiers fichiers dossiers de votre Google Drive à l'aide de son API.
Points abordés
- Créer un projet à l'aide de la Google/Cloud Developers Console
- Obtenir et Utiliser les identifiants d'application OAuth2 dans votre application
- En savoir plus sur l'utilisation des bibliothèques clientes des API Google
- Développer des applications à l'aide de Google & API Google Workspace
- Obtenir des informations sur les fichiers et les dossiers avec l'API Google Drive
Prérequis
- Accès à Internet et à un navigateur Web
- Un compte Google (les comptes Google Workspace peuvent nécessiter l'approbation d'un administrateur)
- Bonne connaissance des systèmes compatibles avec POSIX, tels que Linux et Mac OS X
- Vous êtes capable de créer des fichiers sources à l'aide d'un éditeur de code ou de commandes shell.
- Avoir des compétences de base en Python (2 ou 3), mais vous pouvez utiliser n'importe quel langage compatible
- Certains fichiers et/ou dossiers dans votre compte Google Drive
2. Enquête
Comment allez-vous utiliser ce tutoriel de l'atelier de programmation ?
Comment évalueriez-vous votre expérience avec les outils pour les développeurs et API ?
<ph type="x-smartling-placeholder">3. Présentation
Dans cet atelier de programmation, vous allez apprendre à:
- Télécharger la bibliothèque cliente des API Google pour Python
- Créer un projet dans la Google/Cloud Developers Console
- Obtenir les identifiants nécessaires pour votre application
- Utiliser ces identifiants pour accéder à l'API Google Drive
Si vous préférez ne pas utiliser Python, vous pouvez implémenter l'atelier de programmation dans votre outil de développement préféré (les bibliothèques clientes des langages compatibles sont disponibles ici) et vous référer simplement aux exemples Python sous le nom de pseudo-code (exécutable).
4. Confirmer l'environnement Python
Pour cet atelier de programmation, vous devez utiliser le langage Python (bien que de nombreux langages soient compatibles avec les bibliothèques clientes des API Google, n'hésitez pas à créer un équivalent dans votre outil de développement préféré et à utiliser simplement Python comme pseudo-code). En particulier, cet atelier de programmation est compatible avec Python 2 et 3, mais nous vous recommandons de passer à la version 3.x dès que possible.
Cloud Shell est un outil pratique accessible aux utilisateurs directement depuis la console Cloud. Il ne nécessite pas d'environnement de développement local. Ce tutoriel peut donc être effectué entièrement dans le cloud à l'aide d'un navigateur Web. Cloud Shell est particulièrement utile si vous développez ou prévoyez de continuer à développer avec des produits GCP et API. En particulier, pour cet atelier de programmation, Cloud Shell contient déjà les deux versions de Python pré-installées.
IPython est également installé sur Cloud Shell. C'est un interpréteur Python interactif de niveau supérieur que nous recommandons, en particulier si vous faites partie d'une communauté de data science ou de machine learning. Dans ce cas, IPython est l'interpréteur par défaut pour les notebooks Jupyter ainsi que pour Colab, les notebooks Jupyter hébergés par Google Research.
IPython privilégie un interpréteur Python 3, mais passe à Python 2 s'il n'y a pas de version 3.x disponible. IPython est accessible depuis Cloud Shell, mais il peut également être installé dans un environnement de développement local. Pour quitter, utiliser la combinaison de touches "^D" (Ctrl+D), puis acceptez l'invite. Les lignes ci-dessous représentent un exemple de la sortie affichée au démarrage de ipython :
$ ipython Python 3.7.3 (default, Mar 4 2020, 23:11:43) Type 'copyright', 'credits' or 'license' for more information IPython 7.13.0 -- An enhanced Interactive Python. Type '?' for help. In [1]:
Si IPython n'est pas l'interpréteur de votre choix, il est tout à fait acceptable d'utiliser un interpréteur interactif Python standard (que ce soit dans Cloud Shell dans votre environnement de développement local). Vous le quittez de la même manière avec ^D :
$ python Python 2.7.13 (default, Sep 26 2018, 18:42:22) [GCC 6.3.0 20170516] on linux2 Type "help", "copyright", "credits" or "license" for more information. >>> $ python3 Python 3.7.3 (default, Mar 10 2020, 02:33:39) [GCC 6.3.0 20170516] on linux Type "help", "copyright", "credits" or "license" for more information. >>>
L'atelier de programmation part également du principe que vous disposez de l'outil d'installation pip (gestionnaire de packages Python et résolveur de dépendances). Il est fourni avec les versions 2.7.9 et 3.4 ou 3.4 et ultérieures. Si vous disposez d'une ancienne version de Python, consultez ce guide pour obtenir les instructions d'installation. Selon vos autorisations, vous aurez peut-être besoin d'un accès sudo ou super-utilisateur, mais ce n'est généralement pas le cas. Vous pouvez également utiliser explicitement pip2 ou pip3 afin d'exécuter pip pour des versions spécifiques de Python.
Le reste de l'atelier de programmation suppose que vous utilisez Python 3. Des instructions spécifiques seront fournies pour Python 2 si elles diffèrent de la version 3.x de manière significative.
*Créer et utiliser des environnements virtuels
Cette section est facultative et n'est obligatoire que pour les utilisateurs devant utiliser un environnement virtuel pour cet atelier de programmation (conformément à l'avertissement ci-dessus). Si vous avez installé uniquement Python 3 sur votre ordinateur, vous pouvez simplement exécuter cette commande pour créer un environnement virtuel nommé my_env (vous pouvez choisir un autre nom si vous le souhaitez) :
virtualenv my_env
Toutefois, si Python 2 et 3 sont tous les deux installés sur votre ordinateur, nous vous recommandons d'installer un environnement virtuel Python 3, ce que vous pouvez faire à l'aide de l'option -p flag comme suit :
virtualenv -p python3 my_env
"Entrez" dans l'environnement virtuel que vous venez de créer en l'activant comme suit :
source my_env/bin/activate
Vérifiez que vous vous trouvez bien dans l'environnement en observant votre invite d'interface système, qui doit maintenant être précédée du nom de votre environnement, par exemple :
(my_env) $
Vous devriez maintenant pouvoir installer tous les packages requis à l'aide de la commande pip install, exécuter du code dans cet environnement, etc. Un autre avantage est que, si vous déréglez votre environnement, que vous parvenez à une situation dans laquelle votre installation Python est corrompue, ou autre problème majeur, vous pouvez simplement supprimer l'intégralité de cet environnement sans affecter le reste de votre système.
5. Installer la bibliothèque cliente des API Google pour Python
Cet atelier de programmation nécessite l'utilisation de la bibliothèque cliente des API Google pour Python. Il s'agit donc d'un processus d'installation simple, ou vous n'aurez peut-être rien à faire.
Nous vous avions recommandé d'utiliser Cloud Shell pour plus de commodité. Vous pouvez suivre l'intégralité de ce tutoriel à partir d'un navigateur Web dans le cloud. Autre raison d'utiliser Cloud Shell : de nombreux outils de développement populaires et bibliothèques nécessaires sont déjà préinstallés.
*Installer les bibliothèques clientes
(Facultatif) Vous pouvez ignorer cette étape si vous utilisez Cloud Shell ou un environnement local dans lequel vous avez déjà installé les bibliothèques clientes. Vous ne devez effectuer cette opération que si vous développez en local et que les bibliothèques ne sont pas installées (ou si vous n'en êtes pas certain). Le moyen le plus simple consiste à utiliser pip (ou pip3) pour effectuer l'installation (y compris mettre à jour pip si nécessaire) :
pip install -U pip google-api-python-client oauth2client
Confirmer l'installation
Cette commande installe la bibliothèque cliente, ainsi que tous les packages dont elle dépend. Que vous utilisiez Cloud Shell ou votre propre environnement, vérifiez que la bibliothèque cliente est installée en important les packages nécessaires et en confirmant qu'il n'y a aucune erreur d'importation (ou sortie affichée) :
python3 -c "import googleapiclient, httplib2, oauth2client"
Si vous utilisez Python 2 (à partir de Cloud Shell), vous recevrez un avertissement indiquant que sa compatibilité est obsolète :
******************************************************************************* Python 2 is deprecated. Upgrade to Python 3 as soon as possible. See https://cloud.google.com/python/docs/python2-sunset To suppress this warning, create an empty ~/.cloudshell/no-python-warning file. The command will automatically proceed in seconds or on any key. *******************************************************************************
Dès lors que vous pouvez exécuter cette commande d'importation de test (sans erreur ni sortie), vous êtes prêt à communiquer avec les API Google.
Résumé
Comme il s'agit d'un atelier de programmation d'introduction, nous partons du principe que vous débutez dans l'utilisation des API Google et Google Workspace. Si vous avez déjà de l'expérience dans la création de projets et la création d'autorisations utilisateur "ID client OAuth", Si tel est le cas, créez ou réutilisez un projet existant, créez ou réutilisez un ID client OAuth existant, ignorez les deux modules suivants et passez directement à "Afficher vos fichiers Drive et "dossiers d'application" ou passer à la section "Utilisation avancée de la devconsole" pour consulter ces étapes avec moins de conseils.
6. Spécifier un projet dans la console Cloud
Une application utilisant les API Google nécessite un projet. Elles sont gérées dans la console Google Cloud pour les développeurs ou simplement dans la "devconsole". Dans cet atelier de programmation, nous n'utiliserons que l'API Google Drive. Nous avons donc créé un lien magique (voir l'étape 1 ci-dessous) qui:
- Ce lien vous redirige vers la console de développement.
- Il vous guide pour créer un nouveau projet (ou en choisir un existant) et
- Active automatiquement l'API Drive
C'est parti !
- Accédez à console.developers.google.com/start/api?id=drive et connectez-vous à votre compte Google.
- Si vous n'avez pas encore de projet, vous devez accepter les Conditions d'utilisation des API Google via cet écran:
 Une fois que vous avez accepté les conditions, un nouveau projet nommé "My Project" (Mon projet) est créé. est créée, et l'API Drive est automatiquement activée. 3. Si vous avez déjà créé un projet (votre précédent atelier de programmation, par exemple), l'écran suivant s'affiche:
Une fois que vous avez accepté les conditions, un nouveau projet nommé "My Project" (Mon projet) est créé. est créée, et l'API Drive est automatiquement activée. 3. Si vous avez déjà créé un projet (votre précédent atelier de programmation, par exemple), l'écran suivant s'affiche: 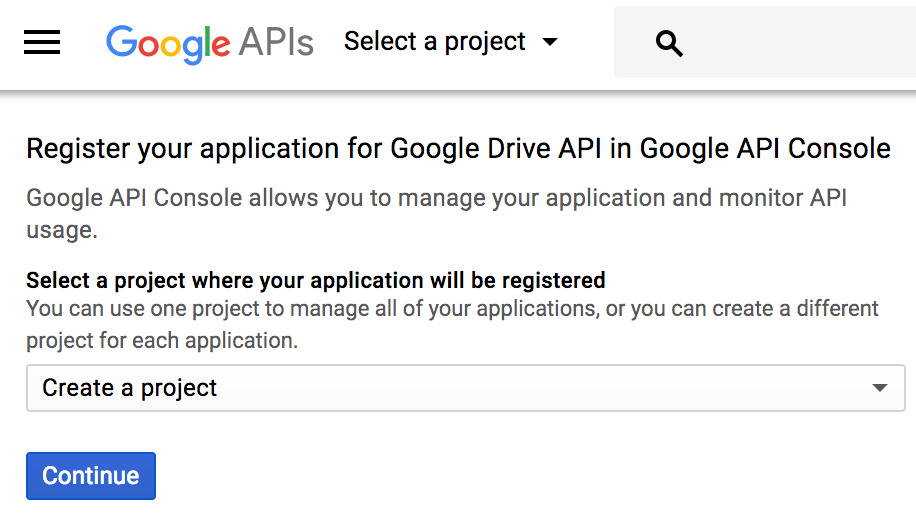 Lorsque vous cliquez sur le menu déroulant Créer un projet, choisissez un projet existant ou créez-en un.
Lorsque vous cliquez sur le menu déroulant Créer un projet, choisissez un projet existant ou créez-en un. 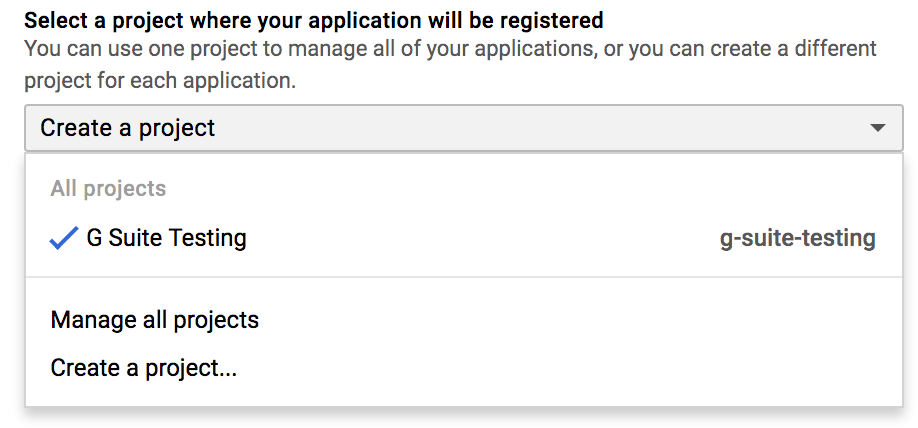 Une fois que vous avez fait votre choix (nouveau ou existant), l'API Drive est automatiquement activée. 4. Lorsque l'API Drive est activée, vous pouvez confirmer:
Une fois que vous avez fait votre choix (nouveau ou existant), l'API Drive est automatiquement activée. 4. Lorsque l'API Drive est activée, vous pouvez confirmer: 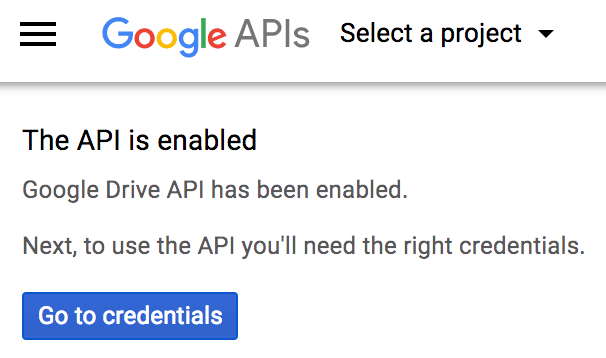 5. Cliquez sur Go to credentials (Accéder aux identifiants) pour passer à l'étape suivante.
5. Cliquez sur Go to credentials (Accéder aux identifiants) pour passer à l'étape suivante.
7. *Autoriser les requêtes API (autorisation utilisateur)
Vous pouvez ignorer cette section si vous avez déjà créé des identifiants d'autorisation via un compte utilisateur et que vous connaissez le processus. Cela diffère de l'autorisation via un compte de service, qui utilise une technique distincte. Veuillez continuer ci-dessous.
Présentation de l'autorisation (et quelques éléments concernant l'authentification)
Pour pouvoir envoyer des requêtes aux API, votre application doit disposer d'une autorisation appropriée. L'authentification, qui est un terme similaire, décrit les identifiants de connexion. Vous vous authentifiez lorsque vous vous connectez à votre compte Google à l'aide d'un identifiant et d'un mot de passe. Une fois authentifié, l'étape suivante consiste à vérifier si vous, ou plus exactement votre code, êtes autorisé à accéder à des données, telles que des fichiers blob sur Cloud Storage ou les fichiers personnels d'un utilisateur sur Google Drive.
Les API Google acceptent plusieurs types d'autorisations, mais l'autorisation la plus courante pour les utilisateurs de l'API Google Workspace est celle de l'autorisation utilisateur, car l'exemple d'application de cet atelier de programmation accède à des données appartenant aux utilisateurs finaux. Ces utilisateurs finaux doivent autoriser votre application à accéder à leurs données. Cela signifie que votre code doit obtenir les identifiants OAuth2 du compte utilisateur.
Pour obtenir des identifiants OAuth2 pour l'autorisation des utilisateurs, revenez au gestionnaire d'API, puis sélectionnez l'onglet "Identifiants" (Credentials) dans le menu de navigation de gauche :
Une fois sur cet écran, vous verrez tous vos identifiants s'afficher dans trois sections distinctes :
La première concerne les clés API, la deuxième les ID client OAuth 2.0, et la dernière concerne les comptes de service OAuth2. Celle que nous utilisons est la deuxième section.
Créer des identifiants
Sur la page "Identifiants", cliquez sur le bouton + Créer des identifiants (Create Credentials) qui se trouve en haut. Une boîte de dialogue s'affiche alors, dans laquelle vous devez choisir "ID client OAuth".
Sur l'écran suivant, vous avez deux actions à effectuer : configurer l'écran d'autorisation de votre application et choisir le type d'application :
Si vous n'avez pas configuré d'écran d'autorisation, un avertissement s'affiche dans la console et vous devez configurer l'écran d'autorisation dès maintenant. (Ignorez ces étapes si votre écran d'autorisation a déjà été configuré).
Écran d'autorisation OAuth
Cliquez sur "Configurer l'écran d'autorisation". où vous sélectionnez (ou "Interne" si vous êtes un client Google Workspace [anciennement "Google Workspace"]):
Notez que, dans le cadre de cet exercice, ce choix n'a pas d'importance, car vous n'allez pas publier votre exemple d'application de l'atelier de programmation. La plupart des utilisateurs sélectionnent "Externe" pour accéder à un écran plus complexe, mais il vous suffit de remplir le champ "Nom de l'application" (Application name) en haut :
Pour le moment, il vous suffit d'indiquer un nom d'application. Choisissez donc un nom qui reflète l'atelier de programmation que vous êtes en train de suivre, puis cliquer sur Enregistrer (Save).
Création de l'ID client OAuth (authentification par compte utilisateur)
Revenez maintenant à l'onglet "Identifiants" (Credentials) pour créer un ID client OAuth2. Voici différents ID client OAuth que vous pouvez créer :
Nous développons un outil de ligne de commande de type Autre (Other). Sélectionnez donc cette option, puis cliquez sur le bouton Créer (Create). Choisissez un nom d'ID client qui reflète l'application que vous créez, ou conservez simplement le nom par défaut, qui est généralement : "Autre client N" (Other Client N).
Enregistrer vos identifiants
- Une boîte de dialogue contenant les nouveaux identifiants s'affiche. cliquez sur OK pour la fermer.
- Faites défiler la page "Identifiants" vers le bas jusqu'à "ID client OAuth2". cliquez sur l'icône de téléchargement
située tout en bas à droite de l'ID client que vous venez de créer.
- Cette action ouvre une boîte de dialogue permettant d'enregistrer un fichier nommé
client_secret-LONG-HASH-STRING.apps.googleusercontent.com.json, probablement dans votre dossier Téléchargements. Nous vous recommandons de raccourcir ce nom vers quelque chose de plus simple, par exempleclient_secret.json(qui est le nom utilisé par l'application d'exemple), puis de l'enregistrer dans le répertoire/dossier où vous allez créer l'exemple d'application dans le cadre de cet atelier de programmation.
Résumé
Maintenant que vous disposez d'identifiants, vous pouvez accéder à l'API Drive depuis votre application. N'oubliez pas que l'ID client OAuth exige que vos utilisateurs autorisent votre application à accéder à leurs données dans Google Drive.
REMARQUE: Vous trouverez plus d'informations sur la création de projets, l'activation d'API et l'obtention d'identifiants manuellement, c'est-à-dire sans passer par l'assistant. ci-dessus, sera disponible à la fin de cet atelier de programmation pour vous permettre de l'étudier plus en détail.
8. Afficher vos fichiers Drive et application de dossiers
Que ce soit dans votre environnement de développement local ou dans Cloud Shell, dans le répertoire contenant votre fichier d'identifiants client_id.json, créez un fichier Python nommé drive_list.py et ajoutez les lignes de code ci-dessous:
from __future__ import print_function
from googleapiclient import discovery
from httplib2 import Http
from oauth2client import file, client, tools
SCOPES = 'https://www.googleapis.com/auth/drive.readonly.metadata'
store = file.Storage('storage.json')
creds = store.get()
if not creds or creds.invalid:
flow = client.flow_from_clientsecrets('client_id.json', SCOPES)
creds = tools.run_flow(flow, store)
DRIVE = discovery.build('drive', 'v3', http=creds.authorize(Http()))
files = DRIVE.files().list().execute().get('files', [])
for f in files:
print(f['name'], f['mimeType'])
Structure de l'application
Cette demande se compose de trois sections principales:
- Importations Python pour intégrer les fonctionnalités de la bibliothèque
- Obtenir des identifiants d'application
- Extraire le fichier et noms de dossiers et Types MIME dans les fichiers Google Drive et écran
REMARQUE: Une analyse plus approfondie du code et une explication ligne par ligne sont disponibles à la fin de cet atelier de programmation pour vous permettre de l'étudier plus en détail.
Exécuter l'application
Nommez ce fichier drive_list.py, par exemple. La première fois que vous allez exécuter ce script, il ne sera pas autorisé à accéder aux fichiers de l'utilisateur (vous) sur Drive. Le résultat se présente comme suit, avec l'exécution mise en pause :
$ python3 ./drive_list.py /usr/local/lib/python3.6/site-packages/oauth2client/_helpers.py:255: UserWarning: Cannot access storage.json: No such file or directory warnings.warn(_MISSING_FILE_MESSAGE.format(filename)) Your browser has been opened to visit: https://accounts.google.com/o/oauth2/auth?client_id=LONG-STRING.apps.googleusercontent.com&redirect_uri=http%3A%2F%2Flocalhost%3A8080%2F&scope=https%3A%2F%2Fwww.googleapis.com%2Fauth%2Fdrive.readonly.metadata&access_type=offline&response_type=code If your browser is on a different machine then exit and re-run this application with the command-line parameter --noauth_local_webserver
Depuis l'environnement de développement local
Le script de ligne de commande est suspendu lorsqu'une fenêtre de navigateur s'ouvre et affiche la boîte de dialogue des autorisations OAuth2:
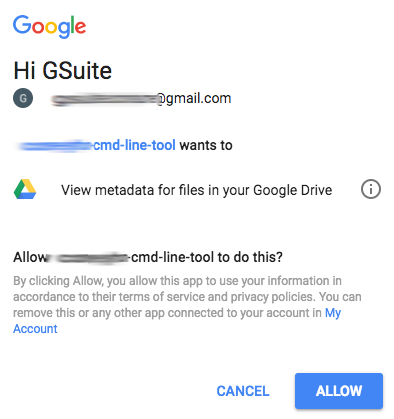
C'est là que l'application demande à l'utilisateur les autorisations demandées par le code (via la variable SCOPES). Dans ce cas, il s'agit de la possibilité d'afficher les métadonnées du fichier dans le Google Drive de l'utilisateur. Oui, dans votre code, ces niveaux d'autorisation apparaissent sous forme d'URI, mais ils sont traduits dans la langue spécifiée par vos paramètres régionaux dans la boîte de dialogue du flux OAuth2. L'utilisateur doit donner une autorisation explicite pour les autorisations demandées. Sinon, le "flux d'exécution" une partie du code génère une exception, et le script interrompt l'opération.
REMARQUE: Certains utilisateurs utilisent plusieurs navigateurs, et la demande d'autorisation peut s'afficher dans un autre navigateur. Dans ce cas, il vous suffit de copier l'URL complète depuis la fenêtre du navigateur que vous ne souhaitez pas utiliser et de la coller dans la barre d'adresse du navigateur que vous souhaitez utiliser.
Depuis Cloud Shell
Si vous n'avez pas été attentif et si vous avez exécuté le programme dans Cloud Shell, aucune fenêtre de navigateur ne s'est ouverte, vous bloquant ainsi. Notez alors que le message de diagnostic figurant en bas (et copié ci-dessous) vous était destiné :
If your browser is on a different machine then exit and re-run this application with the command-line parameter --noauth_local_webserver
Lorsque vous exécutez la commande de cette manière, vous obtenez le résultat suivant :
$ python3 drive_list.py --noauth_local_webserver /usr/local/lib/python3.7/site-packages/oauth2client/_helpers.py:255: UserWarning: Cannot access storage.json: No such file or directory warnings.warn(_MISSING_FILE_MESSAGE.format(filename)) Go to the following link in your browser: https://accounts.google.com/o/oauth2/auth?client_id=xxx.apps.googleusercontent.com&redirect_uri=urn%3Aietf%3Awg%3Aoauth%3A2.0%3Aoob&scope=https%3A%2F%2Fwww.googleapis.com%2Fauth%2Fdrive.readonly.metadata&access_type=offline&response_type=code Enter verification code:
En suivant les instructions et en accédant à un autre onglet de navigateur avec cette URL, vous obtenez un fonctionnement presque identique à celui décrit ci-dessus pour les environnements de développement locaux. La principale différence réside à la fin, où vous obtenez un autre écran contenant le code de validation à saisir dans Cloud Shell:
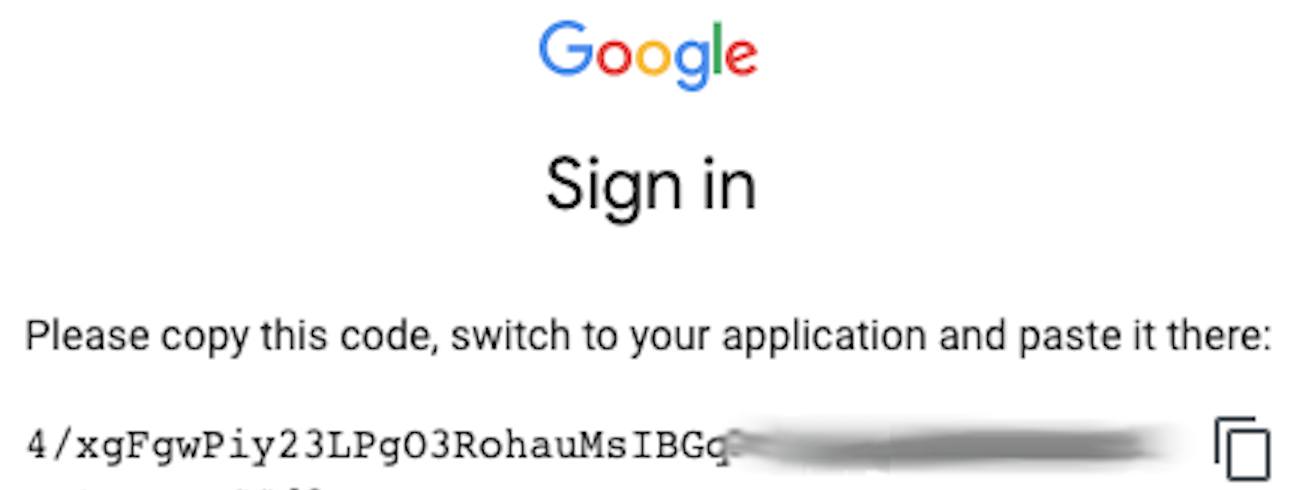
Coupez et collez ce code dans la fenêtre de terminal.
Résumé
Une fois que l'utilisateur a cliqué sur "Autoriser" et/ou que le code de validation a été collé dans l'invite, l'application continue de s'exécuter. Attendez-vous donc à ce que le résultat se compose de fichiers/dossiers Drive et de leurs types MIME. Voici un exemple issu de l'un de nos comptes de test:
$ python3 ./drive_list.py Travel expenses application/vnd.google-apps.spreadsheet Gmail Add-ons codelab application/vnd.google-apps.script Google Workspace Developer Intro application/vnd.google-apps.presentation Baseball Sheets application/vnd.google-apps.folder My Resume application/vnd.google-apps.document . . .
Notez que lors des exécutions successives, vous n'êtes plus invité à donner une autorisation (étant donné qu'elle a été mise en cache par les bibliothèques d'authentification) et vous passez directement à la sortie. N'est-il pas intéressant de voir vos documents dans un terminal pour la première fois ? Nous pensons que oui !
9. Conclusion
Vous êtes maintenant prêt à découvrir d'autres fonctionnalités de l'API Drive ou à explorer d'autres API Google (Gmail, Google Docs, Sheets, Slides, Agenda) et d'autres API Google (Maps, Analytics, YouTube, etc.). Bravo pour être arrivé jusqu'au bout !
Le code présenté dans cet atelier de programmation est également disponible dans son dépôt GitHub à l'adresse github.com/googlecodelabs/gsuite-apis-intro. Nous nous efforçons de synchroniser cet atelier de programmation avec le dépôt. Vous êtes prêt à continuer ? Vous trouverez ci-dessous différentes ressources qui vous aideront à approfondir les sujets abordés dans cet atelier de programmation. Vous pouvez aussi vous détendre et découvrir d'autres façons d'accéder aux technologies Google de manière programmatique.
Comme indiqué précédemment, si vous n'êtes pas un développeur Python ordinaire, nous vous invitons à refaire cet exemple d'atelier de programmation dans le langage de développement de votre choix. Les bibliothèques clientes des langages compatibles sont disponibles sur cette page.
Approfondir
Maintenant que vous maîtrisez l'API Drive, voici quelques exercices recommandés pour développer vos compétences:
- Fichiers ZIP: créez une application qui sauvegarde plusieurs archives ZIP sur Drive, en les décompressant à la volée. Ainsi, chaque nom de fichier ZIP correspond au nom du dossier dans lequel ces fichiers sont stockés. CRÉDIT SUPPLÉMENTAIRE: accepte les archives ZIP récursives au sein d'autres fichiers ZIP contenant des dossiers Drive intégrés dans d'autres dossiers. Si vous abandonnez, consultez cet exemple d'application Node.js.
- Albums photo: écrivez le début d'un outil de génération d'albums photo qui importe plusieurs images dans Google Drive, en les organisant dans des dossiers séparés par horodatage et la géolocalisation. CRÉDIT SUPPLÉMENTAIRE: trouvez une bibliothèque de manipulation d'images Open Source et assemblez toutes les photos dans chaque dossier pour représenter des événements que vous avez peut-être vécus (un voyage, un dîner, etc.).
- Explorer GCP: développez une application qui connecte Google Workspace et Google Cloud Platform (GCP). Créer un outil qui sauvegarde les fichiers image de Google Drive vers Google Cloud Storage (GCS), un autre "stockage de fichiers dans le cloud" solution. Croyez-le ou non, GCS sera plus simple que Drive grâce à ses bibliothèques clientes avancées.
- Analyser et enregistrement: étendez votre solution au troisième rang en analysant chaque image sauvegardée en la transmettant à l'API Google Cloud Vision et en obtenant les meilleurs "étiquettes" (3, 5, 10). de ce que l'API voit dans ces images. Pour chaque image, écrivez une ligne dans une feuille de calcul Google Sheets contenant l'analyse de Cloud Vision ainsi que son emplacement de sauvegarde sur GCS. Si vous abandonnez, suivez cet atelier de programmation Python.
10. Autres ressources
Documentation
- Documentation de l'API Google Drive (API REST et SDK/API Android natif)
- Documentation sur les autres API Google Workspace
- Documentation sur les autres API Google
- Les bibliothèques clientes des API Google
- Documentation OAuth2
Vidéos similaires et générales
- Créer des projets API Google ( article de blog et vidéo)
- Examen du code récurrent d'autorisation Python ( vidéo)
- Liste de vos fichiers dans Google Drive ( vidéo, article de blog)
- Bibliothèque de vidéos sur l'API Google Drive
- Série de vidéos Launchpad Online
- Série de vidéos Google Workspace Dev Show
Informations et actualités
- Blog des développeurs Google Workspace
- Compte Twitter des développeurs Google Workspace (@GSuiteDevs)
- Newsletter mensuelle des développeurs Google Workspace
Autres ateliers de programmation
Introduction
- [Apps Script] Présentation de Google Apps Script
Intermédiaire
- [Apps Script] Outil de ligne de commande Apps Script CLASP
- [Apps Script] Modules complémentaires Gmail
- [Apps Script] Modules complémentaires Docs et API GCP Natural Language
- [Apps Script] Framework des bots Hangouts Chat
- [API REST] Outil de création de rapports personnalisés (API Sheets)
- [API REST] Générateur de diapositives personnalisé pour l'analyseur BigQuery sous licence GitHub (Slides + API BigQuery)
Avancé
- [API REST] Workflow de traitement des images dans le cloud (API Drive, Cloud Storage, Cloud Vision, Sheets)
Applications de référence
- Convertisseur Markdown vers Google Slides (API REST Slides)
11. *Explication détaillée de l'application
Cette section facultative doit être utilisée comme auto-apprentissage à la fin de la session, afin de combler les lacunes éventuellement rencontrées ou d'approfondir la recherche.
Importations Python pour intégrer les fonctionnalités de la bibliothèque
from __future__ import print_function
from googleapiclient import discovery
from httplib2 import Http
from oauth2client import file, client, tools
- La première instruction
importpermet d'exécuter ce code sur Python 2. Elle peut être complètement supprimée si vous n'utilisez que Python 3. - Une consigne de style Python consiste à séparer les importations de bibliothèques standards et de modules tiers. C'est à cela que sert la ligne vide.
- Les trois importations suivantes rassemblent les classes nécessaires de la bibliothèque cliente des API Google... nous en avons tous besoin pour écrire cette application. En bref, voici ce qu'ils font:
googleapiclientse concentre sur la connexion aux API Googlehttplib2fournit un client HTTP que l'application doit utiliser.oauth2clientnous aide à gérer les identifiants OAuth2
Autorisation et obtention d'identifiants d'application
SCOPES = 'https://www.googleapis.com/auth/drive.readonly.metadata'
store = file.Storage('storage.json')
creds = store.get()
if not creds or creds.invalid:
flow = client.flow_from_clientsecrets('client_id.json', SCOPES)
creds = tools.run_flow(flow, store)
DRIVE = discovery.build('drive', 'v3', http=creds.authorize(Http()))
- L'application
SCOPEScorrespond aux autorisations qu'une application demandera à l'utilisateur qui l'exécute. Pour protéger les données utilisateur, les applications ne peuvent pas s'exécuter sans autorisation - Une bonne pratique consiste à utiliser les autorisations les plus restrictives dont votre application a besoin pour fonctionner. Pourquoi ?
- N'est-il pas ennuyeux qu'une application demande un grand ensemble d'autorisations lors de son installation ou de son exécution ? Vous savez quoi ? Vous êtes maintenant de l'autre côté et vous demandez à vos utilisateurs toutes ces autorisations. L'utilisation de champs d'application plus restrictifs peut rassurer les utilisateurs lorsqu'ils installent votre application, car vous demandez un accès inférieur.
- La plupart des champs d'application ressemblent à des URL longues, et le champ d'application des métadonnées Drive ne fait pas exception.
SCOPES = 'https://www.googleapis.com/auth/drive.readonly.metadata'
- Un jeton est nécessaire pour que les applications puissent communiquer avec les serveurs Google. Les jetons valides provenant de Google seront enregistrés dans le fichier de stockage de jetons,
storage.json. Si vous n'enregistrez pas ces jetons, vous devrez à nouveau autoriser votre application chaque fois que vous l'exécuterez.
store = file.Storage('storage.json')
- Cette application vérifie d'abord si nous disposons d'identifiants valides déjà dans l'espace de stockage (voir l'instruction conditionnelle
if).
creds = store.get()
if not creds or creds.invalid:
- Si vous n'avez pas d'identifiants ou si vous avez expiré, vous devez créer un nouveau flux d'autorisation [via
oauth2client.client.flow_from_clientsecrets()] à partir de votre ID client OAuth et secret dans le fichierclient_id.jsonque vous avez téléchargé].
if not creds or creds.invalid:
flow = client.flow_from_clientsecrets('client_id.json', SCOPES)
- Une fois que votre application dispose d'un flux, elle doit s'exécuter pour présenter l'écran des autorisations OAuth2 à l'utilisateur [via
oauth2client.tools.run_flow()] décrit et illustré ci-dessus.
creds = tools.run_flow(flow, store)
- En cliquant sur Autoriser, les utilisateurs autorisent votre application à accéder aux métadonnées de leurs fichiers Google Drive, et les serveurs Google renvoient des jetons d'accès à l'API. Ils sont renvoyés en tant que
credset mis en cache dans le fichierstorage.json. - À ce stade, votre application dispose désormais d'identifiants valides pour effectuer des appels d'API. L'appel de
googleapiclient.discovery.build()crée un point de terminaison de service pour l'API que vous utilisez. - Pour utiliser
build(), transmettez le nom de l'API ('drive') & la version souhaitée (actuellement'v3'). - Le dernier paramètre est un client HTTP à utiliser pour les appels d'API chiffrés.
DRIVE = discovery.build('drive', 'v3', http=creds.authorize(Http()))
Extraire et afficher les 100 premiers fichiers/dossiers Drive et MIMEtypes)
files = DRIVE.files().list().execute().get('files', [])
for f in files:
print(f['name'], f['mimeType'])
- La ligne de code suivante appelle la méthode
list()dans la collectionfiles()pour que l'API Drive crée la requête, qui est immédiatement appelée avecexecute(). UnedictPython est renvoyée, à partir de laquelle nous demandons la clé'files'pour obtenir le fichier 100 et noms de dossiers dans le Google Drive de l'utilisateur (ou moins si vous avez moins de fichiers). - Pourquoi 100 ? Il s'agit de la valeur par défaut de
DRIVE.files().list(). Si vous souhaitez modifier ce nombre (10 fichiers seulement ou 1 000, par exemple), ajoutez le paramètrepageSizeà votre requête:DRIVE.files().list(pageSize=10). Pour plus d'options, consultez la documentation. - La dernière partie du script parcourt chaque fichier et affiche leurs noms et MIMEtypes des fichiers.
Vous venez de coder votre première application qui utilise une API REST de Google. Félicitations ! Outre les importations et le code d'autorisation, ce script ne comporte en réalité que quelques lignes de code (ce que vous voyez ci-dessus). La plupart des API Google fonctionnent de la même manière. Il vous suffit donc de créer des points de terminaison de service pour chacun d'eux.
Utiliser plusieurs API Google dans une application
Oui, vous pouvez certainement utiliser plusieurs API dans la même application. Voici un extrait de code Python pour une application qui réutilise le même client HTTP et crée des points de terminaison de service pour trois API Google (oui, également avec trois SCOPES différentes):
SCOPES = (
'https://www.googleapis.com/auth/drive',
'https://www.googleapis.com/auth/spreadsheets.readonly',
'https://www.googleapis.com/auth/presentations',
)
. . .
HTTP = creds.authorize(Http())
DRIVE = discovery.build('drive', 'v3', http=HTTP)
SHEETS = discovery.build('sheets', 'v4', http=HTTP)
SLIDES = discovery.build('slides', 'v1', http=HTTP)
Nous imaginons que ce code peut faire partie d'une application qui génère plusieurs présentations (API Slides) à partir de données de feuille de calcul (API Sheets) et utilise un modèle de diapositive copié (API Drive) pour chaque présentation générée. Bien qu'une application de ce type n'existe pas, vous devriez pouvoir en créer une similaire en vous servant de deux exemples de composants que l'équipe Google Workspace a créés:
- Remplacer le texte et images dans des diapositives ( article de blog et vidéo) : utilise l'API Drive pour copier un modèle de présentation, puis utilise l'API Slides pour modifier le texte et espaces réservés aux images
- Générer des diapositives à partir des données d'une feuille de calcul ( article de blog et vidéo) : lire les données d'une feuille de calcul (API Sheets) et créer des diapositives (API Slides) à partir de celles-ci
Votre défi: créer cette application !
12. *Utilisation avancée de la devconsole
Dans cette section facultative, nous décrivons comment créer des projets dans la console de développement, activer des API et obtenir des identifiants, sans passer par l'assistant, comme dans l'atelier de programmation ci-dessus. Cette étape est destinée aux utilisateurs intermédiaires suffisamment à l'aise pour effectuer cette opération manuellement ou pour savoir comment procéder.
Spécifier un projet dans la console Cloud
Chaque fois que vous écrivez une application à l'aide d'API Google, vous devez disposer d'un projet. Vous pouvez réutiliser un projet existant ou en créer un nouveau. Cette opération s'effectue dans la console Cloud. Certains ateliers de programmation fournissent un lien magique (un assistant de configuration, par exemple) qui vous permet d'être opérationnel rapidement, en ignorant la plupart des étapes requises. Mais ce n'est pas le cas de tous. Il s'agit donc d'instructions générales sur la création de projets.
Vous pouvez créer des projets depuis la plupart des écrans de la console Cloud, à condition de vous connecter avec vos identifiants Google et de voir un menu déroulant de projet en haut de la console. Notez que la plupart des captures d'écran fournies sur cette page proviennent du gestionnaire d'API, également appelé Developers Console. Vous pouvez y accéder facilement en cliquant sur "Gestionnaire d'API" dans le menu de navigation de gauche ou en redirigeant directement votre navigateur vers l'adresse console.developers.google.com.
- Si vous n'avez pas encore de projets, vous serez peut-être redirigé vers...
- Page Tableau de bord:
- Page Bibliothèque:
- ou une page entièrement vierge:
Si vous rencontrez ce troisième problème, il vous suffit d'actualiser le navigateur pour être redirigé vers la page Bibliothèque.
- Sur les pages Tableau de bord ou Bibliothèque, cliquez sur le sélecteur de projet en haut de la page:
- La boîte de dialogue du sélecteur s'affiche. Cliquez sur le symbole "+" sur la droite pour créer un projet:
- Une fois que vous avez cliqué sur "+", une page Nouveau projet s'affiche. Tous les comptes personnels disposent de 12 projets par défaut. Avant de créer votre premier projet, vous devez accepter les Conditions d'utilisation des API Google:
Une fois cette opération effectuée, la sollicitation par e-mail et les questions sur les conditions d'utilisation disparaîtront lors de la création des futurs projets:
5. Si vous avez créé au moins un projet par le passé, une fois connecté, vous êtes redirigé vers le tableau de bord du dernier projet sur lequel vous avez travaillé. Ensuite, créez un projet en suivant la procédure décrite dans Sélectionner un projet > + 6. Une fois votre projet créé, vous êtes redirigé vers la page Tableau de bord:
Vous venez de créer un projet et vous êtes prêt à passer à la suite en choisissant les API que vous souhaitez utiliser pour votre projet.
Activer les API Google
Avant de pouvoir utiliser les API Google, vous devez les activer. L'exemple ci-dessous montre ce que vous devez faire pour activer l'API Cloud Vision. Dans cet atelier de programmation, vous pouvez être amené à utiliser plusieurs API et vous devez donc suivre la même procédure pour les activer avant toute utilisation.
Depuis Cloud Shell
Dans Cloud Shell, vous pouvez activer l'API à l'aide de la commande suivante:
gcloud services enable vision.googleapis.com
Depuis Cloud Console
Vous pouvez également activer l'API Vision dans le gestionnaire d'API. Dans la console Cloud, accédez au Gestionnaire d'API, puis sélectionnez "Bibliothèque".
Dans la barre de recherche, commencez à saisir "vision", puis sélectionnez l'API Vision lorsqu'elle s'affiche. La recherche avec une saisie partielle doit ressembler à ceci :
Sélectionnez l'API Cloud Vision pour obtenir la boîte de dialogue visible ci-dessous, puis cliquez sur le bouton "Activer" (Enable) :
Coût
Bien que de nombreuses API Google puissent être utilisées gratuitement, l'utilisation de GCP (produits et API) est payante. Lorsque vous activez l'API Vision (comme décrit ci-dessus), vous pouvez être invité à renseigner un compte de facturation actif. L'utilisateur doit consulter les informations tarifaires de l'API Vision avant l'activation. N'oubliez pas que certains produits Google Cloud Platform (GCP) proposent un service "Toujours sans frais" niveau que vous devez dépasser pour engendrer des frais. Pour les besoins de l'atelier de programmation, chaque appel à l'API Vision est comptabilisé dans cette version gratuite. Tant que votre utilisation agrégée ne dépasse pas les limites (pour chaque mois), aucuns frais ne vous seront facturés.
Certaines API Google, par exemple Dans Google Workspace, l'utilisation est couverte par un abonnement mensuel. L'utilisation des API Gmail, Google Drive, Agenda, Docs, Sheets et Slides, par exemple, ne fait donc pas l'objet d'une facturation directe. La procédure de facturation est différente selon les produits Google. Par conséquent, assurez-vous de vous référer à la documentation de votre API pour obtenir ces informations.
Résumé
Dans cet atelier de programmation, il vous suffit d'activer l'API Google Drive. Il vous suffit donc de suivre les instructions ci-dessus et de rechercher "Drive". Une fois qu'elle est activée, continuez.
Autoriser les requêtes API (autorisation de l'utilisateur)
Présentation de l'autorisation (et quelques éléments concernant l'authentification)
Pour pouvoir envoyer des requêtes aux API, votre application doit disposer d'une autorisation appropriée. L'authentification, qui est un terme similaire, décrit les identifiants de connexion. Vous vous authentifiez lorsque vous vous connectez à votre compte Google à l'aide d'un identifiant et d'un mot de passe. Une fois authentifié, l'étape suivante consiste à vérifier si vous, ou plus exactement votre code, êtes autorisé à accéder à des données, telles que des fichiers blob sur Cloud Storage ou les fichiers personnels d'un utilisateur sur Google Drive.
Les API Google acceptent plusieurs types d'autorisations, mais l'autorisation la plus courante pour les utilisateurs de l'API Google Workspace est celle de l'autorisation utilisateur, car l'exemple d'application de cet atelier de programmation accède à des données appartenant aux utilisateurs finaux. Ces utilisateurs finaux doivent autoriser votre application à accéder à leurs données. Cela signifie que votre code doit obtenir les identifiants OAuth2 du compte utilisateur.
Pour obtenir des identifiants OAuth2 pour l'autorisation des utilisateurs, revenez au gestionnaire d'API, puis sélectionnez l'onglet "Identifiants" (Credentials) dans le menu de navigation de gauche :
Une fois sur cet écran, vous verrez tous vos identifiants s'afficher dans trois sections distinctes :
La première concerne les clés API, la deuxième les ID client OAuth 2.0, et la dernière concerne les comptes de service OAuth2. Celle que nous utilisons est la deuxième section.
Créer des identifiants
Sur la page "Identifiants", cliquez sur le bouton + Créer des identifiants (Create Credentials) qui se trouve en haut. Une boîte de dialogue s'affiche alors, dans laquelle vous devez choisir "ID client OAuth".
Sur l'écran suivant, vous avez deux actions à effectuer : configurer l'écran d'autorisation de votre application et choisir le type d'application :
Si vous n'avez pas configuré d'écran d'autorisation, un avertissement s'affiche dans la console et vous devez configurer l'écran d'autorisation dès maintenant. (Ignorez ces étapes si votre écran d'autorisation a déjà été configuré).
Écran d'autorisation OAuth
Cliquez sur "Configurer l'écran d'autorisation". où vous sélectionnez application (ou "Interne" si vous êtes client Google Workspace):
Notez que, dans le cadre de cet exercice, ce choix n'a pas d'importance, car vous n'allez pas publier votre exemple d'application de l'atelier de programmation. La plupart des utilisateurs sélectionnent "Externe" pour accéder à un écran plus complexe, mais il vous suffit de remplir le champ "Nom de l'application" (Application name) en haut :
Pour le moment, il vous suffit d'indiquer un nom d'application. Choisissez donc un nom qui reflète l'atelier de programmation que vous êtes en train de suivre, puis cliquer sur Enregistrer (Save).
Création de l'ID client OAuth (authentification par compte utilisateur)
Revenez maintenant à l'onglet "Identifiants" (Credentials) pour créer un ID client OAuth2. Voici différents ID client OAuth que vous pouvez créer :
Nous développons un outil de ligne de commande de type Autre (Other). Sélectionnez donc cette option, puis cliquez sur le bouton Créer (Create). Choisissez un nom d'ID client qui reflète l'application que vous créez, ou conservez simplement le nom par défaut, qui est généralement : "Autre client N" (Other Client N).
Enregistrer vos identifiants
- Une boîte de dialogue contenant les nouveaux identifiants s'affiche. cliquez sur OK pour la fermer.
- Faites défiler la page "Identifiants" vers le bas jusqu'à "ID client OAuth2". cliquez sur l'icône de téléchargement
située tout en bas à droite de l'ID client que vous venez de créer.
- Cette action ouvre une boîte de dialogue permettant d'enregistrer un fichier nommé
client_secret-LONG-HASH-STRING.apps.googleusercontent.com.json, probablement dans votre dossier Téléchargements. Nous vous recommandons de raccourcir ce nom vers quelque chose de plus simple, par exempleclient_secret.json(qui est le nom utilisé par l'application d'exemple), puis de l'enregistrer dans le répertoire/dossier où vous allez créer l'exemple d'application dans le cadre de cet atelier de programmation.

