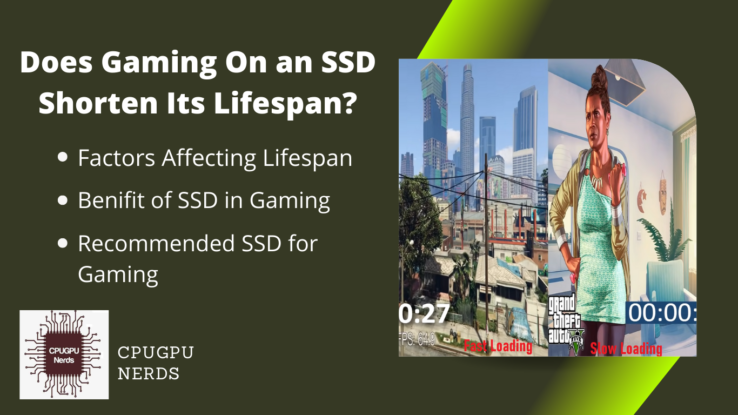SSD (solid-state drive) is a fast and reliable storage device compared to the HDD (hard disk drive). It has become more popular than the HDD because it is shockproof and increases your computer or laptop’s performance and overall throughput.
In this article, I will try to clarify your concepts about SSDs and HDDs and also guide you if an SSD can fit in an HDD slot. Not only this, but I will also teach you how you can replace your HDD with an SSD and vice versa. Hopefully, this article will solve your issues by answering your questions.
Can An SSD Fit In An HDD Slot And Vice Versa?
There are two types of SSDs. NVMe and SATA. SATA SSDs can easily fit into the SATA HDD slots in your laptop. In addition, you can use a SATA data cable on a PC to connect the SATA SSD to the SATA HDD place. While NVMe SSDs can’t be connected to the HDD place as they consist of a single chip.
The same principles also apply to the HDD for a laptop, as it has the same connectors as the laptop SSDs. Hence, you can easily replace your SSD with an HDD from any other laptop or computer accessories store. I recommend getting an SSD because it is way more reliable and faster than HDD.
But you don’t need to worry about the slots if you are a PC user. This is because the SATA SSDs share the same power and data slots as the SATA HDD and vice versa. So, for power, SATA connectors come from the PSU, while cables are on your computer’s motherboard for data.
Can We Fit SSD and HDD Together In Laptop?
Yes, there is enough space available in your laptop that you can fit SSD and HDD together in a laptop. Most laptops allow you to do this to increase your portable computer’s storage capacity. I have seen laptops with extra storage devices installed, replacing the DVD drive.
For installing SSD and HDD in your laptop simultaneously, you need an SSD or HDD caddy, depending on the new storage you want to add. You do not need to open your laptop by unscrewing all the screws; just open the screw under the DVD ROM or caddy in your laptop. Make sure to use the pepper screwdriver bit.
Drag the DVD drive/caddy out when you have opened the screw(s). If you have a caddy, then unscrew the screws on the side. Next, properly put the SSD/HDD in the caddy and drag it so it can be fixed and connected to the slots on the caddy. You may hear a click when the SSD/HDD is properly fixed inside.
Now, tighten the side screws to fasten your SSD/HDD. It is necessary because laptops are usually in motion, and we don’t want the SSD or HDD to disconnect one day. If this SSD/HDD has the operating system installed and got disconnected, you won’t be able to use your laptop.
There will be an L-shaped piece of metal behind your DVD drive. Unscrew it from there and fix it on your caddy. Similarly, remove the plastic part on the front of your DVD drive and screw it on the front of your caddy to fill up the space. You will have to open your DVD drive and then remove it.
There are plastic locks, so you must be careful when removing this plastic part that resembles your laptop and fills up the space. Make sure you fix it in the same order as the DVD drive. Ultimately, slide the caddy into your laptop carefully without applying more force.
Suppose the caddy is not inserted back in the open bottom casing of your laptop, and then install the caddy. The unalignment can be a result of the hardware from different manufacturers. In addition, you might not see the newly added SSD/HDD after switching on your laptop. So, right-click on the “Start Menu” and select “Disk management.”
A dialogue box will appear as your operating system (OS) detects a new storage device connected to your laptop. If your device is older technology, then it will select MBR; otherwise, it may select GPT. Press the “OK” button to make your new storage visible in File Explorer.
If you have accidentally closed the dialog box, then don’t worry. You will see the “Unallocated space” option on your newly installed SSD/HDD. Right-click on it and choose the “New Simple Volume” option from the menu. If the size is correct, press enter to make your new storage visible and available.
Can You Use HDD Connectors To Connect SSD?
There is no doubt that you can use HDD connectors to connect an SDD. In laptops, the connectors for HDD and SSD are the same and compatible with both storage devices. But in personal computers (PC), you can only use SATA HDD connectors to connect SSD because both devices use SATA bus. However, nearly all the latest motherboards and PSUs have these connectors.
The connectors connected to the motherboard are for data and control operations such as res and write. While the connectors coming from the PSU (power supply unit) provide the demanded power for the SSD/HDD. You must use one connector from the mobo and one from the PSU to make your SSD work.
A red, black, or blue cable will come from your motherboard for PC users. It will be small in width. This is the data cable you should connect to your SSD. If replacing your SATA HDD, you can unplug this cable from its back and connect it to your SSD.
You will need a SATA power connector from your power supply unit (PSU) to provide power to your SSD. Connect it to your SSD and fix it in place so it does not move or fall if you move your PC from one place to another. Connecting both SATA connectors is necessary for your SSD to work.
Difference Between NVMe SSD and SATA SSD
A computer has different kinds of Buses for carrying data, addresses, and control signals from one hardware to another. SSDs (solid state drives) are connected to these Buses using different slots. For example, the NVMe SSD is connected to the PCIe bus, and the SATA SSD is attached to the SATA bus.
SSD is the abbreviation of solid state drive, while NVMe stands for Non-volatile memory express. The devices that store your precious data are called non-volatile in computer systems. NVMe SSD is the fastest storage device available for us. It looks like RAM and occupies very little space on a motherboard.
If you connect an NVMe to a PCIe 4.0 slot, you can transfer data at more or less 64,000 Megabytes per second (MB/s). In addition, an NVMe’s power is also between about 3.5 to 9 watts, making it an extremely energy-efficient device. As a result, most high-end gamers prefer this SSD for competitive gaming.
NVMe SSD is also known as M.2. Conversely, SATA SSD stands for Serial Advanced Technology Attachment Solid State Drive. This storage device is an alternative to the NVMe as the SATA SSD is less expensive than the other. Most gamers use this type of storage even for installing OS.
As it is obvious from the name, the SATA SSD is connected to the SATA slot on the motherboard. The power a SATA SSD consumes depends on its size and manufacturer. It is observed that such an SSD consumes more or less 5 watts. SATA III is the fastest SATA ever built, which can work at more or less 600 Megabytes per second.
Does SSD Slow Down If Used In HDD Port?
In the case of a laptop, you can attach an SSD to the HDD port, and it will not slow down. Instead, you will feel that your computer has become faster after installing an SSD, especially when an operating system such as Windows 10/11 is installed in it rather than your HDD.
After installing an SSD parallel to your HDD and the operating system, you will notice the same effect on your PC. So you’d better remove the old, slow HDD and install an SSD instead. Hence, you can use the SATA HDD connector on your PC to connect your new SSD, and nothing will slow down.
A Port is a physical connection between your storage device and your PC or laptop. And the speed of data transfer depends not only on your port but also on your storage media. For example, if an HDD is connected to a port, it will not perform very well compared to the SSD connected to the same port, replacing the HDD.
The HDD uses spinning platters and read/write heads for reading and writing data on a hard disk drive. The movement of these mechanical parts takes much time, making the HDD slow. However, the SSD has memory chips that work very fast as everything is electronic without mechanical delays.
Can I Add SSD Without Removing HDD?
Yes, you can add an SSD without removing the HDD installed on your PC or laptop. If you have a PC, then this process is very easy. You only need a SATA data cable connector to connect your SSD to the motherboard. Usually, there are extra data connectors inside your computer casing.
To provide power to your newly added SSD, select one of the many SATA power connectors from the power supply unit (PSU) and connect it to your SATA solid-state drive. After connecting both of the connectors, you are good to go. Just switch on your PC and do whatever you want.
In the case of a laptop, you can easily add an SSD, removing the HDD because most laptops have the same connectors for HDD and SSD. However, if the HDD is installed inside your laptop instead of a caddy, you will have to open the bottom casing of your laptop. Then, you need to remove the HDD carefully.
After that, please insert your new SSD in the same place and connect it as the HDD was attached. Next, close the bottom casing and tighten the screws. First, install the operating system in your new SSD using a bootable flash drive if your laptop has only one storage drive. In the end, you can use SSD instead of HDD.
Do SSDs and HDDs Have the Same Pins
Only SATA SSDs and SATA HDDs have the same pins. This feature makes these devices universal in terms of physical connections. The SATA HDDs for personal computers (PCs) are way heavier and bigger, while the SSDs are smaller and lightweight. But both of them use the same data and power connectors.
The SSDs and HDDs for the laptops also have the same pins. Even though their sizes are also nearly the same, both storage devices are small and slim. So you can place them in the narrow body of your laptop. You do not need extra converters to install an SSD instead of an HDD and vice versa.
Conclusion
The SSDs and HDDs have the same pins for physical connection, making them universal devices. And because of their different technologies and sizes, you can install an SSD inside a laptop or PC without buying any extra converter. Moreover, connecting an SSD in place of an HDD will not slow down your PC because of its fast and efficient data reading and writing.

Hey, I’m Hammad. I write for this website to help you with the IT advice about PC, RAM, CPU, Motherboard, PSU, and other PC components.
I will provide detailed guides with images, and explain step by step so you can understand the process. Check all my articles here.