La tua app potrebbe dover attirare urgentemente l'attenzione dell'utente in determinate situazioni. ad esempio una sveglia in corso o una chiamata in arrivo. Nelle app che hanno come target i dispositivi che eseguono Android 9 (livello API 28) o versioni precedenti, per risolvere il problema puoi avviare un dell'attività mentre l'app è in background. Questo documento mostra come ottenere questo comportamento sui dispositivi con Android 10 (livello API 29) e versioni successive fino ad Android 13 (livello API 33).
Aggiungi l'autorizzazione POST_NOTIFICATIONS
A partire da Android 13, aggiungi la seguente riga al tuo
File AndroidManifest.xml:
<manifest ...>
<uses-permission android:name="android.permission.POST_NOTIFICATIONS"/>
<application ...>
...
</application>
</manifest>
Dopodiché, puoi creare un canale di notifica.
Creare un canale di notifica
Crea un canale di notifica per visualizzare correttamente le notifiche e consenti l'utente gestisce le notifiche nelle impostazioni dell'app. Per ulteriori informazioni canali di notifica, consulta Creare e gestire le notifiche canali di YouTube.
Crea i tuoi canali di notifica nel corso del tuo Application
Metodo onCreate:
Kotlin
class DACapp : Application() {
override fun onCreate() {
super.onCreate()
val channel = NotificationChannel(
CHANNEL_ID,
"High priority notifications",
NotificationManager.IMPORTANCE_HIGH
)
val notificationManager = getSystemService(Context.NOTIFICATION_SERVICE) as NotificationManager
notificationManager.createNotificationChannel(channel)
}
}
Quando l'utente esegue l'app per la prima volta, vede qualcosa come la figura 1 Nella schermata di sistema Informazioni app dell'app:
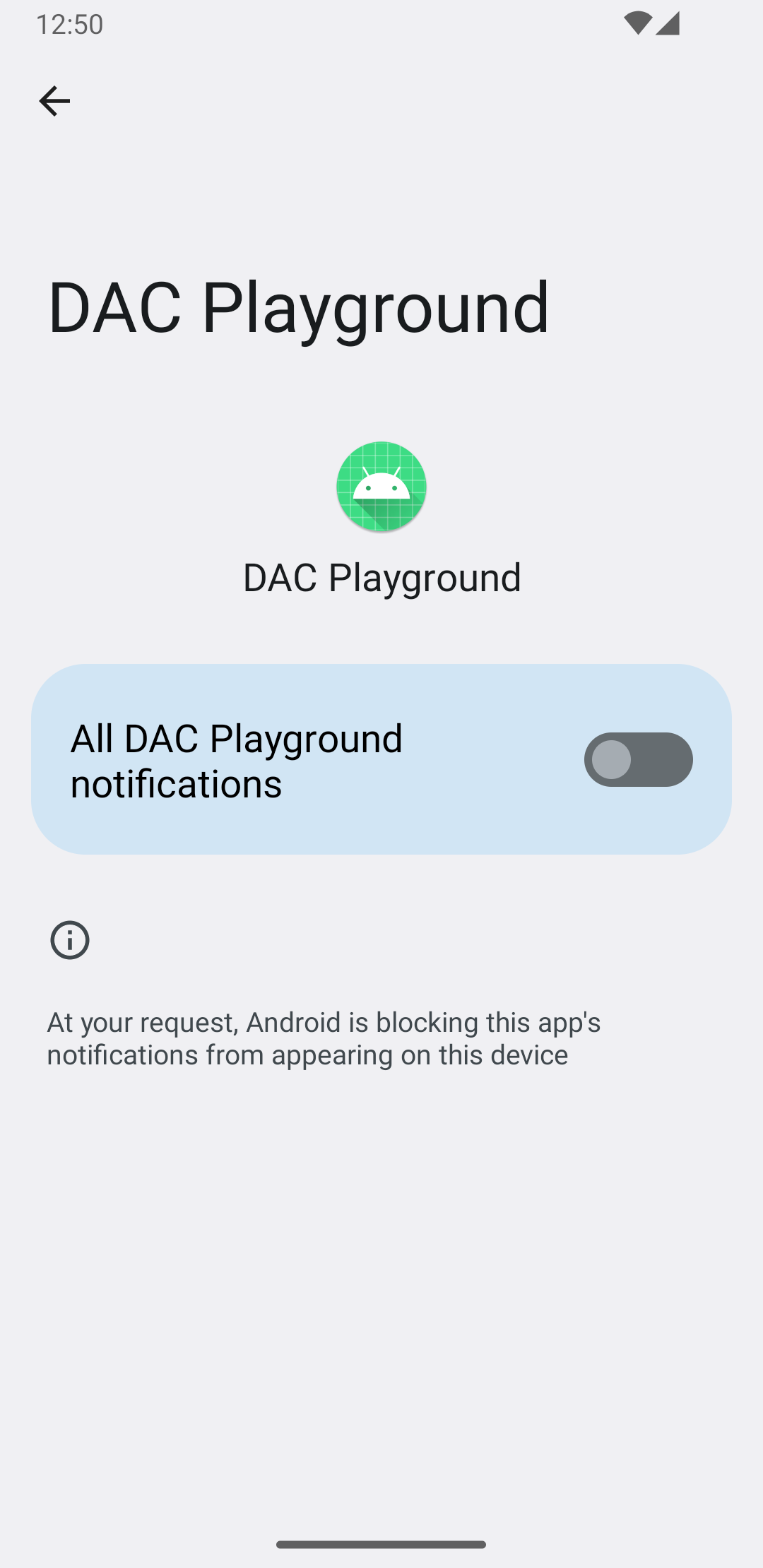
Gestisci autorizzazioni alle notifiche
A partire da Android 13, richiedi le autorizzazioni alle notifiche prima del giorno di mostrare le notifiche agli utenti.
L'implementazione minima è simile alla seguente:
Kotlin
val permissionLauncher = rememberLauncherForActivityResult(
contract = ActivityResultContracts.RequestPermission(),
onResult = { hasNotificationPermission = it }
)
...
Button(
onClick = {
if (!hasNotificationPermission) {
if (Build.VERSION.SDK_INT >= Build.VERSION_CODES.TIRAMISU) {
permissionLauncher.launch(Manifest.permission.POST_NOTIFICATIONS)
}
}
},
) {
Text(text = "Request permission")
}
Se sul tuo dispositivo è installato Android 13, toccando il pulsante Request
permission viene attivata la finestra di dialogo mostrata nella figura 2:
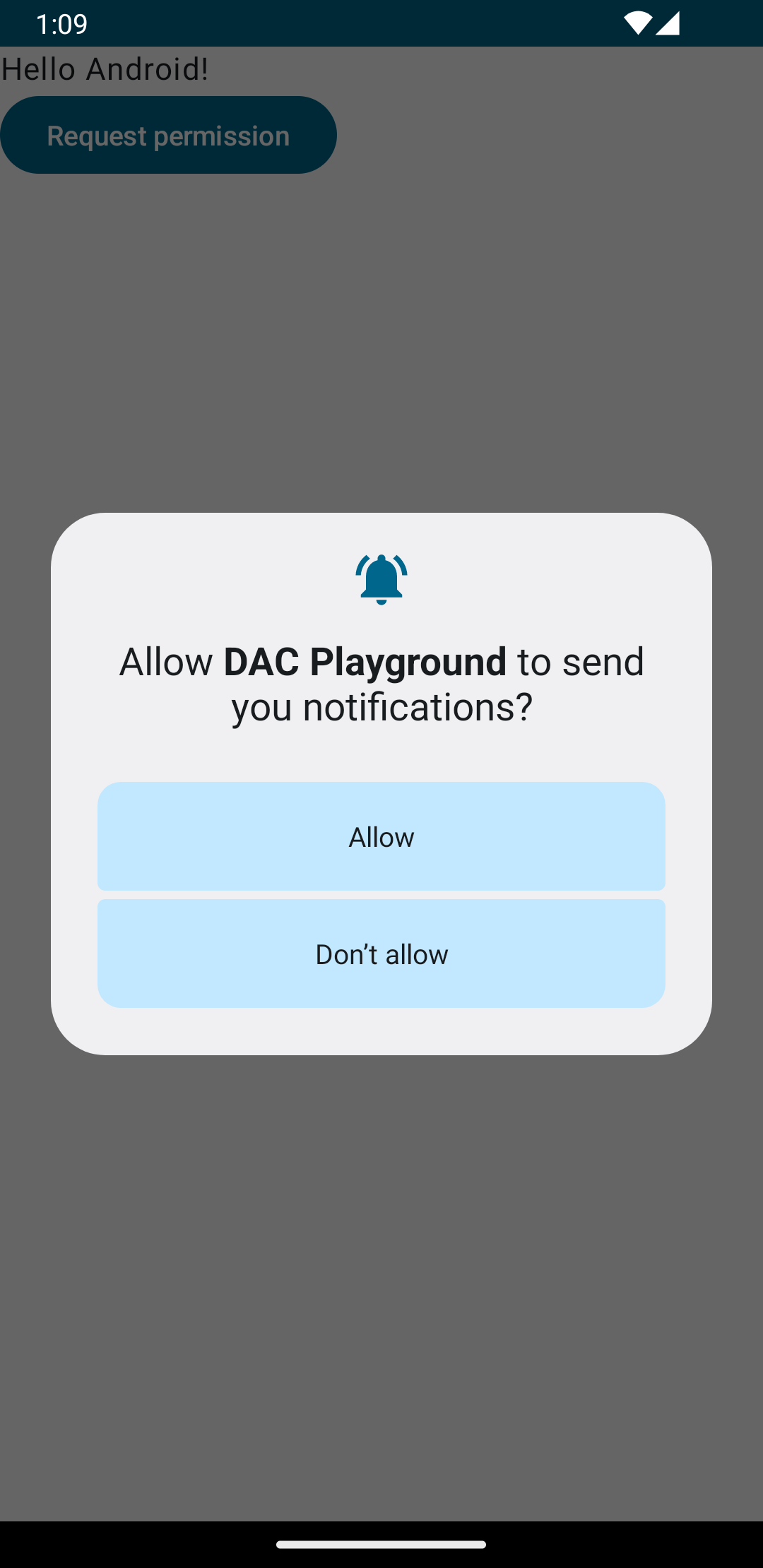
Se l'utente accetta la richiesta di autorizzazione, viene visualizzata la sezione Informazioni app dell'app. come la figura 3:

Creare una notifica ad alta priorità
Quando crei la notifica, includi un titolo e un messaggio descrittivi.
L'esempio seguente contiene una notifica:
Kotlin
private fun showNotification() {
val notificationManager = getSystemService(Context.NOTIFICATION_SERVICE) as NotificationManager
val notificationBuilder =
NotificationCompat.Builder(this, CHANNEL_ID)
.setSmallIcon(R.drawable.baseline_auto_awesome_24)
.setContentTitle("HIGH PRIORITY")
.setContentText("Check this dog puppy video NOW!")
.setPriority(NotificationCompat.PRIORITY_HIGH)
.setCategory(NotificationCompat.CATEGORY_RECOMMENDATION)
notificationManager.notify(666, notificationBuilder.build())
}
Mostra la notifica all'utente
La chiamata della funzione showNotification() attiva la notifica nel seguente modo:
Kotlin
Button(onClick = { showNotification() }) {
Text(text = "Show notification")
}
La notifica in questo esempio è simile alla figura 4:
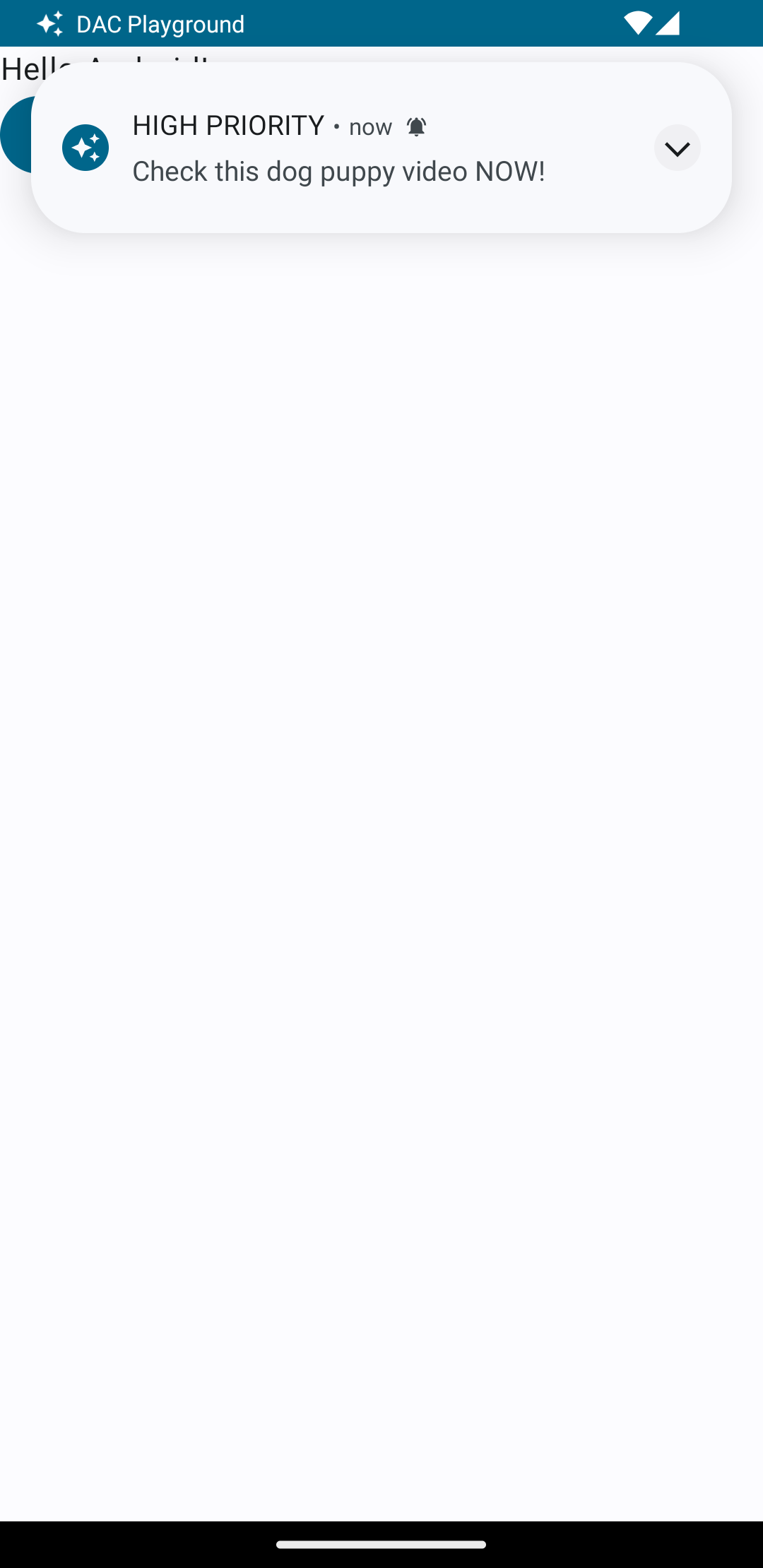
Notifica continua
Quando mostri la notifica all'utente, quest'ultimo può confermarla o ignorarla l'avviso o il promemoria dell'app. Ad esempio, l'utente può accettare o rifiutare un telefonata in arrivo.
Se la notifica è in corso, ad esempio una telefonata, associare la notifica a un primo piano Google Cloud. Il seguente snippet di codice mostra come visualizzare una notifica associata a un servizio in primo piano:
Kotlin
// Provide a unique integer for the "notificationId" of each notification. startForeground(notificationId, notification)
Java
// Provide a unique integer for the "notificationId" of each notification. startForeground(notificationId, notification);

