يكون أداء التطبيق ضعيفًا إذا استجاب ببطء أو يعرض صورًا متحركة متقطّعة، يتوقّف عن العمل أو يستهلك قدرًا كبيرًا جدًا من الطاقة. يتضمن إصلاح مشكلات الأداء تحليل بيانات تطبيقك أو تحديد المناطق التي يصبح فيها تطبيقك غير فعال استخدام الموارد مثل وحدة المعالجة المركزية (CPU) أو الذاكرة أو الرسومات أو الشبكة أو الجهاز البطارية. يصف هذا الموضوع أدوات "استوديو Android" والتقنيات التي يجب استخدامها وإصلاح مشكلات الأداء الشائعة.
لمعرفة كيفية تشغيل محلّل مستقل بدون الحاجة إلى تشغيل جميع أقسام نظام Android Studio IDE (نظام التشغيل Windows أو Linux فقط)، راجع تشغيل محلّل الملف الشخصي المستقل
المتطلبات
لإنشاء ملف شخصي لتطبيقك، ننصحك بتوفير ما يلي:
تطبيق يتضمّن نسخة إصدار يتضمّن بيان "
profileable" تمكين التهيئة، والمعروف أيضًا باسم تطبيق الملف الشخصي. بشكل افتراضي، تحتوي التطبيقات على هذه التهيئة على true. للتحقق من هذه الإعدادات أو تغييرها، افتح بيان تطبيقك أو ملفAndroidManifest.xmlوابحث في القسم "<application>" بيانprofileableالتكوين:<profileable android:shell="true" />يشير هذا المصطلح إلى جهاز اختبار افتراضي أو فعلي يعمل بالمستوى 29 من واجهة برمجة التطبيقات أو الإصدارات الأحدث. Google Play.
الإصدار 7.3 من المكوّن الإضافي لنظام Gradle المتوافق مع Android أو إصدار أحدث
الملف الشخصي مقابل التطبيقات التي يمكن تصحيح الأخطاء بها
يتيح لك التطبيق القابل للملف الشخصي إجراء مهام إنشاء المواصفات الأكثر شيوعًا، ولكن يجب عليك استخدام debuggable بدلاً من ذلك إذا كنت بحاجة إلى تسجيل Java أو Kotlin التخصيصات أو تسجيل لقطة لأجزاء من الذاكرة. تتيح لك أيضًا عملية التطبيق القابلة لتصحيح الأخطاء والجهاز الذي يعمل بالإصدار 26 من واجهة برمجة التطبيقات أو إصدار أحدث الاطّلاع على مخطط التفاعل الزمني الذي يعرض تفاعل المستخدمين وأحداث دورة حياة التطبيق في طرق عرض المهام التي توفّر ذلك.
يستند التطبيق الذي يمكن تصحيح الأخطاء إليه إلى نسخة الإصدار debug من تطبيقك، ويتيح لك ذلك.
استخدام أدوات تطوير، مثل برنامج تصحيح الأخطاء ومع ذلك، تأتي
مع بعض تكاليف الأداء. يعتمد التطبيق القابل للملف الشخصي على إصدار release
نسخة مختلفة من تطبيقك وتتيح مجموعة فرعية من مهام إنشاء المواصفات الشخصية الشائعة بدون
من أعباء أداء إصدار تصحيح الأخطاء
إنشاء تطبيق ملف شخصي وتشغيله
لإنشاء تطبيق ملف شخصي وتشغيله في "استوديو Android"، اتّبِع الخطوات التالية:
- أنشئ عملية ضبط تشغيل/تصحيح الأخطاء إذا كان: لم يكن لديك واحدة بالفعل.
- اختَر نوع إصدار الإصدار (الإصدار > اختيار نوع الإصدار).
- انقر على مزيد من الإجراءات
 > الملف الشخصي "التطبيق" مع انخفاض النفقات العامة
> الملف الشخصي "التطبيق" مع انخفاض النفقات العامة
 أو "تطبيق" الملف الشخصي مع بيانات كاملة
أو "تطبيق" الملف الشخصي مع بيانات كاملة
 ("app" هو اسم الإعداد قيد التشغيل، لذا قد يكون مختلفًا بالنسبة
هويتك). للاختيار بين الخيارَين، يُرجى الاطّلاع على المتطلبات.
يفتح التطبيق على جهاز الاختبار وتفتح لوحة Profiler في نظام التشغيل Android.
استوديو YouTube.
("app" هو اسم الإعداد قيد التشغيل، لذا قد يكون مختلفًا بالنسبة
هويتك). للاختيار بين الخيارَين، يُرجى الاطّلاع على المتطلبات.
يفتح التطبيق على جهاز الاختبار وتفتح لوحة Profiler في نظام التشغيل Android.
استوديو YouTube.
إذا لم تنجح هذه التعليمات، يمكنك الاطّلاع على مقالة إنشاء تطبيق قابل للملف الشخصي وتشغيله يدويًا.
بدء إنشاء الملفات التعريفية
لبدء مهمة إنشاء ملف تعريف، اتبع الخطوات التالية:
اختيار عملية من القائمة في علامة التبويب الصفحة الرئيسية ضمن الملف الشخصي اللوحة. في معظم الحالات، سترغب في تحديد أهم عملية تمثل تطبيقك.
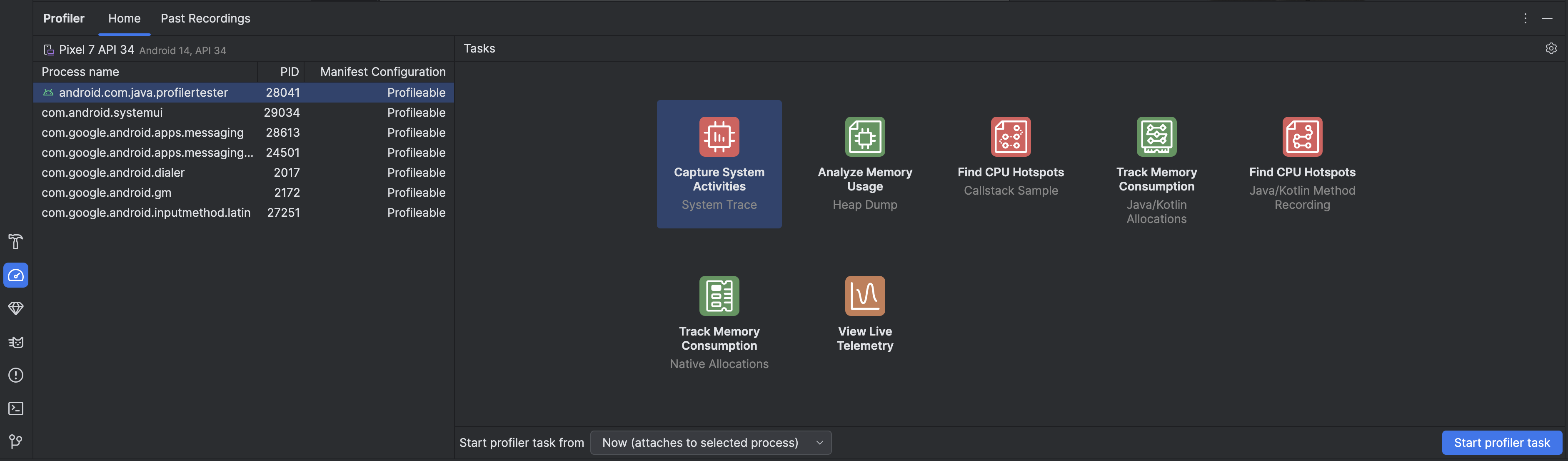
اختَر مهمة إنشاء ملف شخصي من قسم المهام. لمزيد من المعلومات عن المهام، يمكنك الاطّلاع على الصفحات الأخرى في هذا القسم. ليست كل مهام تحديد المواصفات متاحة لكل عملية. إذا كنت لا تعرف من أين تبدأ، احصل على عرض نشاط الأداء حسب فحص تطبيقك مباشرةً.
استخدم القائمة المنسدلة بدء مهمة المُحلِّل من لتحديد ما إذا كنت تريد بدء لمحة عن التطبيق بدءًا من بدء التشغيل أو إرفاقه بالعملية أثناء التشغيل. إذا كنت محاولة تحسين وقت بدء تشغيل تطبيقك أو تسجيل عملية تحدث أثناء بدء تشغيل التطبيق، يجب عليك تضمين بدء التشغيل؛ وإلا، فيمكنك البدء تحديد ملخَّص للحالة الراهنة لتطبيقك.
انقر على بدء مهمة المحلّل. تبدأ المهمة في علامة تبويب خاصة بها.
تفاعَل مع تطبيقك لتشغيل الأنشطة.
أوقِف التسجيل (إن أمكن)، وانتظِر تحليله، واطّلِع على النتائج.
مقارنة عمليات التتبّع وتصديرها واستيرادها
عند إيقاف مهمة إنشاء ملف تعريفي، يتم حفظها تلقائيًا في قسم السابق
علامة التبويب "التسجيلات" ضمن لوحة الملف الشخصي. يمكنك استخدام هذه النتائج المحفوظة
تسجيلات لمقارنة استخدام الموارد في سيناريوهات مختلفة. تُعد التسجيلات
أن يتم حفظها طوال مدة جلسة "استوديو Android" الحالية إذا كنت تريد
الاحتفاظ بها لمدة أطول أو تصديرها بالنقر على تصدير التسجيل
 لا يمكن تصدير جميع أنواع التتبُّع.
لا يمكن تصدير جميع أنواع التتبُّع.
لاستيراد بيانات تتبُّع، مثلاً من عملية تشغيل سابقة في "استوديو Android"، انقر على
استيراد التسجيل
 في علامة التبويب التسجيلات السابقة واختَر ملف التتبُّع. ويمكنك أيضًا استيراد
ملف عن طريق سحبه إلى نافذة محرر Android Studio.
في علامة التبويب التسجيلات السابقة واختَر ملف التتبُّع. ويمكنك أيضًا استيراد
ملف عن طريق سحبه إلى نافذة محرر Android Studio.
تعديل إعدادات التسجيل
لتعديل إعدادات تسجيل مهام المسجِّل، انقر على إعدادات المسجِّل.
 هناك إعدادان رئيسيان يمكنك تفعيلهما أو إيقافهما:
هناك إعدادان رئيسيان يمكنك تفعيلهما أو إيقافهما:
- بالنسبة إلى المهام التي يتم أخذ عينات منها، يمثل الفاصل الزمني للعيّنة الوقت بين كل عينة. كلما كان الفاصل الزمني الذي تحدده أقصر، زادت سرعة الوصول إلى الحد المسموح به لحجم الملف للبيانات المسجلة.
- يمثل الحد الأقصى لحجم الملف مقدار البيانات التي يمكن كتابتها في الجهاز المتصل. عند إيقاف التسجيل، يحلّل "استوديو Android" هذه البيانات. ويعرضها في نافذة المحلل. في حال زيادة الحدّ المسموح به وتسجيل كمية كبيرة من البيانات، يستغرق "استوديو Android" وقتًا أطول بكثير لتحليل الملف وقد يتوقف عن الاستجابة.

