একটি Android ভার্চুয়াল ডিভাইস (AVD) হল একটি কনফিগারেশন যা একটি Android ফোন, ট্যাবলেট, Wear OS, Android TV, বা Automotive OS ডিভাইসের বৈশিষ্ট্যগুলিকে সংজ্ঞায়িত করে যা আপনি Android এমুলেটরে অনুকরণ করতে চান৷ ডিভাইস ম্যানেজার হল একটি টুল যা আপনি অ্যান্ড্রয়েড স্টুডিও থেকে লঞ্চ করতে পারেন যা আপনাকে AVD তৈরি এবং পরিচালনা করতে সহায়তা করে।
নতুন ডিভাইস ম্যানেজার খুলতে, নিম্নলিখিতগুলির মধ্যে একটি করুন:
- অ্যান্ড্রয়েড স্টুডিও স্বাগতম স্ক্রীন থেকে, আরও অ্যাকশন > ভার্চুয়াল ডিভাইস ম্যানেজার নির্বাচন করুন।
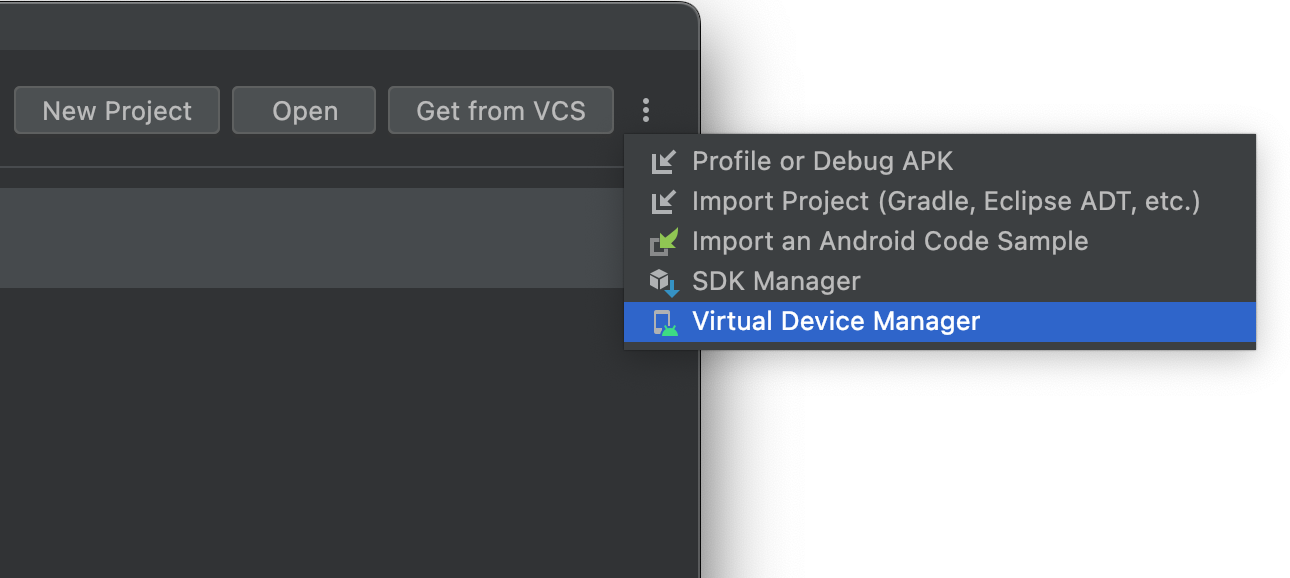
- একটি প্রকল্প খোলার পরে, প্রধান মেনু বার থেকে দেখুন > টুল উইন্ডোজ > ডিভাইস ম্যানেজার নির্বাচন করুন, তারপরে + ক্লিক করুন এবং তারপরে ভার্চুয়াল ডিভাইস তৈরি করুন ক্লিক করুন।

আপনার ডিভাইসগুলি তৈরি করার পরে, আপনি ডিভাইস ম্যানেজার প্যানেলে সমস্ত ডিভাইসের একটি তালিকা দেখতে সক্ষম হবেন।

আপনি যদি একটি স্কেলযোগ্য এবং স্ব-পরিচালিত উপায়ে আপনার স্বয়ংক্রিয় যন্ত্রযুক্ত পরীক্ষা চালানোর জন্য ভার্চুয়াল ডিভাইসগুলি ব্যবহার করতে চান, তাহলে Gradle Managed Devices ব্যবহার করার কথা বিবেচনা করুন।
AVD সম্পর্কে
একটি AVD-এ একটি হার্ডওয়্যার প্রোফাইল, সিস্টেম ইমেজ, স্টোরেজ এলাকা, ত্বক এবং অন্যান্য বৈশিষ্ট্য রয়েছে।
আমরা সুপারিশ করি যে আপনি প্রতিটি সিস্টেম ইমেজের জন্য একটি AVD তৈরি করুন যা আপনার ম্যানিফেস্টের <uses-sdk> সেটিংসের উপর ভিত্তি করে আপনার অ্যাপ সম্ভাব্যভাবে সমর্থন করতে পারে।
হার্ডওয়্যার প্রোফাইল
হার্ডওয়্যার প্রোফাইল কারখানা থেকে পাঠানো ডিভাইসের বৈশিষ্ট্যগুলিকে সংজ্ঞায়িত করে৷ ডিভাইস ম্যানেজার কিছু নির্দিষ্ট হার্ডওয়্যার প্রোফাইল যেমন পিক্সেল ডিভাইসের সাথে আগে থেকে লোড করা হয় এবং আপনি প্রয়োজন অনুযায়ী হার্ডওয়্যার প্রোফাইলগুলিকে সংজ্ঞায়িত বা কাস্টমাইজ করতে পারেন।
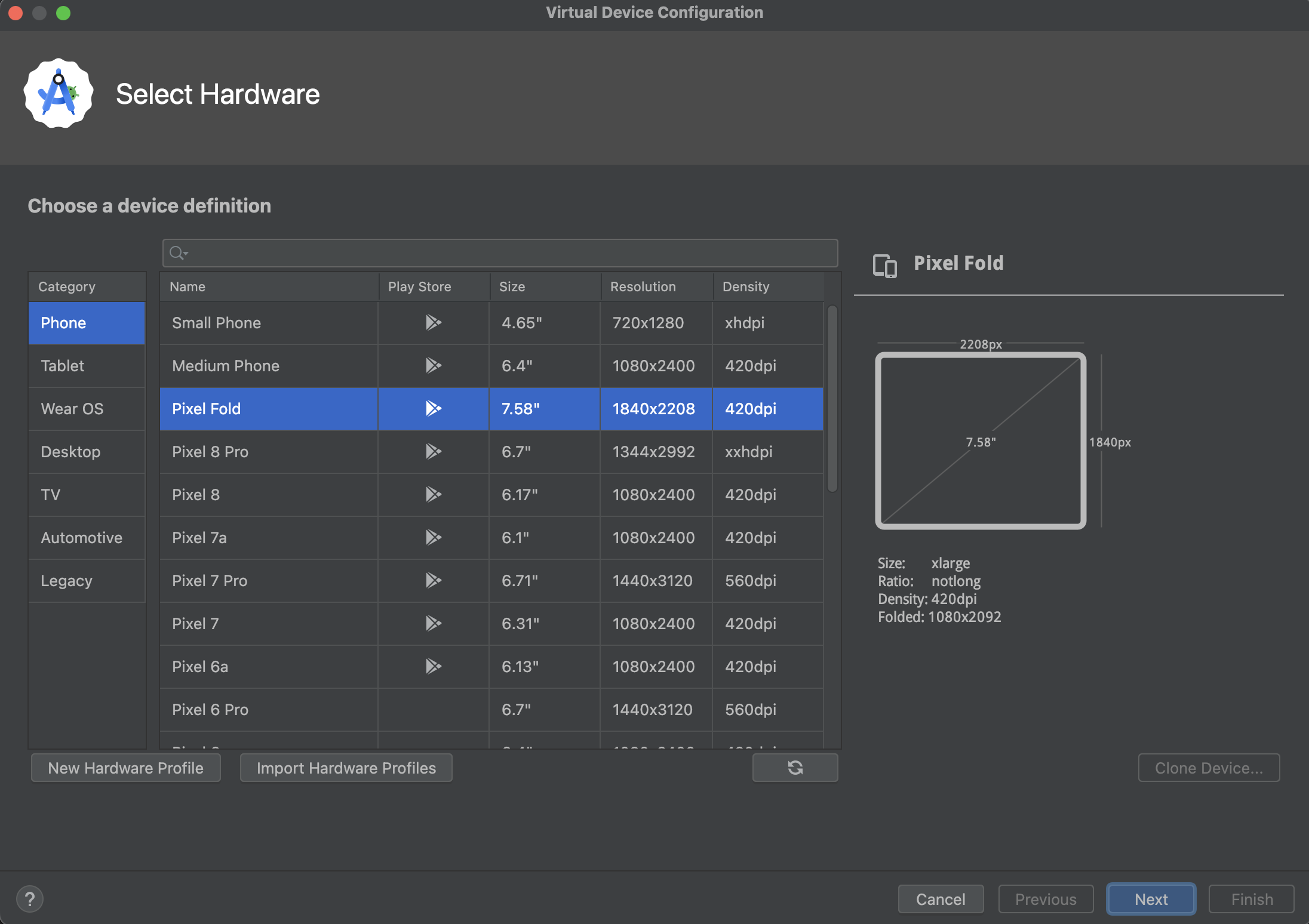
প্লে স্টোর কলামে Google Play লোগো সহ লেবেলযুক্ত একটি ডিভাইসের সংজ্ঞায় Google Play Store অ্যাপ এবং Google Play পরিষেবাগুলিতে অ্যাক্সেস উভয়ই অন্তর্ভুক্ত রয়েছে, যার মধ্যে এক্সটেন্ডেড কন্ট্রোল ডায়ালগে একটি Google Play ট্যাব রয়েছে যা Google Play পরিষেবাগুলি আপডেট করার জন্য একটি সুবিধাজনক বোতাম প্রদান করে ডিভাইস
এই লোগো এবং "ফোন" এর একটি ডিভাইসের ধরন সহ ডিভাইসগুলিও CTS অনুগত এবং প্লে স্টোর অ্যাপ অন্তর্ভুক্ত এমন সিস্টেম চিত্রগুলি ব্যবহার করতে পারে৷
সিস্টেম ইমেজ
Google API-এর লেবেলযুক্ত একটি সিস্টেম চিত্রের মধ্যে Google Play পরিষেবাগুলিতে অ্যাক্সেস অন্তর্ভুক্ত রয়েছে।

প্রস্তাবিত ট্যাব প্রস্তাবিত সিস্টেম চিত্রগুলি তালিকাভুক্ত করে। অন্যান্য ট্যাবগুলি আরও সম্পূর্ণ তালিকা অন্তর্ভুক্ত করে। ডান ফলক নির্বাচিত সিস্টেম চিত্র বর্ণনা করে।
আপনি যদি একটি সিস্টেম ইমেজের পাশে একটি ডাউনলোড আইকন দেখতে পান, সেই ছবিটি বর্তমানে আপনার ডেভেলপমেন্ট মেশিনে ইনস্টল করা নেই। সিস্টেম ইমেজ ডাউনলোড করতে আইকনে ক্লিক করুন. সিস্টেমের ছবি ডাউনলোড করতে আপনাকে অবশ্যই ইন্টারনেটের সাথে সংযুক্ত থাকতে হবে।
টার্গেট ডিভাইসের API লেভেল গুরুত্বপূর্ণ, কারণ অ্যাপ ম্যানিফেস্ট ফাইলে minSdk অ্যাট্রিবিউটে উল্লেখ করা অনুযায়ী আপনার অ্যাপের প্রয়োজনের চেয়ে কম এমন API লেভেল সহ সিস্টেম ইমেজে আপনার অ্যাপ চলে না। সিস্টেম API স্তর এবং minSdk মধ্যে সম্পর্ক সম্পর্কে আরও তথ্যের জন্য, আপনার অ্যাপের সংস্করণটি দেখুন।
যদি আপনার অ্যাপটি ম্যানিফেস্ট ফাইলে একটি <uses-library> উপাদান ঘোষণা করে, তাহলে অ্যাপটির একটি সিস্টেম ইমেজ প্রয়োজন যাতে সেই বহিরাগত লাইব্রেরি অন্তর্ভুক্ত থাকে। একটি এমুলেটরে আপনার অ্যাপ চালানোর জন্য, একটি AVD তৈরি করুন যাতে প্রয়োজনীয় লাইব্রেরি অন্তর্ভুক্ত থাকে। এটি করার জন্য, আপনাকে AVD প্ল্যাটফর্মের জন্য একটি অ্যাড-অন উপাদান ব্যবহার করতে হতে পারে; উদাহরণস্বরূপ, Google APIs অ্যাড-অনে Google মানচিত্র লাইব্রেরি রয়েছে।
অ্যাপের নিরাপত্তা নিশ্চিত করতে এবং ভৌত ডিভাইসগুলির সাথে সামঞ্জস্যপূর্ণ অভিজ্ঞতা নিশ্চিত করতে, Google Play Store সহ সিস্টেম চিত্রগুলিকে একটি রিলিজ কী দিয়ে স্বাক্ষর করা হয়, যার অর্থ হল আপনি এই চিত্রগুলির সাথে উন্নত বিশেষাধিকার (রুট) পেতে পারবেন না৷
অ্যাপ সমস্যা সমাধানে সহায়তা করার জন্য আপনার যদি উন্নত বিশেষাধিকার (রুট) প্রয়োজন হয়, তাহলে আপনি অ্যান্ড্রয়েড ওপেন সোর্স প্রজেক্ট (AOSP) সিস্টেমের ছবিগুলি ব্যবহার করতে পারেন যেগুলিতে Google অ্যাপ বা পরিষেবা অন্তর্ভুক্ত নেই৷ তারপরে আপনি স্বাভাবিক এবং উন্নত সুবিধাগুলির মধ্যে স্যুইচ করতে adb root এবং adb unroot কমান্ডগুলি ব্যবহার করতে পারেন:
% adb shell emu64a:/ $ emu64a:/ $ exit % adb root restarting adbd as root % adb shell emu64a:/ # emu64a:/ # exit % adb unroot restarting adbd as non root % adb shell emu64a:/ $ emu64a:/ $ exit %
স্টোরেজ এলাকা
আপনার ডেভেলপমেন্ট মেশিনে AVD-এর একটি ডেডিকেটেড স্টোরেজ এলাকা রয়েছে। এটি ডিভাইস ব্যবহারকারীর ডেটা সঞ্চয় করে, যেমন ইনস্টল করা অ্যাপ এবং সেটিংস, সেইসাথে একটি এমুলেটেড SD কার্ড। যদি প্রয়োজন হয়, আপনি ব্যবহারকারীর ডেটা মুছতে ডিভাইস ম্যানেজার ব্যবহার করতে পারেন যাতে ডিভাইসটিতে একই ডেটা থাকে যেন এটি নতুন ছিল৷
চামড়া
একটি এমুলেটর ত্বক একটি ডিভাইসের চেহারা নির্দিষ্ট করে। ডিভাইস ম্যানেজার কিছু পূর্বনির্ধারিত স্কিন প্রদান করে। এছাড়াও আপনি আপনার নিজস্ব সংজ্ঞায়িত করতে পারেন বা তৃতীয় পক্ষের দ্বারা প্রদত্ত স্কিন ব্যবহার করতে পারেন।
AVD এবং অ্যাপ বৈশিষ্ট্য
নিশ্চিত করুন যে আপনার AVD সংজ্ঞাতে আপনার অ্যাপ নির্ভর করে এমন ডিভাইস বৈশিষ্ট্যগুলি অন্তর্ভুক্ত করে। আপনি আপনার AVD-তে সংজ্ঞায়িত করতে পারেন এমন বৈশিষ্ট্যগুলির তালিকার জন্য হার্ডওয়্যার প্রোফাইল বৈশিষ্ট্য এবং AVD বৈশিষ্ট্য সম্পর্কে বিভাগগুলি দেখুন।
একটি AVD তৈরি করুন
একটি নতুন AVD তৈরি করতে:
- ডিভাইস ম্যানেজার খুলুন।
- ডিভাইস তৈরি করুন ক্লিক করুন।
হার্ডওয়্যার নির্বাচন করুন উইন্ডোটি প্রদর্শিত হবে।
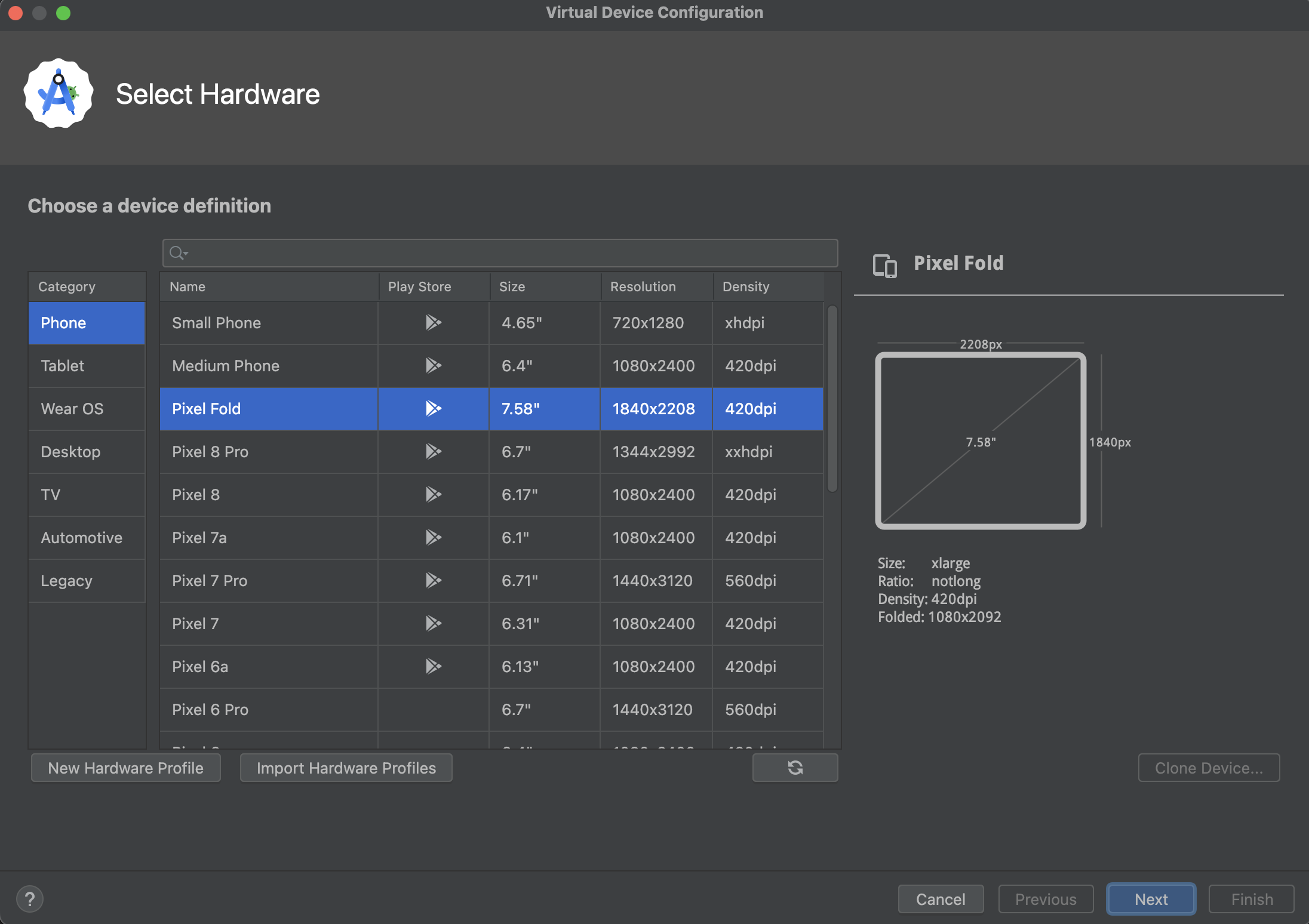
লক্ষ্য করুন যে শুধুমাত্র কিছু হার্ডওয়্যার প্রোফাইলে প্লে স্টোর অন্তর্ভুক্ত রয়েছে। এই প্রোফাইলগুলি সম্পূর্ণরূপে CTS অনুগত এবং প্লে স্টোর অ্যাপ অন্তর্ভুক্ত করে এমন সিস্টেম চিত্রগুলি ব্যবহার করতে পারে৷
- একটি হার্ডওয়্যার প্রোফাইল নির্বাচন করুন, তারপর পরবর্তী ক্লিক করুন।
আপনি যে হার্ডওয়্যার প্রোফাইলটি চান তা দেখতে না পেলে, আপনি একটি হার্ডওয়্যার প্রোফাইল তৈরি বা আমদানি করতে পারেন, যেমন এই পৃষ্ঠার অন্যান্য বিভাগে বর্ণিত হয়েছে৷
সিস্টেম ইমেজ উইন্ডো প্রদর্শিত হবে.

- একটি নির্দিষ্ট API স্তরের জন্য সিস্টেম ইমেজ নির্বাচন করুন, এবং তারপর পরবর্তী ক্লিক করুন।
- প্রয়োজন অনুসারে AVD বৈশিষ্ট্যগুলি পরিবর্তন করুন এবং তারপরে Finish এ ক্লিক করুন।
আরও সেটিংস দেখাতে অ্যাডভান্সড সেটিংসে ক্লিক করুন, যেমন ত্বক।
ভেরিফাই কনফিগারেশন উইন্ডো আসবে।

নতুন AVD ডিভাইস ম্যানেজারের ভার্চুয়াল ট্যাবে এবং টার্গেট ডিভাইস মেনুতে প্রদর্শিত হবে।
একটি অনুলিপি দিয়ে শুরু করে একটি AVD তৈরি করতে:
- ডিভাইস ম্যানেজারের ভার্চুয়াল ট্যাব থেকে, মেনুতে ক্লিক করুন
 এবং ডুপ্লিকেট নির্বাচন করুন।
এবং ডুপ্লিকেট নির্বাচন করুন।ভেরিফাই কনফিগারেশন উইন্ডো আসবে।
- সিস্টেম ইমেজে পরিবর্তন করতে হলে পূর্ববর্তী ক্লিক করুন বা হার্ডওয়্যার উইন্ডো নির্বাচন করুন ।
- আপনার প্রয়োজনে যেকোনো পরিবর্তন করুন এবং তারপর Finish এ ক্লিক করুন।
AVD ডিভাইস ম্যানেজারের ভার্চুয়াল ট্যাবে উপস্থিত হয়।
একটি হার্ডওয়্যার প্রোফাইল তৈরি করুন
ডিভাইস ম্যানেজার সাধারণ ডিভাইসগুলির জন্য পূর্বনির্ধারিত হার্ডওয়্যার প্রোফাইল সরবরাহ করে যাতে আপনি সহজেই সেগুলিকে আপনার AVD সংজ্ঞাগুলিতে যুক্ত করতে পারেন। আপনি যদি একটি ভিন্ন ডিভাইস সংজ্ঞায়িত করতে চান, আপনি একটি নতুন হার্ডওয়্যার প্রোফাইল তৈরি করতে পারেন।
আপনি শুরু থেকে একটি নতুন হার্ডওয়্যার প্রোফাইল সংজ্ঞায়িত করতে পারেন বা একটি প্রারম্ভিক বিন্দু হিসাবে একটি হার্ডওয়্যার প্রোফাইল অনুলিপি করতে পারেন। প্রিলোড করা হার্ডওয়্যার প্রোফাইলগুলি সম্পাদনাযোগ্য নয়৷
শুরু থেকে একটি নতুন হার্ডওয়্যার প্রোফাইল তৈরি করতে:
- হার্ডওয়্যার নির্বাচন উইন্ডোতে, নতুন হার্ডওয়্যার প্রোফাইল ক্লিক করুন।
হার্ডওয়্যার প্রোফাইল কনফিগার উইন্ডোতে, প্রয়োজন অনুযায়ী হার্ডওয়্যার প্রোফাইল বৈশিষ্ট্য পরিবর্তন করুন।

- শেষ ক্লিক করুন.
আপনার নতুন হার্ডওয়্যার প্রোফাইল নির্বাচন হার্ডওয়্যার উইন্ডোতে প্রদর্শিত হবে। আপনি একটি AVD তৈরি করতে পারেন যা হার্ডওয়্যার প্রোফাইল ব্যবহার করে পরবর্তী ক্লিক করে বা ভার্চুয়াল ট্যাব বা লক্ষ্য ডিভাইস মেনুতে ফিরে যেতে বাতিল করুন ক্লিক করুন।
একটি সূচনা পয়েন্ট হিসাবে একটি অনুলিপি ব্যবহার করে একটি হার্ডওয়্যার প্রোফাইল তৈরি করতে:
- হার্ডওয়্যার নির্বাচন উইন্ডোতে, একটি হার্ডওয়্যার প্রোফাইল নির্বাচন করুন এবং ক্লোন ডিভাইসে ক্লিক করুন বা একটি হার্ডওয়্যার প্রোফাইলে ডান-ক্লিক করুন এবং ক্লোন নির্বাচন করুন।
- হার্ডওয়্যার প্রোফাইল কনফিগার উইন্ডোতে, প্রয়োজন অনুযায়ী হার্ডওয়্যার প্রোফাইল বৈশিষ্ট্য পরিবর্তন করুন।
- শেষ ক্লিক করুন.
আপনার নতুন হার্ডওয়্যার প্রোফাইল নির্বাচন হার্ডওয়্যার উইন্ডোতে প্রদর্শিত হবে। আপনি একটি AVD তৈরি করতে পারেন যা হার্ডওয়্যার প্রোফাইল ব্যবহার করে পরবর্তী ক্লিক করে বা ভার্চুয়াল ট্যাব বা লক্ষ্য ডিভাইস মেনুতে ফিরে যেতে বাতিল করুন ক্লিক করুন।
বিদ্যমান AVD সম্পাদনা করুন
আপনি ডিভাইস ম্যানেজারের ভার্চুয়াল ট্যাব থেকে একটি AVD-তে নিম্নলিখিত ক্রিয়াকলাপগুলি সম্পাদন করতে পারেন:
- একটি AVD সম্পাদনা করতে, এই AVD সম্পাদনা করুন ক্লিক করুন৷
 এবং আপনার পরিবর্তন করুন।
এবং আপনার পরিবর্তন করুন। - একটি AVD মুছে ফেলতে, মেনুতে ক্লিক করুন
 এবং মুছুন নির্বাচন করুন।
এবং মুছুন নির্বাচন করুন। - ডিস্কে সংশ্লিষ্ট AVD INI এবং IMG ফাইলগুলি দেখাতে, মেনুতে ক্লিক করুন
 এবং ডিস্কে দেখান নির্বাচন করুন।
এবং ডিস্কে দেখান নির্বাচন করুন। - AVD কনফিগারেশনের বিশদ দেখতে যা আপনি Android স্টুডিও টিমের বাগ রিপোর্টে অন্তর্ভুক্ত করতে পারেন, মেনুতে ক্লিক করুন
 এবং View Details নির্বাচন করুন।
এবং View Details নির্বাচন করুন।
বিদ্যমান হার্ডওয়্যার প্রোফাইল সম্পাদনা করুন
আপনি প্রিলোড করা হার্ডওয়্যার প্রোফাইলগুলি সম্পাদনা বা মুছতে পারবেন না, তবে আপনি নির্বাচন হার্ডওয়্যার উইন্ডো থেকে অন্যান্য হার্ডওয়্যার প্রোফাইলগুলিতে নিম্নলিখিত ক্রিয়াকলাপগুলি সম্পাদন করতে পারেন:
- একটি হার্ডওয়্যার প্রোফাইল সম্পাদনা করতে, এটি নির্বাচন করুন এবং ডিভাইস সম্পাদনা করুন ক্লিক করুন। আপনি একটি হার্ডওয়্যার প্রোফাইলে ডান-ক্লিক করতে পারেন এবং সম্পাদনা নির্বাচন করতে পারেন। পরবর্তী, আপনার পরিবর্তন করুন.
- একটি হার্ডওয়্যার প্রোফাইল মুছে ফেলতে, এটিতে ডান-ক্লিক করুন এবং মুছুন নির্বাচন করুন।
একটি এমুলেটর চালান এবং থামান এবং ডেটা সাফ করুন
ভার্চুয়াল ট্যাব থেকে, আপনি একটি এমুলেটরে নিম্নলিখিত ক্রিয়াকলাপগুলি সম্পাদন করতে পারেন:
- AVD ব্যবহার করে এমন একটি এমুলেটর চালানোর জন্য, লঞ্চ এ ক্লিক করুন
 .
. - চলমান এমুলেটর বন্ধ করতে, মেনুতে ক্লিক করুন
 এবং Stop নির্বাচন করুন।
এবং Stop নির্বাচন করুন। - একটি এমুলেটরের ডেটা সাফ করতে, মেনুতে ক্লিক করুন
 এবং ডাটা মুছা নির্বাচন করুন।
এবং ডাটা মুছা নির্বাচন করুন।
হার্ডওয়্যার প্রোফাইল আমদানি এবং রপ্তানি
হার্ডওয়্যার নির্বাচন করুন উইন্ডো থেকে, আপনি নিম্নরূপ হার্ডওয়্যার প্রোফাইল আমদানি এবং রপ্তানি করতে পারেন:
- একটি হার্ডওয়্যার প্রোফাইল আমদানি করতে, হার্ডওয়্যার প্রোফাইল আমদানি করুন ক্লিক করুন এবং সংজ্ঞা সহ আপনার কম্পিউটারে XML ফাইলটি নির্বাচন করুন।
- একটি হার্ডওয়্যার প্রোফাইল রপ্তানি করতে, এটিতে ডান-ক্লিক করুন এবং রপ্তানি নির্বাচন করুন। সংজ্ঞা সম্বলিত XML ফাইলটি যেখানে আপনি সংরক্ষণ করতে চান সেটি নির্দিষ্ট করুন।
AVD বৈশিষ্ট্য
AVD কনফিগারেশন ডেভেলপমেন্ট কম্পিউটার এবং এমুলেটরের মধ্যে মিথস্ক্রিয়া এবং সেইসাথে আপনি হার্ডওয়্যার প্রোফাইলে ওভাররাইড করতে চান এমন বৈশিষ্ট্যগুলি নির্দিষ্ট করে৷ আপনি যাচাই কনফিগারেশন উইন্ডোতে AVD কনফিগারেশনের জন্য নিম্নলিখিত বৈশিষ্ট্যগুলি নির্দিষ্ট করতে পারেন। লেবেলযুক্ত বৈশিষ্ট্যগুলি (উন্নত) শুধুমাত্র প্রদর্শিত হয় যদি আপনি অ্যাডভান্সড সেটিংস দেখান ক্লিক করেন।
AVD কনফিগারেশন বৈশিষ্ট্যগুলি হার্ডওয়্যার প্রোফাইল বৈশিষ্ট্যগুলিকে ওভাররাইড করে, এবং এমুলেটর বৈশিষ্ট্যগুলি যা এমুলেটর চলাকালীন আপনি সেট করেন সেগুলি উভয়কেই ওভাররাইড করে৷
সারণি 1. AVD কনফিগারেশন বৈশিষ্ট্য
| AVD সম্পত্তি | বর্ণনা |
|---|---|
| AVD নাম | AVD-এর জন্য একটি নাম লিখুন। নামের মধ্যে বড় হাতের বা ছোট হাতের অক্ষর, সংখ্যা, পিরিয়ড, আন্ডারস্কোর, বন্ধনী, ড্যাশ এবং স্পেস থাকতে পারে। AVD কনফিগারেশন সংরক্ষণ করা ফাইলের নামটি AVD নাম থেকে নেওয়া হয়েছে। |
| AVD আইডি (উন্নত) | AVD আইডি দেখুন। AVD আইডি AVD নাম থেকে উদ্ভূত হয়েছে। আপনি কমান্ড লাইন থেকে AVD উল্লেখ করতে আইডি ব্যবহার করতে পারেন। |
| হার্ডওয়্যার প্রোফাইল | নির্বাচন হার্ডওয়্যার উইন্ডো থেকে একটি ভিন্ন হার্ডওয়্যার প্রোফাইল নির্বাচন করতে পরিবর্তন ক্লিক করুন। |
| সিস্টেম ইমেজ | সিস্টেম ইমেজ উইন্ডো থেকে একটি ভিন্ন সিস্টেম ইমেজ নির্বাচন করতে পরিবর্তন ক্লিক করুন। একটি নতুন ছবি ডাউনলোড করার জন্য একটি সক্রিয় ইন্টারনেট সংযোগ প্রয়োজন৷ |
| স্টার্টআপ অভিযোজন | প্রাথমিক এমুলেটর অভিযোজনের জন্য একটি বিকল্প নির্বাচন করুন:
হার্ডওয়্যার প্রোফাইলে সমর্থিত হলেই একটি বিকল্প সক্রিয় করা হয়। এমুলেটরে AVD চালানোর সময়, হার্ডওয়্যার প্রোফাইলে পোর্ট্রেট এবং ল্যান্ডস্কেপ উভয়ই সমর্থিত হলে আপনি ওরিয়েন্টেশন পরিবর্তন করতে পারেন। |
| ক্যামেরা (উন্নত) | যেকোনো সক্ষম ক্যামেরার জন্য একটি বিকল্প নির্বাচন করুন। এমুলেটেড এবং ভার্চুয়াল সিন সেটিংস একটি সফ্টওয়্যার-জেনারেটেড ইমেজ তৈরি করে, যখন ওয়েবক্যাম সেটিং আপনার ডেভেলপমেন্ট কম্পিউটারের ওয়েবক্যাম ব্যবহার করে ছবি তোলার জন্য হার্ডওয়্যার প্রোফাইলে একটি ক্যামেরা সমর্থিত হলেই ক্যামেরা বিকল্পগুলি উপলব্ধ। সেগুলি Wear OS, Android TV, বা Google TV-এর জন্য উপলভ্য নয়। |
| নেটওয়ার্ক: গতি (উন্নত) | ডেটা স্থানান্তরের গতি নির্ধারণ করতে একটি নেটওয়ার্ক প্রোটোকল নির্বাচন করুন:
|
| নেটওয়ার্ক: লেটেন্সি (উন্নত) | একটি ডেটা প্যাকেট এক বিন্দু থেকে অন্য পয়েন্টে স্থানান্তর করতে প্রোটোকলের জন্য কত সময় লাগে তা সেট করতে একটি নেটওয়ার্ক প্রোটোকল নির্বাচন করুন। |
| অনুকরণ করা কর্মক্ষমতা: গ্রাফিক্স | এমুলেটরে গ্রাফিক্স কীভাবে রেন্ডার করা হয় তা নির্বাচন করুন:
|
| অনুকরণ করা কর্মক্ষমতা: বুট বিকল্প (উন্নত) |
AVD বুট কিভাবে নির্বাচন করুন: |
| এমুলেটেড পারফরম্যান্স: মাল্টি-কোর সিপিইউ (উন্নত) | আপনার কম্পিউটারে প্রসেসর কোরের সংখ্যা নির্বাচন করুন যা আপনি এমুলেটরের জন্য ব্যবহার করতে চান। বেশি প্রসেসর কোর ব্যবহার করলে এমুলেটরের গতি বাড়ে। |
| মেমরি এবং স্টোরেজ: RAM (উন্নত) | হার্ডওয়্যার প্রস্তুতকারকের দ্বারা সেট করা ডিভাইসে RAM এর পরিমাণ ওভাররাইড করুন৷ আকার বৃদ্ধি আপনার কম্পিউটারে আরো সম্পদ ব্যবহার করে কিন্তু দ্রুত এমুলেটর অপারেশন সমর্থন করে। একটি RAM সাইজ লিখুন এবং ইউনিট নির্বাচন করুন, B (বাইট), KB (কিলোবাইট), MB (মেগাবাইট), GB (গিগাবাইট), বা TB (টেরাবাইট)। |
| মেমরি এবং স্টোরেজ: ভিএম হিপ (উন্নত) | হার্ডওয়্যার প্রস্তুতকারকের দ্বারা সেট করা VM হিপের আকার ওভাররাইড করুন৷ একটি হিপের আকার লিখুন এবং ইউনিট নির্বাচন করুন, B (বাইট), KB (কিলোবাইট), MB (মেগাবাইট), GB (গিগাবাইট), বা TB (টেরাবাইট)। |
| মেমরি এবং স্টোরেজ: অভ্যন্তরীণ স্টোরেজ (উন্নত) | হার্ডওয়্যার প্রস্তুতকারকের দ্বারা সেট করা ডিভাইসে উপলব্ধ নন-রিমুভেবল মেমরি স্পেসের পরিমাণ ওভাররাইড করুন৷ একটি আকার লিখুন এবং ইউনিট নির্বাচন করুন, B (বাইট), KB (কিলোবাইট), MB (মেগাবাইট), GB (গিগাবাইট), বা TB (টেরাবাইট)। |
| মেমরি এবং স্টোরেজ: এসডি কার্ড (উন্নত) | ডিভাইসে ডেটা সঞ্চয় করার জন্য উপলব্ধ অপসারণযোগ্য মেমরি স্থানের পরিমাণ নির্দিষ্ট করুন। অ্যান্ড্রয়েড স্টুডিও দ্বারা পরিচালিত একটি ভার্চুয়াল এসডি কার্ড ব্যবহার করতে, স্টুডিও-পরিচালিত নির্বাচন করুন, একটি আকার লিখুন এবং বি (বাইট), কেবি (কিলোবাইট), এমবি (মেগাবাইট), জিবি (গিগাবাইট), বা টিবি ( টেরাবাইট)। ক্যামেরা ব্যবহার করার জন্য ন্যূনতম 100 MB বাঞ্ছনীয়। একটি ফাইলে স্থান পরিচালনা করতে, বহিরাগত ফাইল নির্বাচন করুন এবং ফাইল এবং অবস্থান নির্দিষ্ট করতে ... ক্লিক করুন। আরও তথ্যের জন্য, |
| ডিভাইস ফ্রেম: ডিভাইস ফ্রেম সক্ষম করুন | এমুলেটর উইন্ডোর চারপাশে একটি ফ্রেম সক্রিয় করতে নির্বাচন করুন যা একটি বাস্তব ডিভাইসের চেহারা অনুকরণ করে। |
| কাস্টম স্কিন ডেফিনিশন (উন্নত) | এমুলেটরে প্রদর্শিত হলে ডিভাইসটি কেমন দেখায় তা নিয়ন্ত্রণ করে এমন একটি ত্বক নির্বাচন করুন। স্কিনের জন্য খুব বড় একটি স্ক্রীন সাইজ উল্লেখ করার অর্থ হল স্ক্রীনটি কেটে ফেলা হয়েছে, তাই আপনি পুরো স্ক্রীন দেখতে পাচ্ছেন না। আরও তথ্যের জন্য একটি এমুলেটর ত্বক বিভাগ তৈরি করুন দেখুন। |
| কীবোর্ড: কীবোর্ড ইনপুট সক্ষম করুন (উন্নত) | এমুলেটরের সাথে ইন্টারঅ্যাক্ট করতে আপনার হার্ডওয়্যার কীবোর্ড ব্যবহার করতে এই বিকল্পটি নির্বাচন করুন। এই বিকল্পটি Wear OS এবং Android TV-এর জন্য অক্ষম করা আছে। |
হার্ডওয়্যার প্রোফাইল বৈশিষ্ট্য
আপনি হার্ডওয়্যার প্রোফাইল কনফিগার উইন্ডোতে হার্ডওয়্যার প্রোফাইলের জন্য নিম্নলিখিত বৈশিষ্ট্যগুলি নির্দিষ্ট করতে পারেন। AVD কনফিগারেশন বৈশিষ্ট্যগুলি হার্ডওয়্যার প্রোফাইল বৈশিষ্ট্যগুলিকে ওভাররাইড করে, এবং এমুলেটর বৈশিষ্ট্যগুলি যা এমুলেটর চলাকালীন আপনি সেট করেন সেগুলি উভয়কেই ওভাররাইড করে৷
ডিভাইস ম্যানেজারের সাথে অন্তর্ভুক্ত পূর্বনির্ধারিত হার্ডওয়্যার প্রোফাইলগুলি সম্পাদনাযোগ্য নয়৷ যাইহোক, আপনি প্রোফাইল কপি এবং কপি সম্পাদনা করতে পারেন.
কিছু বৈশিষ্ট্য কিছু ধরনের ডিভাইসের জন্য অক্ষম করা হয়েছে। উদাহরণস্বরূপ, "রাউন্ড" প্রপার্টি শুধুমাত্র Wear OS ডিভাইসে উপলব্ধ।
সারণি 2. হার্ডওয়্যার প্রোফাইল কনফিগারেশন বৈশিষ্ট্য
| হার্ডওয়্যার প্রোফাইল সম্পত্তি | বর্ণনা |
|---|---|
| ডিভাইসের নাম | হার্ডওয়্যার প্রোফাইলের জন্য একটি নাম লিখুন। নামের মধ্যে বড় হাতের বা ছোট হাতের অক্ষর, সংখ্যা, পিরিয়ড, আন্ডারস্কোর, বন্ধনী এবং স্পেস থাকতে পারে। হার্ডওয়্যার প্রোফাইল সংরক্ষণ করা ফাইলের নাম হার্ডওয়্যার প্রোফাইল নাম থেকে উদ্ভূত হয়। |
| ডিভাইসের ধরন | নিম্নলিখিতগুলির মধ্যে একটি নির্বাচন করুন:
|
| স্ক্রীন: স্ক্রীন সাইজ | তির্যক উপর মাপা ইঞ্চি মধ্যে পর্দার শারীরিক আকার নির্দিষ্ট করুন. আপনার কম্পিউটার স্ক্রিনের থেকে আকার বড় হলে, লঞ্চের সময় এটি আকারে ছোট হয়ে যায়। |
| স্ক্রিন: স্ক্রিন রেজোলিউশন | সিমুলেটেড স্ক্রিনে পিক্সেলের মোট সংখ্যা নির্দিষ্ট করতে পিক্সেলে একটি প্রস্থ এবং উচ্চতা লিখুন। |
| পর্দা: গোলাকার | ডিভাইসটিতে একটি গোলাকার স্ক্রীন থাকলে এই বিকল্পটি নির্বাচন করুন, যেমন কিছু Wear OS ডিভাইস। |
| মেমরি: RAM | ডিভাইসের RAM এর আকার লিখুন এবং B (বাইট), KB (কিলোবাইট), MB (মেগাবাইট), GB (গিগাবাইট), বা TB (টেরাবাইট) এর একটি নির্বাচন করুন। |
| ইনপুট: হার্ডওয়্যার বোতাম আছে (ব্যাক/হোম/মেনু) | আপনার ডিভাইসে হার্ডওয়্যার নেভিগেশন বোতাম থাকলে এই বিকল্পটি নির্বাচন করুন। এই বোতামগুলি শুধুমাত্র সফ্টওয়্যারে প্রয়োগ করা হলে এটি অনির্বাচন করুন৷ আপনি যদি এই বিকল্পটি নির্বাচন করেন তবে বোতামগুলি স্ক্রিনে প্রদর্শিত হবে না। উভয় ক্ষেত্রেই, আপনি বোতাম টিপে অনুকরণ করতে এমুলেটর সাইড প্যানেল ব্যবহার করতে পারেন। |
| ইনপুট: হার্ডওয়্যার কীবোর্ড আছে | আপনার ডিভাইসে হার্ডওয়্যার কীবোর্ড থাকলে এই বিকল্পটি নির্বাচন করুন। এটি না হলে এটি অনির্বাচন করুন৷ আপনি এই বিকল্পটি নির্বাচন করলে, একটি কীবোর্ড পর্দায় প্রদর্শিত হবে না৷ উভয় ক্ষেত্রেই, আপনি এমুলেটরে কীস্ট্রোক পাঠাতে আপনার কম্পিউটার কীবোর্ড ব্যবহার করতে পারেন। |
| ইনপুট: নেভিগেশন শৈলী | নিম্নলিখিতগুলির মধ্যে একটি নির্বাচন করুন:
এই বিকল্পগুলি ডিভাইসেই হার্ডওয়্যার নিয়ন্ত্রণের জন্য। যাইহোক, একটি বহিরাগত কন্ট্রোলার দ্বারা ডিভাইসে পাঠানো ইভেন্টগুলি একই। |
| সমর্থিত ডিভাইস রাষ্ট্র | একটি বা উভয় বিকল্প নির্বাচন করুন:
আপনি অন্তত একটি বিকল্প নির্বাচন করতে হবে. আপনি যদি উভয় বিকল্প নির্বাচন করেন, আপনি এমুলেটরে অভিযোজনের মধ্যে স্যুইচ করতে পারেন। |
| ক্যামেরা | ক্যামেরা সক্ষম করতে, একটি বা উভয় বিকল্প নির্বাচন করুন:
ক্যামেরা সক্রিয় থাকলে, আপনি আপনার ডেভেলপমেন্ট মেশিনের ওয়েবক্যাম বা এমুলেটর দ্বারা প্রদত্ত একটি ফটো ব্যবহার করতে পারেন যাতে আপনি AVD কনফিগারেশনে যে বিকল্পগুলি নির্বাচন করেন তার উপর ভিত্তি করে ছবি তোলার অনুকরণ করতে পারেন৷ |
| সেন্সর: অ্যাক্সিলোমিটার | এই বিকল্পটি নির্বাচন করুন যদি ডিভাইসটিতে হার্ডওয়্যার থাকে যা এটির অবস্থান নির্ধারণে সহায়তা করে। |
| সেন্সর: জাইরোস্কোপ | এই বিকল্পটি নির্বাচন করুন যদি ডিভাইসে হার্ডওয়্যার থাকে যা ঘূর্ণন বা মোচড় শনাক্ত করে। একটি অ্যাক্সিলোমিটারের সাথে একত্রে, একটি জাইরোস্কোপ মসৃণ অভিযোজন সনাক্তকরণ প্রদান করতে পারে এবং একটি ছয়-অক্ষ অভিযোজন সিস্টেমকে সমর্থন করতে পারে। |
| সেন্সর: জিপিএস | ডিভাইসটিতে গ্লোবাল পজিশনিং সিস্টেম (GPS) স্যাটেলাইট-ভিত্তিক নেভিগেশন সিস্টেম সমর্থন করে এমন হার্ডওয়্যার থাকলে এই বিকল্পটি নির্বাচন করুন৷ |
| সেন্সর: প্রক্সিমিটি সেন্সর | এই বিকল্পটি নির্বাচন করুন যদি ডিভাইসটিতে এমন হার্ডওয়্যার থাকে যা স্ক্রীন থেকে ইনপুট অক্ষম করার জন্য ফোন কলের সময় ডিভাইসটি ব্যবহারকারীর মুখের কাছাকাছি থাকলে সনাক্ত করে। |
| ডিফল্ট স্কিন | এমুলেটরে প্রদর্শিত হলে ডিভাইসটি কেমন দেখায় তা নিয়ন্ত্রণ করে এমন একটি ত্বক নির্বাচন করুন। রেজোলিউশনের জন্য খুব বড় একটি স্ক্রীনের আকার নির্দিষ্ট করার অর্থ হতে পারে যে স্ক্রীনটি কেটে গেছে, তাই আপনি পুরো স্ক্রীনটি দেখতে পাচ্ছেন না। আরও তথ্যের জন্য একটি এমুলেটর স্কিন তৈরি করার বিষয়ে অনুসরণ করা বিভাগটি দেখুন। |
একটি এমুলেটর ত্বক তৈরি করুন
একটি অ্যান্ড্রয়েড এমুলেটর স্কিন হল ফাইলগুলির একটি সংগ্রহ যা একটি এমুলেটর ডিসপ্লের ভিজ্যুয়াল এবং নিয়ন্ত্রণ উপাদানগুলিকে সংজ্ঞায়িত করে৷ যদি AVD সেটিংসে উপলব্ধ ত্বকের সংজ্ঞাগুলি আপনার প্রয়োজনীয়তা পূরণ না করে, তাহলে আপনি আপনার নিজস্ব কাস্টম ত্বকের সংজ্ঞা তৈরি করতে পারেন এবং তারপরে এটি আপনার AVD-তে প্রয়োগ করতে পারেন।
প্রতিটি এমুলেটর ত্বকে রয়েছে:
- একটি
hardware.iniফাইল - সমর্থিত অভিযোজন এবং শারীরিক কনফিগারেশনের জন্য বিন্যাস ফাইল
- প্রদর্শন উপাদানগুলির জন্য চিত্র ফাইল, যেমন ব্যাকগ্রাউন্ড, কী এবং বোতাম
একটি কাস্টম ত্বক তৈরি এবং ব্যবহার করতে:
- একটি ডিরেক্টরি তৈরি করুন যেখানে আপনি আপনার ত্বকের কনফিগারেশন ফাইল সংরক্ষণ করতে পারেন।
-
layoutনামে একটি পাঠ্য ফাইলে ত্বকের চাক্ষুষ চেহারা সংজ্ঞায়িত করুন। এই ফাইলটি ত্বকের অনেক বৈশিষ্ট্য সংজ্ঞায়িত করে, যেমন নির্দিষ্ট বোতামের জন্য আকার এবং চিত্র সম্পদ। যেমন:parts { device { display { width 320 height 480 x 0 y 0 } } portrait { background { image background_port.png } buttons { power { image button_vertical.png x 1229 y 616 } } } ... } - একই ডিরেক্টরিতে ডিভাইস চিত্রগুলির বিটম্যাপ ফাইল যোগ করুন।
- ডিভাইস সেটিংসের জন্য একটি INI ফাইলে অতিরিক্ত হার্ডওয়্যার-নির্দিষ্ট ডিভাইস কনফিগারেশন নির্দিষ্ট করুন, যেমন
hw.keyboardএবংhw.lcd.density। - স্কিন ফোল্ডারে ফাইল আর্কাইভ করুন এবং আর্কাইভ ফাইলটিকে কাস্টম স্কিন হিসেবে সিলেক্ট করুন।
এমুলেটর স্কিন তৈরির বিষয়ে আরও বিস্তারিত তথ্যের জন্য, টুল সোর্স কোডে অ্যান্ড্রয়েড এমুলেটর স্কিন ফাইল স্পেসিফিকেশন দেখুন।
,একটি Android ভার্চুয়াল ডিভাইস (AVD) হল একটি কনফিগারেশন যা একটি Android ফোন, ট্যাবলেট, Wear OS, Android TV, বা Automotive OS ডিভাইসের বৈশিষ্ট্যগুলিকে সংজ্ঞায়িত করে যা আপনি Android এমুলেটরে অনুকরণ করতে চান৷ ডিভাইস ম্যানেজার হল একটি টুল যা আপনি অ্যান্ড্রয়েড স্টুডিও থেকে লঞ্চ করতে পারেন যা আপনাকে AVD তৈরি এবং পরিচালনা করতে সহায়তা করে।
নতুন ডিভাইস ম্যানেজার খুলতে, নিম্নলিখিতগুলির মধ্যে একটি করুন:
- অ্যান্ড্রয়েড স্টুডিও স্বাগতম স্ক্রীন থেকে, আরও অ্যাকশন > ভার্চুয়াল ডিভাইস ম্যানেজার নির্বাচন করুন।
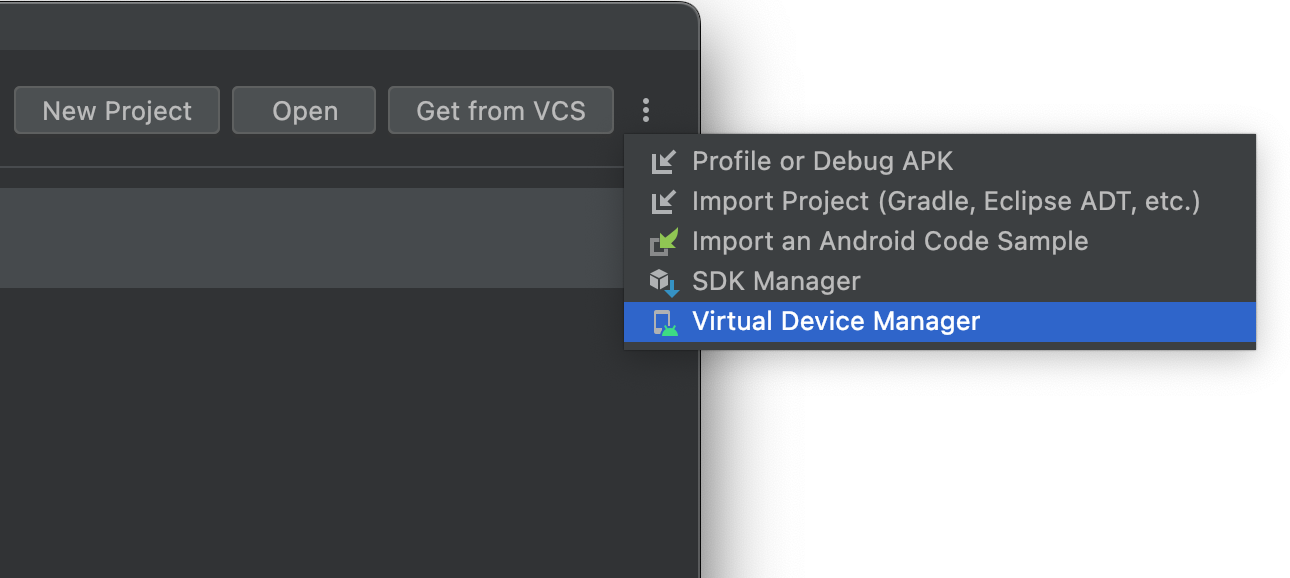
- একটি প্রকল্প খোলার পরে, প্রধান মেনু বার থেকে দেখুন > টুল উইন্ডোজ > ডিভাইস ম্যানেজার নির্বাচন করুন, তারপরে + ক্লিক করুন এবং তারপরে ভার্চুয়াল ডিভাইস তৈরি করুন ক্লিক করুন।

আপনার ডিভাইসগুলি তৈরি করার পরে, আপনি ডিভাইস ম্যানেজার প্যানেলে সমস্ত ডিভাইসের একটি তালিকা দেখতে সক্ষম হবেন।

আপনি যদি একটি স্কেলযোগ্য এবং স্ব-পরিচালিত উপায়ে আপনার স্বয়ংক্রিয় যন্ত্রযুক্ত পরীক্ষা চালানোর জন্য ভার্চুয়াল ডিভাইসগুলি ব্যবহার করতে চান, তাহলে Gradle Managed Devices ব্যবহার করার কথা বিবেচনা করুন।
AVD সম্পর্কে
একটি AVD-এ একটি হার্ডওয়্যার প্রোফাইল, সিস্টেম ইমেজ, স্টোরেজ এলাকা, ত্বক এবং অন্যান্য বৈশিষ্ট্য রয়েছে।
আমরা সুপারিশ করি যে আপনি প্রতিটি সিস্টেম ইমেজের জন্য একটি AVD তৈরি করুন যা আপনার ম্যানিফেস্টের <uses-sdk> সেটিংসের উপর ভিত্তি করে আপনার অ্যাপ সম্ভাব্যভাবে সমর্থন করতে পারে।
হার্ডওয়্যার প্রোফাইল
হার্ডওয়্যার প্রোফাইল কারখানা থেকে পাঠানো ডিভাইসের বৈশিষ্ট্যগুলিকে সংজ্ঞায়িত করে৷ ডিভাইস ম্যানেজার কিছু নির্দিষ্ট হার্ডওয়্যার প্রোফাইল যেমন পিক্সেল ডিভাইসের সাথে আগে থেকে লোড করা হয় এবং আপনি প্রয়োজন অনুযায়ী হার্ডওয়্যার প্রোফাইলগুলিকে সংজ্ঞায়িত বা কাস্টমাইজ করতে পারেন।
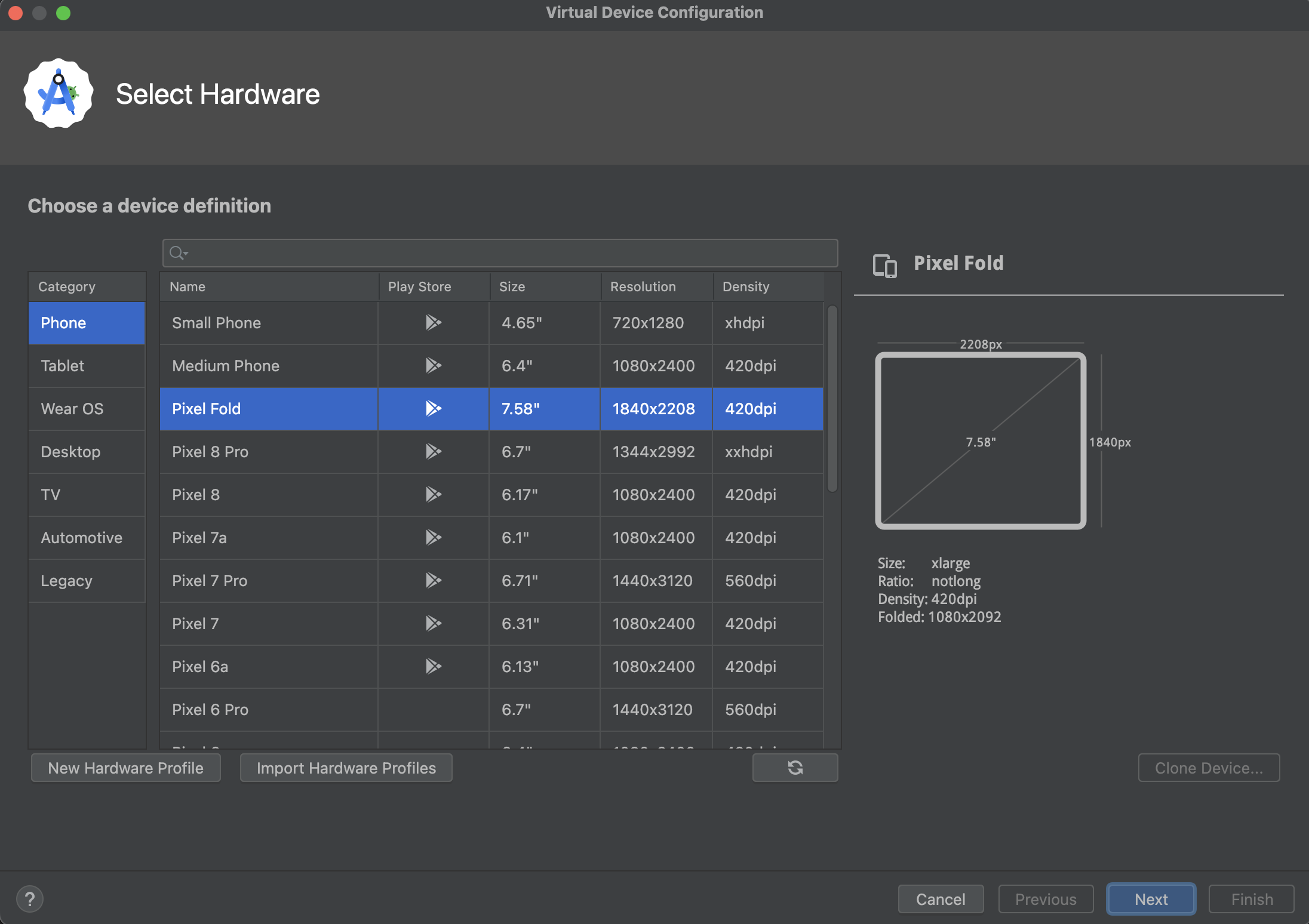
প্লে স্টোর কলামে Google Play লোগো সহ লেবেলযুক্ত একটি ডিভাইসের সংজ্ঞায় Google Play Store অ্যাপ এবং Google Play পরিষেবাগুলিতে অ্যাক্সেস উভয়ই অন্তর্ভুক্ত রয়েছে, যার মধ্যে এক্সটেন্ডেড কন্ট্রোল ডায়ালগে একটি Google Play ট্যাব রয়েছে যা Google Play পরিষেবাগুলি আপডেট করার জন্য একটি সুবিধাজনক বোতাম প্রদান করে ডিভাইস
এই লোগো এবং "ফোন" এর একটি ডিভাইসের ধরন সহ ডিভাইসগুলিও CTS অনুগত এবং প্লে স্টোর অ্যাপ অন্তর্ভুক্ত এমন সিস্টেম চিত্রগুলি ব্যবহার করতে পারে৷
সিস্টেম ইমেজ
Google API-এর লেবেলযুক্ত একটি সিস্টেম চিত্রের মধ্যে Google Play পরিষেবাগুলিতে অ্যাক্সেস অন্তর্ভুক্ত রয়েছে।

প্রস্তাবিত ট্যাব প্রস্তাবিত সিস্টেম চিত্রগুলি তালিকাভুক্ত করে। অন্যান্য ট্যাবগুলি আরও সম্পূর্ণ তালিকা অন্তর্ভুক্ত করে। ডান ফলক নির্বাচিত সিস্টেম চিত্র বর্ণনা করে।
আপনি যদি একটি সিস্টেম ইমেজের পাশে একটি ডাউনলোড আইকন দেখতে পান, সেই ছবিটি বর্তমানে আপনার ডেভেলপমেন্ট মেশিনে ইনস্টল করা নেই। সিস্টেম ইমেজ ডাউনলোড করতে আইকনে ক্লিক করুন. সিস্টেমের ছবি ডাউনলোড করতে আপনাকে অবশ্যই ইন্টারনেটের সাথে সংযুক্ত থাকতে হবে।
টার্গেট ডিভাইসের API লেভেল গুরুত্বপূর্ণ, কারণ অ্যাপ ম্যানিফেস্ট ফাইলে minSdk অ্যাট্রিবিউটে উল্লেখ করা অনুযায়ী আপনার অ্যাপের প্রয়োজনের চেয়ে কম এমন API লেভেল সহ সিস্টেম ইমেজে আপনার অ্যাপ চলে না। সিস্টেম API স্তর এবং minSdk মধ্যে সম্পর্ক সম্পর্কে আরও তথ্যের জন্য, আপনার অ্যাপের সংস্করণটি দেখুন।
যদি আপনার অ্যাপটি ম্যানিফেস্ট ফাইলে একটি <uses-library> উপাদান ঘোষণা করে, তাহলে অ্যাপটির একটি সিস্টেম ইমেজ প্রয়োজন যাতে সেই বহিরাগত লাইব্রেরি অন্তর্ভুক্ত থাকে। একটি এমুলেটরে আপনার অ্যাপ চালানোর জন্য, একটি AVD তৈরি করুন যাতে প্রয়োজনীয় লাইব্রেরি অন্তর্ভুক্ত থাকে। এটি করার জন্য, আপনাকে AVD প্ল্যাটফর্মের জন্য একটি অ্যাড-অন উপাদান ব্যবহার করতে হতে পারে; উদাহরণস্বরূপ, Google APIs অ্যাড-অনে Google মানচিত্র লাইব্রেরি রয়েছে।
অ্যাপের নিরাপত্তা নিশ্চিত করতে এবং ভৌত ডিভাইসগুলির সাথে সামঞ্জস্যপূর্ণ অভিজ্ঞতা নিশ্চিত করতে, Google Play Store সহ সিস্টেম চিত্রগুলিকে একটি রিলিজ কী দিয়ে স্বাক্ষর করা হয়, যার অর্থ হল আপনি এই চিত্রগুলির সাথে উন্নত বিশেষাধিকার (রুট) পেতে পারবেন না৷
অ্যাপ সমস্যা সমাধানে সহায়তা করার জন্য আপনার যদি উন্নত বিশেষাধিকার (রুট) প্রয়োজন হয়, তাহলে আপনি অ্যান্ড্রয়েড ওপেন সোর্স প্রজেক্ট (AOSP) সিস্টেমের ছবিগুলি ব্যবহার করতে পারেন যেগুলিতে Google অ্যাপ বা পরিষেবা অন্তর্ভুক্ত নেই৷ তারপরে আপনি স্বাভাবিক এবং উন্নত সুবিধাগুলির মধ্যে স্যুইচ করতে adb root এবং adb unroot কমান্ডগুলি ব্যবহার করতে পারেন:
% adb shell emu64a:/ $ emu64a:/ $ exit % adb root restarting adbd as root % adb shell emu64a:/ # emu64a:/ # exit % adb unroot restarting adbd as non root % adb shell emu64a:/ $ emu64a:/ $ exit %
স্টোরেজ এলাকা
আপনার ডেভেলপমেন্ট মেশিনে AVD-এর একটি ডেডিকেটেড স্টোরেজ এলাকা রয়েছে। এটি ডিভাইস ব্যবহারকারীর ডেটা সঞ্চয় করে, যেমন ইনস্টল করা অ্যাপ এবং সেটিংস, সেইসাথে একটি এমুলেটেড SD কার্ড। যদি প্রয়োজন হয়, আপনি ব্যবহারকারীর ডেটা মুছতে ডিভাইস ম্যানেজার ব্যবহার করতে পারেন যাতে ডিভাইসটিতে একই ডেটা থাকে যেন এটি নতুন ছিল৷
চামড়া
একটি এমুলেটর ত্বক একটি ডিভাইসের চেহারা নির্দিষ্ট করে। ডিভাইস ম্যানেজার কিছু পূর্বনির্ধারিত স্কিন প্রদান করে। এছাড়াও আপনি আপনার নিজস্ব সংজ্ঞায়িত করতে পারেন বা তৃতীয় পক্ষের দ্বারা প্রদত্ত স্কিন ব্যবহার করতে পারেন।
AVD এবং অ্যাপ বৈশিষ্ট্য
নিশ্চিত করুন যে আপনার AVD সংজ্ঞাতে আপনার অ্যাপ নির্ভর করে এমন ডিভাইস বৈশিষ্ট্যগুলি অন্তর্ভুক্ত করে। আপনি আপনার AVD-তে সংজ্ঞায়িত করতে পারেন এমন বৈশিষ্ট্যগুলির তালিকার জন্য হার্ডওয়্যার প্রোফাইল বৈশিষ্ট্য এবং AVD বৈশিষ্ট্য সম্পর্কে বিভাগগুলি দেখুন।
একটি AVD তৈরি করুন
একটি নতুন AVD তৈরি করতে:
- ডিভাইস ম্যানেজার খুলুন।
- ডিভাইস তৈরি করুন ক্লিক করুন।
হার্ডওয়্যার নির্বাচন করুন উইন্ডোটি প্রদর্শিত হবে।
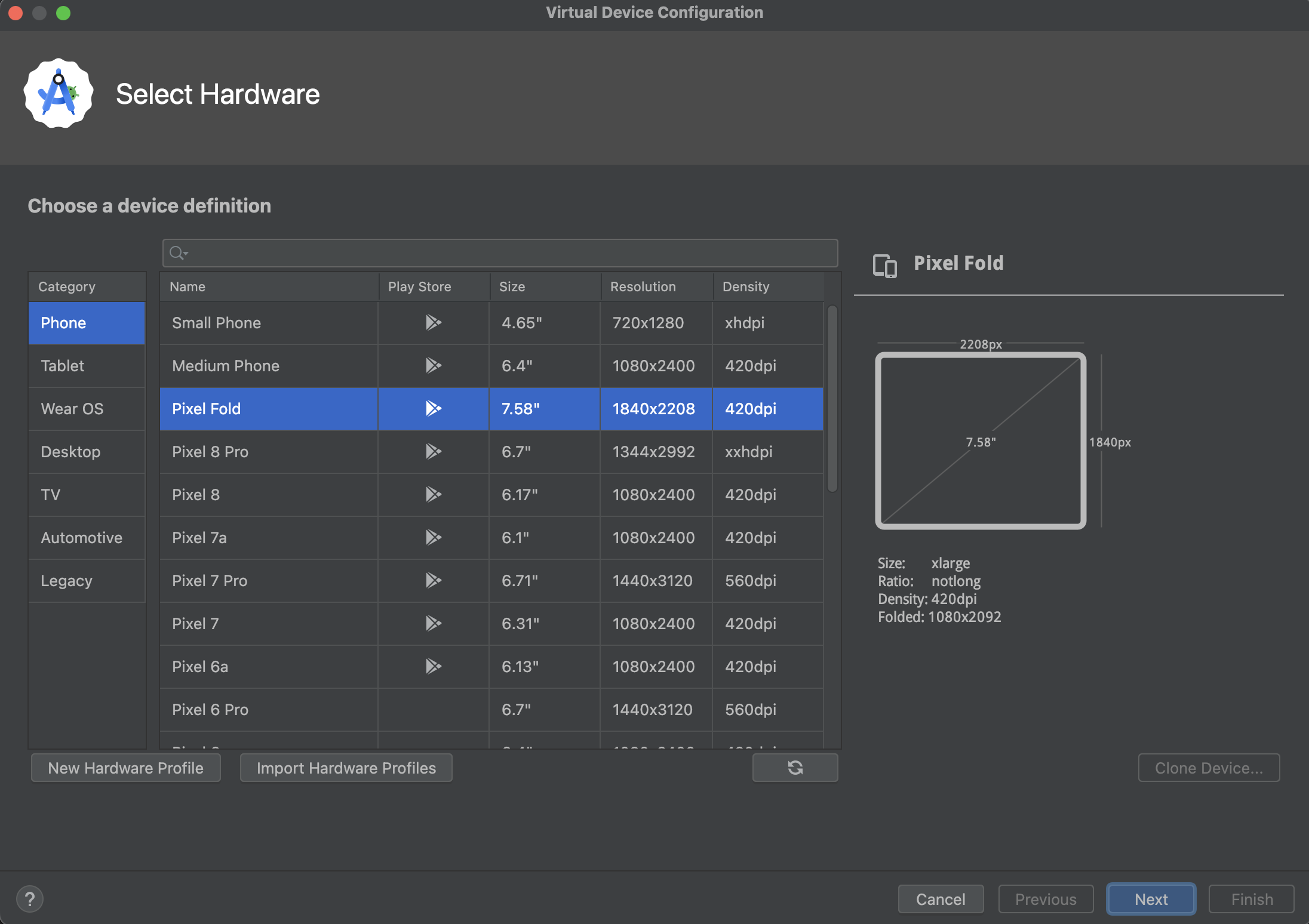
লক্ষ্য করুন যে শুধুমাত্র কিছু হার্ডওয়্যার প্রোফাইলে প্লে স্টোর অন্তর্ভুক্ত রয়েছে। এই প্রোফাইলগুলি সম্পূর্ণরূপে CTS অনুগত এবং প্লে স্টোর অ্যাপ অন্তর্ভুক্ত করে এমন সিস্টেম চিত্রগুলি ব্যবহার করতে পারে৷
- একটি হার্ডওয়্যার প্রোফাইল নির্বাচন করুন, তারপর পরবর্তী ক্লিক করুন।
আপনি যে হার্ডওয়্যার প্রোফাইলটি চান তা দেখতে না পেলে, আপনি একটি হার্ডওয়্যার প্রোফাইল তৈরি বা আমদানি করতে পারেন, যেমন এই পৃষ্ঠার অন্যান্য বিভাগে বর্ণিত হয়েছে৷
সিস্টেম ইমেজ উইন্ডো প্রদর্শিত হবে.

- একটি নির্দিষ্ট API স্তরের জন্য সিস্টেম ইমেজ নির্বাচন করুন, এবং তারপর পরবর্তী ক্লিক করুন।
- প্রয়োজন অনুসারে AVD বৈশিষ্ট্যগুলি পরিবর্তন করুন এবং তারপরে Finish এ ক্লিক করুন।
আরও সেটিংস দেখাতে অ্যাডভান্সড সেটিংসে ক্লিক করুন, যেমন ত্বক।
ভেরিফাই কনফিগারেশন উইন্ডো আসবে।

নতুন AVD ডিভাইস ম্যানেজারের ভার্চুয়াল ট্যাবে এবং টার্গেট ডিভাইস মেনুতে প্রদর্শিত হবে।
একটি অনুলিপি দিয়ে শুরু করে একটি AVD তৈরি করতে:
- ডিভাইস ম্যানেজারের ভার্চুয়াল ট্যাব থেকে, মেনুতে ক্লিক করুন
 এবং ডুপ্লিকেট নির্বাচন করুন।
এবং ডুপ্লিকেট নির্বাচন করুন।ভেরিফাই কনফিগারেশন উইন্ডো আসবে।
- সিস্টেম ইমেজে পরিবর্তন করতে হলে পূর্ববর্তী ক্লিক করুন বা হার্ডওয়্যার উইন্ডো নির্বাচন করুন ।
- আপনার প্রয়োজনে যেকোনো পরিবর্তন করুন এবং তারপর Finish এ ক্লিক করুন।
AVD ডিভাইস ম্যানেজারের ভার্চুয়াল ট্যাবে উপস্থিত হয়।
একটি হার্ডওয়্যার প্রোফাইল তৈরি করুন
ডিভাইস ম্যানেজার সাধারণ ডিভাইসগুলির জন্য পূর্বনির্ধারিত হার্ডওয়্যার প্রোফাইল সরবরাহ করে যাতে আপনি সহজেই সেগুলিকে আপনার AVD সংজ্ঞাগুলিতে যুক্ত করতে পারেন। আপনি যদি একটি ভিন্ন ডিভাইস সংজ্ঞায়িত করতে চান, আপনি একটি নতুন হার্ডওয়্যার প্রোফাইল তৈরি করতে পারেন।
আপনি শুরু থেকে একটি নতুন হার্ডওয়্যার প্রোফাইল সংজ্ঞায়িত করতে পারেন বা একটি প্রারম্ভিক বিন্দু হিসাবে একটি হার্ডওয়্যার প্রোফাইল অনুলিপি করতে পারেন। প্রিলোড করা হার্ডওয়্যার প্রোফাইলগুলি সম্পাদনাযোগ্য নয়৷
শুরু থেকে একটি নতুন হার্ডওয়্যার প্রোফাইল তৈরি করতে:
- হার্ডওয়্যার নির্বাচন উইন্ডোতে, নতুন হার্ডওয়্যার প্রোফাইল ক্লিক করুন।
হার্ডওয়্যার প্রোফাইল কনফিগার উইন্ডোতে, প্রয়োজন অনুযায়ী হার্ডওয়্যার প্রোফাইল বৈশিষ্ট্য পরিবর্তন করুন।

- শেষ ক্লিক করুন.
আপনার নতুন হার্ডওয়্যার প্রোফাইল নির্বাচন হার্ডওয়্যার উইন্ডোতে প্রদর্শিত হবে। আপনি একটি AVD তৈরি করতে পারেন যা হার্ডওয়্যার প্রোফাইল ব্যবহার করে পরবর্তী ক্লিক করে বা ভার্চুয়াল ট্যাব বা লক্ষ্য ডিভাইস মেনুতে ফিরে যেতে বাতিল করুন ক্লিক করুন।
একটি সূচনা পয়েন্ট হিসাবে একটি অনুলিপি ব্যবহার করে একটি হার্ডওয়্যার প্রোফাইল তৈরি করতে:
- হার্ডওয়্যার নির্বাচন উইন্ডোতে, একটি হার্ডওয়্যার প্রোফাইল নির্বাচন করুন এবং ক্লোন ডিভাইসে ক্লিক করুন বা একটি হার্ডওয়্যার প্রোফাইলে ডান-ক্লিক করুন এবং ক্লোন নির্বাচন করুন।
- হার্ডওয়্যার প্রোফাইল কনফিগার উইন্ডোতে, প্রয়োজন অনুযায়ী হার্ডওয়্যার প্রোফাইল বৈশিষ্ট্য পরিবর্তন করুন।
- শেষ ক্লিক করুন.
আপনার নতুন হার্ডওয়্যার প্রোফাইল নির্বাচন হার্ডওয়্যার উইন্ডোতে প্রদর্শিত হবে। আপনি একটি AVD তৈরি করতে পারেন যা হার্ডওয়্যার প্রোফাইল ব্যবহার করে পরবর্তী ক্লিক করে বা ভার্চুয়াল ট্যাব বা লক্ষ্য ডিভাইস মেনুতে ফিরে যেতে বাতিল করুন ক্লিক করুন।
বিদ্যমান AVD সম্পাদনা করুন
আপনি ডিভাইস ম্যানেজারের ভার্চুয়াল ট্যাব থেকে একটি AVD-তে নিম্নলিখিত ক্রিয়াকলাপগুলি সম্পাদন করতে পারেন:
- একটি AVD সম্পাদনা করতে, এই AVD সম্পাদনা করুন ক্লিক করুন৷
 এবং আপনার পরিবর্তন করুন।
এবং আপনার পরিবর্তন করুন। - একটি AVD মুছে ফেলতে, মেনুতে ক্লিক করুন
 এবং মুছুন নির্বাচন করুন।
এবং মুছুন নির্বাচন করুন। - ডিস্কে সংশ্লিষ্ট AVD INI এবং IMG ফাইলগুলি দেখাতে, মেনুতে ক্লিক করুন
 এবং ডিস্কে দেখান নির্বাচন করুন।
এবং ডিস্কে দেখান নির্বাচন করুন। - AVD কনফিগারেশনের বিশদ দেখতে যা আপনি Android স্টুডিও টিমের বাগ রিপোর্টে অন্তর্ভুক্ত করতে পারেন, মেনুতে ক্লিক করুন
 এবং View Details নির্বাচন করুন।
এবং View Details নির্বাচন করুন।
বিদ্যমান হার্ডওয়্যার প্রোফাইল সম্পাদনা করুন
আপনি প্রিলোড করা হার্ডওয়্যার প্রোফাইলগুলি সম্পাদনা বা মুছতে পারবেন না, তবে আপনি নির্বাচন হার্ডওয়্যার উইন্ডো থেকে অন্যান্য হার্ডওয়্যার প্রোফাইলগুলিতে নিম্নলিখিত ক্রিয়াকলাপগুলি সম্পাদন করতে পারেন:
- একটি হার্ডওয়্যার প্রোফাইল সম্পাদনা করতে, এটি নির্বাচন করুন এবং ডিভাইস সম্পাদনা করুন ক্লিক করুন। আপনি একটি হার্ডওয়্যার প্রোফাইলে ডান-ক্লিক করতে পারেন এবং সম্পাদনা নির্বাচন করতে পারেন। পরবর্তী, আপনার পরিবর্তন করুন.
- একটি হার্ডওয়্যার প্রোফাইল মুছে ফেলতে, এটিতে ডান-ক্লিক করুন এবং মুছুন নির্বাচন করুন।
একটি এমুলেটর চালান এবং থামান এবং ডেটা সাফ করুন
ভার্চুয়াল ট্যাব থেকে, আপনি একটি এমুলেটরে নিম্নলিখিত ক্রিয়াকলাপগুলি সম্পাদন করতে পারেন:
- AVD ব্যবহার করে এমন একটি এমুলেটর চালানোর জন্য, লঞ্চ এ ক্লিক করুন
 .
. - চলমান এমুলেটর বন্ধ করতে, মেনুতে ক্লিক করুন
 এবং Stop নির্বাচন করুন।
এবং Stop নির্বাচন করুন। - একটি এমুলেটরের ডেটা সাফ করতে, মেনুতে ক্লিক করুন
 এবং ডাটা মুছা নির্বাচন করুন।
এবং ডাটা মুছা নির্বাচন করুন।
হার্ডওয়্যার প্রোফাইল আমদানি এবং রপ্তানি
হার্ডওয়্যার নির্বাচন করুন উইন্ডো থেকে, আপনি নিম্নরূপ হার্ডওয়্যার প্রোফাইল আমদানি এবং রপ্তানি করতে পারেন:
- একটি হার্ডওয়্যার প্রোফাইল আমদানি করতে, হার্ডওয়্যার প্রোফাইল আমদানি করুন ক্লিক করুন এবং সংজ্ঞা সহ আপনার কম্পিউটারে XML ফাইলটি নির্বাচন করুন।
- একটি হার্ডওয়্যার প্রোফাইল রপ্তানি করতে, এটিতে ডান-ক্লিক করুন এবং রপ্তানি নির্বাচন করুন। সংজ্ঞা সম্বলিত XML ফাইলটি যেখানে আপনি সংরক্ষণ করতে চান সেটি নির্দিষ্ট করুন।
AVD বৈশিষ্ট্য
AVD কনফিগারেশন ডেভেলপমেন্ট কম্পিউটার এবং এমুলেটরের মধ্যে মিথস্ক্রিয়া এবং সেইসাথে আপনি হার্ডওয়্যার প্রোফাইলে ওভাররাইড করতে চান এমন বৈশিষ্ট্যগুলি নির্দিষ্ট করে৷ আপনি যাচাই কনফিগারেশন উইন্ডোতে AVD কনফিগারেশনের জন্য নিম্নলিখিত বৈশিষ্ট্যগুলি নির্দিষ্ট করতে পারেন। লেবেলযুক্ত বৈশিষ্ট্যগুলি (উন্নত) শুধুমাত্র প্রদর্শিত হয় যদি আপনি অ্যাডভান্সড সেটিংস দেখান ক্লিক করেন।
AVD কনফিগারেশন বৈশিষ্ট্যগুলি হার্ডওয়্যার প্রোফাইল বৈশিষ্ট্যগুলিকে ওভাররাইড করে, এবং এমুলেটর বৈশিষ্ট্যগুলি যা এমুলেটর চলাকালীন আপনি সেট করেন সেগুলি উভয়কেই ওভাররাইড করে৷
সারণি 1. AVD কনফিগারেশন বৈশিষ্ট্য
| AVD সম্পত্তি | বর্ণনা |
|---|---|
| AVD নাম | AVD-এর জন্য একটি নাম লিখুন। নামের মধ্যে বড় হাতের বা ছোট হাতের অক্ষর, সংখ্যা, পিরিয়ড, আন্ডারস্কোর, বন্ধনী, ড্যাশ এবং স্পেস থাকতে পারে। AVD কনফিগারেশন সংরক্ষণ করা ফাইলের নামটি AVD নাম থেকে নেওয়া হয়েছে। |
| AVD আইডি (উন্নত) | AVD আইডি দেখুন। AVD আইডি AVD নাম থেকে উদ্ভূত হয়েছে। আপনি কমান্ড লাইন থেকে AVD উল্লেখ করতে আইডি ব্যবহার করতে পারেন। |
| হার্ডওয়্যার প্রোফাইল | নির্বাচন হার্ডওয়্যার উইন্ডো থেকে একটি ভিন্ন হার্ডওয়্যার প্রোফাইল নির্বাচন করতে পরিবর্তন ক্লিক করুন। |
| সিস্টেম ইমেজ | সিস্টেম ইমেজ উইন্ডো থেকে একটি ভিন্ন সিস্টেম ইমেজ নির্বাচন করতে পরিবর্তন ক্লিক করুন। একটি নতুন ছবি ডাউনলোড করার জন্য একটি সক্রিয় ইন্টারনেট সংযোগ প্রয়োজন৷ |
| স্টার্টআপ অভিযোজন | প্রাথমিক এমুলেটর অভিযোজনের জন্য একটি বিকল্প নির্বাচন করুন:
হার্ডওয়্যার প্রোফাইলে সমর্থিত হলেই একটি বিকল্প সক্রিয় করা হয়। এমুলেটরে AVD চালানোর সময়, হার্ডওয়্যার প্রোফাইলে পোর্ট্রেট এবং ল্যান্ডস্কেপ উভয়ই সমর্থিত হলে আপনি ওরিয়েন্টেশন পরিবর্তন করতে পারেন। |
| ক্যামেরা (উন্নত) | যেকোনো সক্ষম ক্যামেরার জন্য একটি বিকল্প নির্বাচন করুন। এমুলেটেড এবং ভার্চুয়াল সিন সেটিংস একটি সফ্টওয়্যার-জেনারেটেড ইমেজ তৈরি করে, যখন ওয়েবক্যাম সেটিং আপনার ডেভেলপমেন্ট কম্পিউটারের ওয়েবক্যাম ব্যবহার করে ছবি তোলার জন্য হার্ডওয়্যার প্রোফাইলে একটি ক্যামেরা সমর্থিত হলেই ক্যামেরা বিকল্পগুলি উপলব্ধ। সেগুলি Wear OS, Android TV, বা Google TV-এর জন্য উপলভ্য নয়। |
| নেটওয়ার্ক: গতি (উন্নত) | ডেটা স্থানান্তরের গতি নির্ধারণ করতে একটি নেটওয়ার্ক প্রোটোকল নির্বাচন করুন:
|
| নেটওয়ার্ক: লেটেন্সি (উন্নত) | একটি ডেটা প্যাকেট এক বিন্দু থেকে অন্য পয়েন্টে স্থানান্তর করতে প্রোটোকলের জন্য কত সময় লাগে তা সেট করতে একটি নেটওয়ার্ক প্রোটোকল নির্বাচন করুন। |
| অনুকরণ করা কর্মক্ষমতা: গ্রাফিক্স | এমুলেটরে গ্রাফিক্স কীভাবে রেন্ডার করা হয় তা নির্বাচন করুন:
|
| অনুকরণ করা কর্মক্ষমতা: বুট বিকল্প (উন্নত) |
AVD বুট কিভাবে নির্বাচন করুন: |
| এমুলেটেড পারফরম্যান্স: মাল্টি-কোর সিপিইউ (উন্নত) | আপনার কম্পিউটারে প্রসেসর কোরের সংখ্যা নির্বাচন করুন যা আপনি এমুলেটরের জন্য ব্যবহার করতে চান। বেশি প্রসেসর কোর ব্যবহার করলে এমুলেটরের গতি বাড়ে। |
| মেমরি এবং স্টোরেজ: RAM (উন্নত) | হার্ডওয়্যার প্রস্তুতকারকের দ্বারা সেট করা ডিভাইসে RAM এর পরিমাণ ওভাররাইড করুন৷ আকার বৃদ্ধি আপনার কম্পিউটারে আরো সম্পদ ব্যবহার করে কিন্তু দ্রুত এমুলেটর অপারেশন সমর্থন করে। একটি RAM সাইজ লিখুন এবং ইউনিট নির্বাচন করুন, B (বাইট), KB (কিলোবাইট), MB (মেগাবাইট), GB (গিগাবাইট), বা TB (টেরাবাইট)। |
| মেমরি এবং স্টোরেজ: ভিএম হিপ (উন্নত) | হার্ডওয়্যার প্রস্তুতকারকের দ্বারা সেট করা VM হিপের আকার ওভাররাইড করুন৷ একটি হিপের আকার লিখুন এবং ইউনিট নির্বাচন করুন, B (বাইট), KB (কিলোবাইট), MB (মেগাবাইট), GB (গিগাবাইট), বা TB (টেরাবাইট)। |
| মেমরি এবং স্টোরেজ: অভ্যন্তরীণ স্টোরেজ (উন্নত) | হার্ডওয়্যার প্রস্তুতকারকের দ্বারা সেট করা ডিভাইসে উপলব্ধ নন-রিমুভেবল মেমরি স্পেসের পরিমাণ ওভাররাইড করুন৷ একটি আকার লিখুন এবং ইউনিট নির্বাচন করুন, B (বাইট), KB (কিলোবাইট), MB (মেগাবাইট), GB (গিগাবাইট), বা TB (টেরাবাইট)। |
| মেমরি এবং স্টোরেজ: এসডি কার্ড (উন্নত) | ডিভাইসে ডেটা সঞ্চয় করার জন্য উপলব্ধ অপসারণযোগ্য মেমরি স্থানের পরিমাণ নির্দিষ্ট করুন। অ্যান্ড্রয়েড স্টুডিও দ্বারা পরিচালিত ভার্চুয়াল এসডি কার্ড ব্যবহার করতে, স্টুডিও-পরিচালিত নির্বাচন করুন, একটি আকার প্রবেশ করুন এবং ইউনিটগুলি নির্বাচন করুন, বি (বাইট), কেবি (কিলোবাইট), এমবি (মেগাবাইট), জিবি (গিগাবাইট), বা টিবি (টিবি (টিবি ( টেরাবাইট)। ক্যামেরাটি ব্যবহার করার জন্য সর্বনিম্ন 100 এমবি সুপারিশ করা হয়। কোনও ফাইলে স্থান পরিচালনা করতে, বাহ্যিক ফাইল নির্বাচন করুন এবং ফাইল এবং অবস্থান নির্দিষ্ট করতে ক্লিক করুন ... ক্লিক করুন। আরও তথ্যের জন্য, |
| ডিভাইস ফ্রেম: ডিভাইস ফ্রেম সক্ষম করুন | এমুলেটর উইন্ডোটির চারপাশে একটি ফ্রেম সক্ষম করতে নির্বাচন করুন যা একটি আসল ডিভাইসের চেহারা নকল করে। |
| কাস্টম ত্বকের সংজ্ঞা (উন্নত) | এমুলেটরে প্রদর্শিত হওয়ার সময় ডিভাইসটি দেখতে কেমন তা নিয়ন্ত্রণ করে এমন একটি ত্বক নির্বাচন করুন। ত্বকের জন্য খুব বড় একটি স্ক্রিনের আকার নির্দিষ্ট করার অর্থ স্ক্রিনটি কেটে গেছে, তাই আপনি পুরো স্ক্রিনটি দেখতে পারবেন না। আরও তথ্যের জন্য একটি এমুলেটর ত্বকের বিভাগ তৈরি করুন দেখুন। |
| কীবোর্ড: কীবোর্ড ইনপুট সক্ষম করুন (উন্নত) | এমুলেটরের সাথে ইন্টারঅ্যাক্ট করতে আপনার হার্ডওয়্যার কীবোর্ডটি ব্যবহার করতে এই বিকল্পটি নির্বাচন করুন। এই বিকল্পটি ওয়েয়ার ওএস এবং অ্যান্ড্রয়েড টিভির জন্য অক্ষম। |
হার্ডওয়্যার প্রোফাইল বৈশিষ্ট্য
আপনি কনফিগার হার্ডওয়্যার প্রোফাইল উইন্ডোতে হার্ডওয়্যার প্রোফাইলগুলির জন্য নিম্নলিখিত বৈশিষ্ট্যগুলি নির্দিষ্ট করতে পারেন। এভিডি কনফিগারেশন বৈশিষ্ট্যগুলি হার্ডওয়্যার প্রোফাইলের বৈশিষ্ট্যগুলি এবং এমুলেটর বৈশিষ্ট্যগুলি এবং এমুলেটর বৈশিষ্ট্যগুলি এবং আপনি যখন এমুলেটরটি উভয়কে ওভাররাইড করছেন তখন আপনি সেট করেছেন।
ডিভাইস ম্যানেজারের সাথে অন্তর্ভুক্ত পূর্বনির্ধারিত হার্ডওয়্যার প্রোফাইলগুলি সম্পাদনযোগ্য নয়। তবে আপনি প্রোফাইলগুলি অনুলিপি করতে পারেন এবং অনুলিপিগুলি সম্পাদনা করতে পারেন।
কিছু ডিভাইস ধরণের জন্য কিছু বৈশিষ্ট্য অক্ষম করা হয়। উদাহরণস্বরূপ, "রাউন্ড" সম্পত্তিটি কেবল ওয়েয়ার ওএস ডিভাইসে উপলব্ধ।
সারণী 2. হার্ডওয়্যার প্রোফাইল কনফিগারেশন বৈশিষ্ট্য
| হার্ডওয়্যার প্রোফাইল সম্পত্তি | বর্ণনা |
|---|---|
| ডিভাইসের নাম | হার্ডওয়্যার প্রোফাইলের জন্য একটি নাম লিখুন। নামটিতে বড় হাতের বা ছোট হাতের অক্ষর, সংখ্যা, পিরিয়ড, আন্ডারস্কোর, বন্ধনী এবং স্পেস থাকতে পারে। হার্ডওয়্যার প্রোফাইল সংরক্ষণকারী ফাইলের নাম হার্ডওয়্যার প্রোফাইলের নাম থেকে প্রাপ্ত। |
| ডিভাইসের ধরন | নিম্নলিখিতগুলির মধ্যে একটি নির্বাচন করুন:
|
| স্ক্রিন: পর্দার আকার | তির্যকটিতে পরিমাপ করা ইঞ্চিতে স্ক্রিনের শারীরিক আকার নির্দিষ্ট করুন। যদি আপনার কম্পিউটারের স্ক্রিনের চেয়ে আকারটি বড় হয় তবে এটি লঞ্চে আকারে হ্রাস পেয়েছে। |
| স্ক্রিন: স্ক্রিন রেজোলিউশন | সিমুলেটেড স্ক্রিনে মোট পিক্সেলের সংখ্যা নির্দিষ্ট করতে পিক্সেলগুলিতে একটি প্রস্থ এবং উচ্চতা লিখুন। |
| স্ক্রিন: রাউন্ড | ডিভাইসে যদি কোনও গোল স্ক্রিন থাকে তবে এই বিকল্পটি নির্বাচন করুন যেমন কিছু কিছু ওএস ডিভাইস পরিধান করুন। |
| স্মৃতি: র্যাম | ডিভাইসের র্যাম আকার প্রবেশ করুন এবং ইউনিটগুলি নির্বাচন করুন, বি (বাইট) এর একটি, কেবি (কিলোবাইট), এমবি (মেগাবাইট), জিবি (গিগাবাইট), বা টিবি (টেরাবাইট)। |
| ইনপুট: হার্ডওয়্যার বোতাম রয়েছে (পিছনে/বাড়ি/মেনু) | যদি আপনার ডিভাইসে হার্ডওয়্যার নেভিগেশন বোতাম থাকে তবে এই বিকল্পটি নির্বাচন করুন। যদি এই বোতামগুলি কেবল সফ্টওয়্যারটিতে প্রয়োগ করা হয় তবে এটি নির্বাচন করুন। আপনি যদি এই বিকল্পটি নির্বাচন করেন তবে বোতামগুলি স্ক্রিনে উপস্থিত হয় না। উভয় ক্ষেত্রেই, আপনি বোতামগুলি টিপতে অনুকরণ করতে এমুলেটর সাইড প্যানেলটি ব্যবহার করতে পারেন। |
| ইনপুট: হার্ডওয়্যার কীবোর্ড রয়েছে | যদি আপনার ডিভাইসে একটি হার্ডওয়্যার কীবোর্ড থাকে তবে এই বিকল্পটি নির্বাচন করুন। যদি তা না হয় তবে এটি নির্বাচন করুন। আপনি যদি এই বিকল্পটি নির্বাচন করেন তবে একটি কীবোর্ড স্ক্রিনে উপস্থিত হয় না। উভয় ক্ষেত্রেই, আপনি এমুলেটরটিতে কীস্ট্রোকগুলি প্রেরণে আপনার কম্পিউটার কীবোর্ড ব্যবহার করতে পারেন। |
| ইনপুট: নেভিগেশন স্টাইল | নিম্নলিখিতগুলির মধ্যে একটি নির্বাচন করুন:
এই বিকল্পগুলি ডিভাইসে নিজেই হার্ডওয়্যার নিয়ন্ত্রণের জন্য। যাইহোক, বাহ্যিক নিয়ামক দ্বারা ডিভাইসে প্রেরিত ইভেন্টগুলি একই। |
| সমর্থিত ডিভাইস রাজ্য | একটি বা উভয় বিকল্প নির্বাচন করুন:
আপনাকে অবশ্যই কমপক্ষে একটি বিকল্প নির্বাচন করতে হবে। আপনি যদি উভয় বিকল্প নির্বাচন করেন তবে আপনি এমুলেটরে ওরিয়েন্টেশনগুলির মধ্যে স্যুইচ করতে পারেন। |
| ক্যামেরা | ক্যামেরা সক্ষম করতে, একটি বা উভয় বিকল্প নির্বাচন করুন:
যদি ক্যামেরাটি সক্ষম করা থাকে তবে আপনি এভিডি কনফিগারেশনে আপনি যে বিকল্পগুলি নির্বাচন করেছেন তার উপর ভিত্তি করে আপনার বিকাশকারী মেশিনের ওয়েবক্যাম বা এমুলেটর দ্বারা সরবরাহিত একটি ফটো ব্যবহার করতে পারেন। |
| সেন্সর: অ্যাক্সিলোমিটার | এই বিকল্পটি নির্বাচন করুন যদি ডিভাইসে হার্ডওয়্যার থাকে যা এটির ওরিয়েন্টেশন নির্ধারণে সহায়তা করে। |
| সেন্সর: জাইরোস্কোপ | যদি ডিভাইসে হার্ডওয়্যার থাকে যা ঘূর্ণন বা মোচড় সনাক্ত করে তবে এই বিকল্পটি নির্বাচন করুন। একটি অ্যাক্সিলোমিটারের সাথে সংমিশ্রণে, একটি জাইরোস্কোপ মসৃণ ওরিয়েন্টেশন সনাক্তকরণ সরবরাহ করতে পারে এবং একটি ছয় অক্ষ ওরিয়েন্টেশন সিস্টেমকে সমর্থন করতে পারে। |
| সেন্সর: জিপিএস | যদি ডিভাইসে হার্ডওয়্যার থাকে যা গ্লোবাল পজিশনিং সিস্টেম (জিপিএস) স্যাটেলাইট-ভিত্তিক নেভিগেশন সিস্টেমকে সমর্থন করে তবে এই বিকল্পটি নির্বাচন করুন। |
| সেন্সর: প্রক্সিমিটি সেন্সর | এই বিকল্পটি নির্বাচন করুন যদি ডিভাইসে হার্ডওয়্যার থাকে যা স্ক্রিন থেকে ইনপুট অক্ষম করতে কোনও ফোন কলের সময় ডিভাইসটি ব্যবহারকারীর মুখের কাছাকাছি থাকে তখন সনাক্ত করে। |
| ডিফল্ট ত্বক | এমুলেটরে প্রদর্শিত হওয়ার সময় ডিভাইসটি দেখতে কেমন তা নিয়ন্ত্রণ করে এমন একটি ত্বক নির্বাচন করুন। রেজোলিউশনের জন্য খুব বড় একটি স্ক্রিনের আকার নির্দিষ্ট করার অর্থ স্ক্রিনটি কেটে গেছে, তাই আপনি পুরো স্ক্রিনটি দেখতে পাচ্ছেন না। আরও তথ্যের জন্য একটি এমুলেটর ত্বক তৈরি সম্পর্কে নিম্নলিখিত বিভাগটি দেখুন। |
একটি এমুলেটর ত্বক তৈরি করুন
একটি অ্যান্ড্রয়েড এমুলেটর ত্বক এমন ফাইলগুলির সংকলন যা একটি এমুলেটর প্রদর্শনের ভিজ্যুয়াল এবং নিয়ন্ত্রণ উপাদানগুলিকে সংজ্ঞায়িত করে। যদি এভিডি সেটিংসে উপলভ্য ত্বকের সংজ্ঞাগুলি আপনার প্রয়োজনীয়তাগুলি পূরণ না করে তবে আপনি নিজের কাস্টম ত্বকের সংজ্ঞা তৈরি করতে পারেন এবং তারপরে এটি আপনার এভিডিতে প্রয়োগ করতে পারেন।
প্রতিটি এমুলেটর ত্বকে থাকে:
- একটি
hardware.iniফাইল - সমর্থিত ওরিয়েন্টেশন এবং শারীরিক কনফিগারেশনের জন্য লেআউট ফাইলগুলি
- ব্যাকগ্রাউন্ড, কী এবং বোতামগুলির মতো প্রদর্শন উপাদানগুলির জন্য চিত্র ফাইলগুলি
একটি কাস্টম ত্বক তৈরি এবং ব্যবহার করতে:
- একটি ডিরেক্টরি তৈরি করুন যেখানে আপনি আপনার ত্বকের কনফিগারেশন ফাইলগুলি সংরক্ষণ করতে পারেন।
-
layoutনামের একটি পাঠ্য ফাইলে ত্বকের ভিজ্যুয়াল উপস্থিতি নির্ধারণ করুন। এই ফাইলটি ত্বকের অনেকগুলি বৈশিষ্ট্য যেমন নির্দিষ্ট বোতামগুলির জন্য আকার এবং চিত্রের সম্পদগুলি সংজ্ঞায়িত করে। যেমন:parts { device { display { width 320 height 480 x 0 y 0 } } portrait { background { image background_port.png } buttons { power { image button_vertical.png x 1229 y 616 } } } ... } - একই ডিরেক্টরিতে ডিভাইস চিত্রগুলির বিটম্যাপ ফাইলগুলি যুক্ত করুন।
-
hw.keyboardএবংhw.lcd.densityএর মতো ডিভাইস সেটিংসের জন্য কোনও আইএনআই ফাইলে অতিরিক্ত হার্ডওয়্যার-নির্দিষ্ট ডিভাইস কনফিগারেশন নির্দিষ্ট করুন। - ত্বকের ফোল্ডারে ফাইলগুলি সংরক্ষণাগার করুন এবং কাস্টম ত্বক হিসাবে সংরক্ষণাগার ফাইলটি নির্বাচন করুন।
এমুলেটর স্কিনগুলি তৈরি সম্পর্কে আরও বিশদ তথ্যের জন্য, সরঞ্জাম উত্স কোডে অ্যান্ড্রয়েড এমুলেটর স্কিন ফাইলের স্পেসিফিকেশন দেখুন।

