Виртуальное устройство Android (AVD) — это конфигурация, определяющая характеристики телефона, планшета Android, устройства Wear OS, Android TV или Automotive OS, которое вы хотите имитировать в эмуляторе Android . Диспетчер устройств — это инструмент, который можно запустить из Android Studio и который помогает создавать AVD-файлы и управлять ими.
Чтобы открыть новый диспетчер устройств , выполните одно из следующих действий:
- На экране приветствия Android Studio выберите Дополнительные действия > Диспетчер виртуальных устройств .
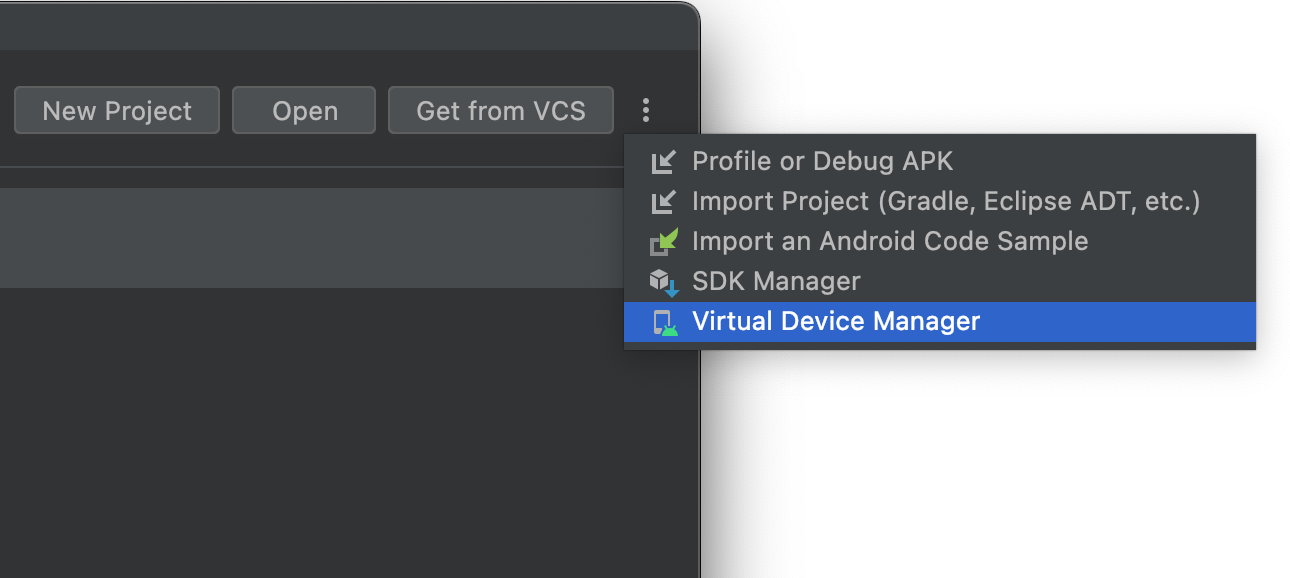
- После открытия проекта выберите «Просмотр» > «Инструменты Windows» > «Диспетчер устройств» в строке главного меню, затем нажмите + , а затем нажмите «Создать виртуальное устройство» .

После создания устройств вы сможете увидеть список всех устройств на панели диспетчера устройств.

Если вы хотите использовать виртуальные устройства для запуска автоматизированных инструментальных тестов масштабируемым и самоуправляемым способом, рассмотрите возможность использования управляемых устройств Gradle .
О АВД
AVD содержит профиль оборудования, образ системы, область хранения, обложку и другие свойства.
Мы рекомендуем вам создать AVD для каждого образа системы, который потенциально может поддерживать ваше приложение, на основе параметра <uses-sdk> в вашем манифесте.
Профиль оборудования
Профиль оборудования определяет характеристики устройства, поставляемого с завода. В диспетчере устройств предварительно загружены определенные профили оборудования, например устройств Pixel, и вы можете определить или настроить профили оборудования по мере необходимости.

Определение устройства, помеченное логотипом Google Play в столбце Play Store , включает в себя как приложение Google Play Store, так и доступ к сервисам Google Play, включая вкладку Google Play в диалоговом окне «Расширенные элементы управления» , на которой имеется удобная кнопка для обновления сервисов Google Play на устройство.
Устройства с этим логотипом и типом устройства «Телефон» также совместимы с CTS и могут использовать образы системы, включающие приложение Play Store.
Системные изображения
Образ системы, помеченный API Google, включает доступ к сервисам Google Play .

На вкладке «Рекомендуемые» перечислены рекомендуемые образы системы. Остальные вкладки содержат более полный список. Правая панель описывает выбранный образ системы.
Если вы видите значок загрузки рядом с образом системы, это означает, что этот образ в настоящее время не установлен на вашем компьютере разработки. Нажмите значок, чтобы загрузить образ системы. Для загрузки образов системы необходимо подключение к Интернету.
Уровень API целевого устройства важен, поскольку ваше приложение не запускается в образе системы с уровнем API ниже, чем тот, который требуется вашему приложению, как указано в атрибуте minSdk в файле манифеста приложения. Дополнительные сведения о взаимосвязи между уровнем системного API и minSdk см. в разделе Версия вашего приложения .
Если ваше приложение объявляет элемент <uses-library> в файле манифеста, приложению требуется образ системы, включающий эту внешнюю библиотеку. Чтобы запустить приложение на эмуляторе, создайте AVD, включающий необходимую библиотеку. Для этого вам может потребоваться использовать дополнительный компонент для платформы AVD; например, надстройка API Google содержит библиотеку Google Maps.
Чтобы обеспечить безопасность приложения и единообразную работу с физическими устройствами, образы системы с включенным магазином Google Play подписываются ключом выпуска, что означает, что вы не можете получить повышенные привилегии (root) с помощью этих образов.
Если вам требуются повышенные привилегии (root) для устранения неполадок приложений, вы можете использовать образы системы Android Open Source Project (AOSP), которые не включают приложения или службы Google. Затем вы можете использовать команды adb root и adb unroot для переключения между обычными и повышенными привилегиями:
% adb shell emu64a:/ $ emu64a:/ $ exit % adb root restarting adbd as root % adb shell emu64a:/ # emu64a:/ # exit % adb unroot restarting adbd as non root % adb shell emu64a:/ $ emu64a:/ $ exit %
Складское помещение
AVD имеет специальную область хранения на вашей машине разработки. Он хранит пользовательские данные устройства, такие как установленные приложения и настройки, а также эмулируемую SD-карту. При необходимости вы можете использовать диспетчер устройств, чтобы стереть пользовательские данные, чтобы на устройстве были те же данные, как если бы оно было новым.
Кожа
Оболочка эмулятора определяет внешний вид устройства. Диспетчер устройств предоставляет несколько предустановленных скинов. Вы также можете определить свои собственные или использовать скины, предоставленные сторонними организациями.
Возможности AVD и приложения
Убедитесь, что ваше определение AVD включает функции устройства, от которых зависит ваше приложение. См. разделы, посвященные свойствам профиля оборудования и свойствам AVD, для получения списка функций, которые вы можете определить в своих AVD.
Создать AVD
Чтобы создать новый AVD:
- Откройте Диспетчер устройств.
- Нажмите «Создать устройство» .
Появится окно Выбор оборудования .

Обратите внимание, что только некоторые профили оборудования включают Play Store . Эти профили полностью совместимы с CTS и могут использовать образы системы, включающие приложение Play Store.
- Выберите профиль оборудования, затем нажмите «Далее» .
Если вы не видите нужный профиль оборудования, вы можете создать или импортировать профиль оборудования, как описано в других разделах на этой странице.
Появится окно образа системы .

- Выберите образ системы для определенного уровня API и нажмите «Далее» .
- При необходимости измените свойства AVD и нажмите «Готово» .
Нажмите «Показать дополнительные настройки» , чтобы отобразить дополнительные настройки, например скин.
Появится окно «Проверка конфигурации» .

Новый AVD появится на вкладке «Виртуальные» диспетчера устройств и в меню целевого устройства.
Чтобы создать AVD, начиная с копии:
- На вкладке «Виртуальные » диспетчера устройств нажмите «Меню» .
 и выберите Дублировать .
и выберите Дублировать .Появится окно «Проверка конфигурации» .
- Нажмите «Назад» , если вам нужно внести изменения в окнах «Образ системы» или «Выбор оборудования» .
- Внесите необходимые изменения и нажмите «Готово» .
AVD появится на вкладке «Виртуальные » диспетчера устройств.
Создайте профиль оборудования
Диспетчер устройств предоставляет предопределенные профили оборудования для распространенных устройств, поэтому вы можете легко добавить их в определения AVD. Если вам нужно определить другое устройство, вы можете создать новый профиль оборудования.
Вы можете определить новый профиль оборудования с самого начала или скопировать профиль оборудования в качестве отправной точки. Предварительно загруженные профили оборудования недоступны для редактирования.
Чтобы создать новый профиль оборудования с самого начала:
- В окне «Выбор оборудования» нажмите «Новый профиль оборудования» .
В окне «Настройка профиля оборудования» при необходимости измените свойства профиля оборудования .

- Нажмите «Готово» .
Ваш новый профиль оборудования появится в окне «Выбор оборудования» . Вы можете создать AVD , использующий профиль оборудования, нажав «Далее» или «Отмена» , чтобы вернуться на вкладку «Виртуальный» или в меню целевого устройства.
Чтобы создать профиль оборудования, используя копию в качестве отправной точки:
- В окне «Выбор оборудования» выберите профиль оборудования и нажмите «Клонировать устройство» или щелкните правой кнопкой мыши профиль оборудования и выберите «Клонировать» .
- В окне «Настройка профиля оборудования» при необходимости измените свойства профиля оборудования .
- Нажмите «Готово» .
Ваш новый профиль оборудования появится в окне «Выбор оборудования» . Вы можете создать AVD , использующий профиль оборудования, нажав «Далее» или «Отмена» , чтобы вернуться на вкладку «Виртуальный» или в меню целевого устройства.
Редактировать существующие AVD
На вкладке «Виртуальные» диспетчера устройств можно выполнить следующие операции с AVD:
- Чтобы отредактировать AVD, нажмите «Редактировать этот AVD».
 и внесите свои изменения.
и внесите свои изменения. - Чтобы удалить AVD, нажмите «Меню».
 и выберите Удалить .
и выберите Удалить . - Чтобы отобразить связанные файлы AVD INI и IMG на диске, нажмите «Меню».
 и выберите «Показать на диске» .
и выберите «Показать на диске» . - Чтобы просмотреть сведения о конфигурации AVD, которые вы можете включить в отчеты об ошибках для команды Android Studio, нажмите «Меню».
 и выберите «Просмотреть подробности» .
и выберите «Просмотреть подробности» .
Редактировать существующие профили оборудования
Вы не можете редактировать или удалять предварительно загруженные профили оборудования, но можете выполнять следующие операции с другими профилями оборудования в окне «Выбор оборудования» :
- Чтобы изменить профиль оборудования, выберите его и нажмите «Редактировать устройство» . Вы также можете щелкнуть правой кнопкой мыши профиль оборудования и выбрать «Редактировать» . Далее внесите изменения.
- Чтобы удалить профиль оборудования, щелкните его правой кнопкой мыши и выберите «Удалить» .
Запустите и остановите эмулятор и очистите данные
На вкладке «Виртуальные» вы можете выполнять следующие операции на эмуляторе:
- Чтобы запустить эмулятор, использующий AVD, нажмите « Запустить» .
 .
. - Чтобы остановить работающий эмулятор, нажмите «Меню».
 и выберите «Стоп» .
и выберите «Стоп» . - Чтобы очистить данные эмулятора, нажмите «Меню».
 и выберите «Очистить данные» .
и выберите «Очистить данные» .
Импорт и экспорт профилей оборудования
В окне «Выбор оборудования» вы можете импортировать и экспортировать профили оборудования следующим образом:
- Чтобы импортировать профиль оборудования, нажмите «Импортировать профили оборудования» и выберите на своем компьютере XML-файл, содержащий определение.
- Чтобы экспортировать профиль оборудования, щелкните его правой кнопкой мыши и выберите «Экспорт» . Укажите место, где вы хотите сохранить XML-файл, содержащий определение.
Свойства АВД
Конфигурация AVD определяет взаимодействие между компьютером разработки и эмулятором, а также свойства, которые вы хотите переопределить в профиле оборудования. В окне «Проверка конфигурации» можно указать следующие свойства для конфигураций AVD. Свойства с пометкой «Дополнительно» отображаются только в том случае, если вы нажмете « Показать дополнительные настройки» .
Свойства конфигурации AVD переопределяют свойства профиля оборудования, а свойства эмулятора, которые вы устанавливаете во время работы эмулятора, переопределяют их оба.
Таблица 1. Свойства конфигурации AVD
| недвижимость АВД | Описание |
|---|---|
| Имя АВД | Введите имя для AVD. Имя может содержать прописные или строчные буквы, цифры, точки, символы подчеркивания, круглые скобки, тире и пробелы. Имя файла, хранящего конфигурацию AVD, происходит от имени AVD. |
| Идентификатор AVD (расширенный) | Просмотрите идентификатор AVD. Идентификатор AVD получается из имени AVD. Вы можете использовать идентификатор для ссылки на AVD из командной строки. |
| Профиль оборудования | Нажмите « Изменить» , чтобы выбрать другой профиль оборудования в окне «Выбор оборудования» . |
| Образ системы | Нажмите « Изменить» , чтобы выбрать другой образ системы в окне «Образ системы» . Для загрузки нового изображения требуется активное подключение к Интернету. |
| Ориентация на стартап | Выберите вариант начальной ориентации эмулятора:
Опция активируется только в том случае, если она поддерживается в профиле оборудования. При запуске AVD в эмуляторе вы можете изменить ориентацию, если в профиле оборудования поддерживаются как книжная, так и альбомная ориентации. |
| Камера (расширенная) | Выберите вариант для всех включенных камер. Параметры «Эмулированный» и «VirtualScene» создают изображение, созданное программным обеспечением, а параметр «Веб-камера» использует веб-камеру вашего компьютера разработки для съемки изображения. Параметры камеры доступны только в том случае, если камера поддерживается в профиле оборудования. Они недоступны для Wear OS, Android TV или Google TV. |
| Сеть: Скорость (Дополнительно) | Выберите сетевой протокол для определения скорости передачи данных:
|
| Сеть: Задержка (дополнительно) | Выберите сетевой протокол, чтобы указать, сколько времени потребуется протоколу для передачи пакета данных из одной точки в другую. |
| Эмулируемая производительность: графика | Выберите способ рендеринга графики в эмуляторе:
|
| Эмулируемая производительность: вариант загрузки (дополнительно) |
Выберите способ загрузки AVD: |
| Эмулируемая производительность: многоядерный процессор (расширенный) | Выберите количество ядер процессора вашего компьютера, которое вы хотите использовать для эмулятора. Использование большего количества ядер процессора ускоряет работу эмулятора. |
| Память и хранилище: ОЗУ (расширенное) | Переопределить объем оперативной памяти на устройстве, установленный производителем оборудования. Увеличение размера требует больше ресурсов вашего компьютера, но обеспечивает более быструю работу эмулятора. Введите размер ОЗУ и выберите единицы измерения: B (байт), КБ (килобайт), МБ (мегабайт), ГБ (гигабайт) или ТБ (терабайт). |
| Память и хранилище: куча виртуальной машины (дополнительно) | Переопределить размер кучи виртуальной машины, установленный производителем оборудования. Введите размер кучи и выберите единицы измерения: B (байт), КБ (килобайт), МБ (мегабайт), ГБ (гигабайт) или ТБ (терабайт). |
| Память и хранилище: Внутреннее хранилище (расширенное) | Переопределить объем несъемной памяти, доступной на устройстве, установленный производителем оборудования. Введите размер и выберите единицы измерения: B (байт), КБ (килобайт), МБ (мегабайт), ГБ (гигабайт) или ТБ (терабайт). |
| Память и хранилище: SD-карта (дополнительно) | Укажите объем съемной памяти, доступной для хранения данных на устройстве. Чтобы использовать виртуальную SD-карту, управляемую Android Studio, выберите «Управляется Studio» , введите размер и выберите единицы измерения: B (байт), КБ (килобайт), МБ (мегабайт), ГБ (гигабайт) или ТБ ( терабайт). Для использования камеры рекомендуется минимум 100 МБ. Чтобы управлять пространством в файле, выберите «Внешний файл» и нажмите «...» , чтобы указать файл и местоположение. Дополнительную информацию см. в |
| Фрейм устройства: включить фрейм устройства | Выберите, чтобы включить рамку вокруг окна эмулятора, имитирующую внешний вид реального устройства. |
| Пользовательское определение скина (расширенное) | Выберите обложку, которая определяет внешний вид устройства при отображении в эмуляторе. Указание размера экрана, слишком большого для скина, может привести к тому, что экран будет обрезан, и вы не сможете видеть весь экран. Дополнительную информацию см. в разделе «Создание скина эмулятора» . |
| Клавиатура: включить ввод с клавиатуры (дополнительно) | Выберите этот параметр, чтобы использовать аппаратную клавиатуру для взаимодействия с эмулятором. Эта опция отключена для Wear OS и Android TV. |
Свойства профиля оборудования
В окне «Настроить профиль оборудования» можно указать следующие свойства для профилей оборудования. Свойства конфигурации AVD переопределяют свойства профиля оборудования, а свойства эмулятора, которые вы устанавливаете во время работы эмулятора, переопределяют их оба.
Предопределенные профили оборудования, включенные в диспетчер устройств, недоступны для редактирования. Однако вы можете копировать профили и редактировать копии.
Некоторые свойства отключены для некоторых типов устройств. Например, свойство «Круглый» доступно только на устройствах Wear OS.
Таблица 2. Свойства конфигурации профиля оборудования
| Свойство профиля оборудования | Описание |
|---|---|
| Имя устройства | Введите имя профиля оборудования. Имя может содержать прописные или строчные буквы, цифры, точки, символы подчеркивания, круглые скобки и пробелы. Имя файла, в котором хранится профиль оборудования, происходит от имени профиля оборудования. |
| Тип устройства | Выберите один из следующих вариантов:
|
| Экран: Размер экрана | Укажите физический размер экрана в дюймах, измеренный по диагонали. Если размер больше экрана вашего компьютера, при запуске он уменьшается в размере. |
| Экран: Разрешение экрана | Введите ширину и высоту в пикселях, чтобы указать общее количество пикселей на моделируемом экране. |
| Экран: Круглый | Выберите этот вариант, если устройство имеет круглый экран, например некоторые устройства Wear OS. |
| Память: ОЗУ | Введите объем оперативной памяти устройства и выберите единицы измерения: B (байт), КБ (килобайт), МБ (мегабайт), ГБ (гигабайт) или ТБ (терабайт). |
| Вход: Имеет аппаратные кнопки (Назад/Домой/Меню) | Выберите этот вариант, если на вашем устройстве есть аппаратные кнопки навигации. Снимите флажок, если эти кнопки реализованы только программно. Если вы выберете этот вариант, кнопки не появятся на экране. В любом случае вы можете использовать боковую панель эмулятора для имитации нажатия кнопок. |
| Ввод: Имеет аппаратную клавиатуру | Выберите этот вариант, если ваше устройство оснащено аппаратной клавиатурой. Отмените выбор, если это не так. Если вы выберете этот вариант, клавиатура не появится на экране. В любом случае вы можете использовать клавиатуру компьютера для отправки нажатий клавиш в эмулятор. |
| Входные данные: Стиль навигации. | Выберите один из следующих вариантов:
Эти параметры предназначены для аппаратного управления на самом устройстве. Однако события, отправляемые на устройство внешним контроллером, остаются теми же. |
| Поддерживаемые состояния устройства | Выберите один или оба варианта:
Вы должны выбрать хотя бы один вариант. Если вы выберете оба варианта, вы сможете переключаться между ориентациями в эмуляторе. |
| Камеры | Чтобы включить камеру, выберите один или оба варианта:
Если камера включена, вы можете использовать веб-камеру вашей машины разработки или фотографию, предоставленную эмулятором, для имитации съемки фотографии в зависимости от параметров, выбранных вами в конфигурации AVD. |
| Датчики: Акселерометр | Выберите этот параметр, если устройство оснащено оборудованием, которое помогает ему определять его ориентацию. |
| Датчики: гироскоп | Выберите этот параметр, если устройство оснащено оборудованием, определяющим вращение или поворот. В сочетании с акселерометром гироскоп может обеспечить более плавное определение ориентации и поддерживать шестиосную систему ориентации. |
| Датчики: GPS | Выберите этот вариант, если устройство оснащено оборудованием, поддерживающим спутниковую навигационную систему Global Positioning System (GPS). |
| Датчики: Датчик приближения | Выберите этот параметр, если устройство оснащено оборудованием, которое определяет, когда устройство находится близко к лицу пользователя во время телефонного звонка, чтобы отключить ввод с экрана. |
| Скин по умолчанию | Выберите обложку, которая определяет внешний вид устройства при отображении в эмуляторе. Указание размера экрана, слишком большого для разрешения, может привести к тому, что экран будет обрезан, и вы не сможете видеть весь экран. Дополнительную информацию см. в следующем разделе о создании скина эмулятора . |
Создать скин эмулятора
Оболочка эмулятора Android — это набор файлов, определяющих визуальные элементы и элементы управления дисплея эмулятора. Если определения скинов, доступные в настройках AVD, не соответствуют вашим требованиям, вы можете создать собственное определение скина и затем применить его к своему AVD.
Каждый скин эмулятора содержит:
- Файл
hardware.ini - Файлы макетов для поддерживаемых ориентаций и физических конфигураций.
- Файлы изображений для элементов отображения, таких как фон, клавиши и кнопки.
Чтобы создать и использовать собственный скин:
- Создайте каталог, в котором вы сможете сохранить файлы конфигурации вашего скина.
- Определите внешний вид скина в текстовом файле с именем
layout. Этот файл определяет многие характеристики скина, такие как размер и изображения для определенных кнопок. Например:parts { device { display { width 320 height 480 x 0 y 0 } } portrait { background { image background_port.png } buttons { power { image button_vertical.png x 1229 y 616 } } } ... } - Добавьте растровые файлы изображений устройств в тот же каталог.
- Укажите дополнительные конфигурации устройства для конкретного оборудования в INI-файле для параметров устройства, например
hw.keyboardиhw.lcd.density. - Заархивируйте файлы в папке скина и выберите архивный файл в качестве пользовательского скина.
Более подробную информацию о создании скинов эмулятора см. в спецификации файла скина эмулятора Android в исходном коде инструментов.
,Виртуальное устройство Android (AVD) — это конфигурация, определяющая характеристики телефона, планшета Android, устройства Wear OS, Android TV или Automotive OS, которое вы хотите имитировать в эмуляторе Android . Диспетчер устройств — это инструмент, который можно запустить из Android Studio и который помогает создавать AVD-файлы и управлять ими.
Чтобы открыть новый диспетчер устройств , выполните одно из следующих действий:
- На экране приветствия Android Studio выберите Дополнительные действия > Диспетчер виртуальных устройств .
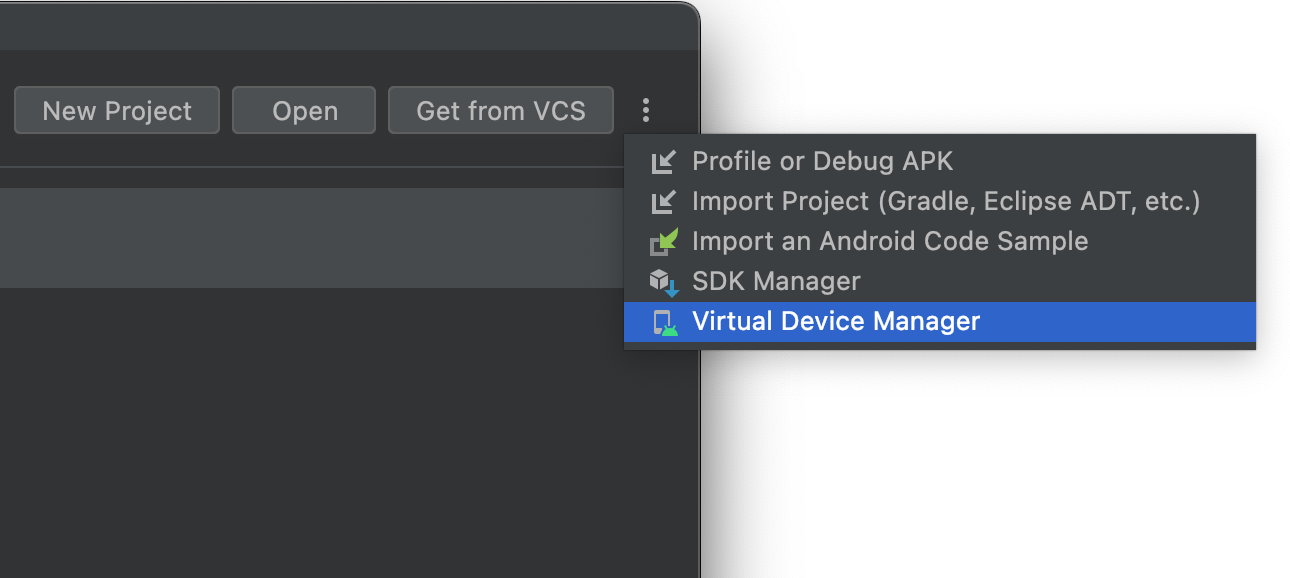
- После открытия проекта выберите «Просмотр» > «Инструменты Windows» > «Диспетчер устройств» в строке главного меню, затем нажмите + , а затем нажмите «Создать виртуальное устройство» .

После создания устройств вы сможете увидеть список всех устройств на панели диспетчера устройств.

Если вы хотите использовать виртуальные устройства для запуска автоматизированных инструментальных тестов масштабируемым и самоуправляемым способом, рассмотрите возможность использования управляемых устройств Gradle .
О АВД
AVD содержит профиль оборудования, образ системы, область хранения, обложку и другие свойства.
Мы рекомендуем вам создать AVD для каждого образа системы, который потенциально может поддерживать ваше приложение, на основе параметра <uses-sdk> в вашем манифесте.
Профиль оборудования
Профиль оборудования определяет характеристики устройства, поставляемого с завода. В диспетчере устройств предварительно загружены определенные профили оборудования, например устройств Pixel, и вы можете определить или настроить профили оборудования по мере необходимости.

Определение устройства, помеченное логотипом Google Play в столбце Play Store , включает в себя как приложение Google Play Store, так и доступ к сервисам Google Play, включая вкладку Google Play в диалоговом окне «Расширенные элементы управления» , на которой имеется удобная кнопка для обновления сервисов Google Play на устройство.
Устройства с этим логотипом и типом устройства «Телефон» также совместимы с CTS и могут использовать образы системы, включающие приложение Play Store.
Системные изображения
Образ системы, помеченный API Google, включает доступ к сервисам Google Play .

На вкладке «Рекомендуемые» перечислены рекомендуемые образы системы. Остальные вкладки содержат более полный список. Правая панель описывает выбранный образ системы.
Если вы видите значок загрузки рядом с образом системы, это означает, что этот образ в настоящее время не установлен на вашем компьютере разработки. Нажмите значок, чтобы загрузить образ системы. Для загрузки образов системы необходимо подключение к Интернету.
Уровень API целевого устройства важен, поскольку ваше приложение не запускается в образе системы с уровнем API ниже, чем тот, который требуется вашему приложению, как указано в атрибуте minSdk в файле манифеста приложения. Дополнительные сведения о взаимосвязи между уровнем системного API и minSdk см. в разделе Версия вашего приложения .
Если ваше приложение объявляет элемент <uses-library> в файле манифеста, приложению требуется образ системы, включающий эту внешнюю библиотеку. Чтобы запустить приложение на эмуляторе, создайте AVD, включающий необходимую библиотеку. Для этого вам может потребоваться использовать дополнительный компонент для платформы AVD; например, надстройка API Google содержит библиотеку Google Maps.
Чтобы обеспечить безопасность приложения и единообразную работу с физическими устройствами, образы системы с включенным магазином Google Play подписываются ключом выпуска, что означает, что вы не можете получить повышенные привилегии (root) с помощью этих образов.
Если вам требуются повышенные привилегии (root) для устранения неполадок приложений, вы можете использовать образы системы Android Open Source Project (AOSP), которые не включают приложения или службы Google. Затем вы можете использовать команды adb root и adb unroot для переключения между обычными и повышенными привилегиями:
% adb shell emu64a:/ $ emu64a:/ $ exit % adb root restarting adbd as root % adb shell emu64a:/ # emu64a:/ # exit % adb unroot restarting adbd as non root % adb shell emu64a:/ $ emu64a:/ $ exit %
Складское помещение
AVD имеет специальную область хранения на вашей машине разработки. Он хранит пользовательские данные устройства, такие как установленные приложения и настройки, а также эмулируемую SD-карту. При необходимости вы можете использовать диспетчер устройств, чтобы стереть пользовательские данные, чтобы на устройстве были те же данные, как если бы оно было новым.
Кожа
Оболочка эмулятора определяет внешний вид устройства. Диспетчер устройств предоставляет несколько предустановленных скинов. Вы также можете определить свои собственные или использовать скины, предоставленные сторонними организациями.
Возможности AVD и приложения
Убедитесь, что ваше определение AVD включает функции устройства, от которых зависит ваше приложение. См. разделы, посвященные свойствам профиля оборудования и свойствам AVD, для получения списка функций, которые вы можете определить в своих AVD.
Создать AVD
Чтобы создать новый AVD:
- Откройте Диспетчер устройств.
- Нажмите «Создать устройство» .
Появится окно Выбор оборудования .

Обратите внимание, что только некоторые профили оборудования включают Play Store . Эти профили полностью совместимы с CTS и могут использовать образы системы, включающие приложение Play Store.
- Выберите профиль оборудования, затем нажмите «Далее» .
Если вы не видите нужный профиль оборудования, вы можете создать или импортировать профиль оборудования, как описано в других разделах на этой странице.
Появится окно образа системы .

- Выберите образ системы для определенного уровня API и нажмите «Далее» .
- При необходимости измените свойства AVD и нажмите «Готово» .
Нажмите «Показать дополнительные настройки» , чтобы отобразить дополнительные настройки, например скин.
Появится окно «Проверка конфигурации» .

Новый AVD появится на вкладке «Виртуальные» диспетчера устройств и в меню целевого устройства.
Чтобы создать AVD, начиная с копии:
- На вкладке «Виртуальные » диспетчера устройств нажмите «Меню» .
 и выберите Дублировать .
и выберите Дублировать .Появится окно «Проверка конфигурации» .
- Нажмите «Назад» , если вам нужно внести изменения в окнах «Образ системы» или «Выбор оборудования» .
- Внесите необходимые изменения и нажмите «Готово» .
AVD появится на вкладке «Виртуальные » диспетчера устройств.
Создайте профиль оборудования
Диспетчер устройств предоставляет предопределенные профили оборудования для распространенных устройств, поэтому вы можете легко добавить их в определения AVD. Если вам нужно определить другое устройство, вы можете создать новый профиль оборудования.
Вы можете определить новый профиль оборудования с самого начала или скопировать профиль оборудования в качестве отправной точки. Предварительно загруженные профили оборудования недоступны для редактирования.
Чтобы создать новый профиль оборудования с самого начала:
- В окне «Выбор оборудования» нажмите «Новый профиль оборудования» .
В окне «Настройка профиля оборудования» при необходимости измените свойства профиля оборудования .

- Нажмите «Готово» .
Ваш новый профиль оборудования появится в окне «Выбор оборудования» . Вы можете создать AVD , использующий профиль оборудования, нажав «Далее» или «Отмена» , чтобы вернуться на вкладку «Виртуальный» или в меню целевого устройства.
Чтобы создать профиль оборудования, используя копию в качестве отправной точки:
- В окне «Выбор оборудования» выберите профиль оборудования и нажмите «Клонировать устройство» или щелкните правой кнопкой мыши профиль оборудования и выберите «Клонировать» .
- В окне «Настройка профиля оборудования» при необходимости измените свойства профиля оборудования .
- Нажмите «Готово» .
Ваш новый профиль оборудования появится в окне «Выбор оборудования» . Вы можете создать AVD , использующий профиль оборудования, нажав «Далее» или «Отмена» , чтобы вернуться на вкладку «Виртуальный» или в меню целевого устройства.
Редактировать существующие AVD
На вкладке «Виртуальные» диспетчера устройств можно выполнить следующие операции с AVD:
- Чтобы отредактировать AVD, нажмите «Редактировать этот AVD».
 и внесите свои изменения.
и внесите свои изменения. - Чтобы удалить AVD, нажмите «Меню».
 и выберите Удалить .
и выберите Удалить . - Чтобы отобразить связанные файлы AVD INI и IMG на диске, нажмите «Меню».
 и выберите «Показать на диске» .
и выберите «Показать на диске» . - Чтобы просмотреть сведения о конфигурации AVD, которые вы можете включить в отчеты об ошибках для команды Android Studio, нажмите «Меню».
 и выберите «Просмотреть подробности» .
и выберите «Просмотреть подробности» .
Редактировать существующие профили оборудования
Вы не можете редактировать или удалять предварительно загруженные профили оборудования, но можете выполнять следующие операции с другими профилями оборудования в окне «Выбор оборудования» :
- Чтобы изменить профиль оборудования, выберите его и нажмите «Редактировать устройство» . Вы также можете щелкнуть правой кнопкой мыши профиль оборудования и выбрать «Редактировать» . Далее внесите изменения.
- Чтобы удалить профиль оборудования, щелкните его правой кнопкой мыши и выберите «Удалить» .
Запустите и остановите эмулятор и очистите данные
На вкладке «Виртуальные» вы можете выполнять следующие операции на эмуляторе:
- Чтобы запустить эмулятор, использующий AVD, нажмите « Запустить» .
 .
. - Чтобы остановить работающий эмулятор, нажмите «Меню».
 и выберите «Стоп» .
и выберите «Стоп» . - Чтобы очистить данные эмулятора, нажмите «Меню».
 и выберите «Очистить данные» .
и выберите «Очистить данные» .
Импорт и экспорт профилей оборудования
В окне «Выбор оборудования» вы можете импортировать и экспортировать профили оборудования следующим образом:
- Чтобы импортировать профиль оборудования, нажмите «Импортировать профили оборудования» и выберите на своем компьютере XML-файл, содержащий определение.
- Чтобы экспортировать профиль оборудования, щелкните его правой кнопкой мыши и выберите «Экспорт» . Укажите место, где вы хотите сохранить XML-файл, содержащий определение.
Свойства АВД
Конфигурация AVD определяет взаимодействие между компьютером разработки и эмулятором, а также свойства, которые вы хотите переопределить в профиле оборудования. В окне «Проверка конфигурации» можно указать следующие свойства для конфигураций AVD. Свойства с пометкой «Дополнительно» отображаются только в том случае, если вы нажмете « Показать дополнительные настройки» .
Свойства конфигурации AVD переопределяют свойства профиля оборудования, а свойства эмулятора, которые вы устанавливаете во время работы эмулятора, переопределяют их оба.
Таблица 1. Свойства конфигурации AVD
| недвижимость АВД | Описание |
|---|---|
| Имя АВД | Введите имя для AVD. Имя может содержать прописные или строчные буквы, цифры, точки, символы подчеркивания, круглые скобки, тире и пробелы. Имя файла, хранящего конфигурацию AVD, происходит от имени AVD. |
| Идентификатор AVD (расширенный) | Просмотрите идентификатор AVD. Идентификатор AVD получается из имени AVD. Вы можете использовать идентификатор для ссылки на AVD из командной строки. |
| Профиль оборудования | Нажмите « Изменить» , чтобы выбрать другой профиль оборудования в окне «Выбор оборудования» . |
| Образ системы | Нажмите « Изменить» , чтобы выбрать другой образ системы в окне «Образ системы» . Для загрузки нового изображения требуется активное подключение к Интернету. |
| Ориентация на стартап | Выберите вариант начальной ориентации эмулятора:
Опция активируется только в том случае, если она поддерживается в профиле оборудования. При запуске AVD в эмуляторе вы можете изменить ориентацию, если в профиле оборудования поддерживаются как книжная, так и альбомная ориентации. |
| Камера (расширенная) | Выберите вариант для всех включенных камер. Параметры «Эмулированный» и «VirtualScene» создают изображение, созданное программным обеспечением, а параметр «Веб-камера» использует веб-камеру вашего компьютера разработки для съемки изображения. Параметры камеры доступны только в том случае, если камера поддерживается в профиле оборудования. Они недоступны для Wear OS, Android TV или Google TV. |
| Сеть: Скорость (Дополнительно) | Выберите сетевой протокол для определения скорости передачи данных:
|
| Сеть: Задержка (дополнительно) | Выберите сетевой протокол, чтобы указать, сколько времени потребуется протоколу для передачи пакета данных из одной точки в другую. |
| Эмулируемая производительность: графика | Выберите способ рендеринга графики в эмуляторе:
|
| Эмулируемая производительность: вариант загрузки (дополнительно) |
Выберите способ загрузки AVD: |
| Эмулируемая производительность: многоядерный процессор (расширенный) | Выберите количество ядер процессора вашего компьютера, которое вы хотите использовать для эмулятора. Использование большего количества ядер процессора ускоряет работу эмулятора. |
| Память и хранилище: ОЗУ (расширенное) | Переопределить объем оперативной памяти на устройстве, установленный производителем оборудования. Увеличение размера требует больше ресурсов вашего компьютера, но обеспечивает более быструю работу эмулятора. Введите размер ОЗУ и выберите единицы измерения: B (байт), КБ (килобайт), МБ (мегабайт), ГБ (гигабайт) или ТБ (терабайт). |
| Память и хранилище: куча виртуальной машины (дополнительно) | Переопределить размер кучи виртуальной машины, установленный производителем оборудования. Введите размер кучи и выберите единицы измерения: B (байт), КБ (килобайт), МБ (мегабайт), ГБ (гигабайт) или ТБ (терабайт). |
| Память и хранилище: Внутреннее хранилище (расширенное) | Переопределить объем несъемной памяти, доступной на устройстве, установленный производителем оборудования. Введите размер и выберите единицы измерения: B (байт), КБ (килобайт), МБ (мегабайт), ГБ (гигабайт) или ТБ (терабайт). |
| Память и хранилище: SD-карта (дополнительно) | Укажите объем съемной памяти, доступной для хранения данных на устройстве. Чтобы использовать виртуальную SD-карту, управляемую Android Studio, выберите «Управляется Studio» , введите размер и выберите единицы измерения: B (байт), КБ (килобайт), МБ (мегабайт), ГБ (гигабайт) или ТБ ( терабайт). Для использования камеры рекомендуется минимум 100 МБ. Чтобы управлять пространством в файле, выберите «Внешний файл» и нажмите «...» , чтобы указать файл и местоположение. Дополнительную информацию см. в |
| Фрейм устройства: включить фрейм устройства | Выберите, чтобы включить рамку вокруг окна эмулятора, имитирующую внешний вид реального устройства. |
| Пользовательское определение скина (расширенное) | Выберите обложку, которая определяет внешний вид устройства при отображении в эмуляторе. Указание размера экрана, слишком большого для скина, может привести к тому, что экран будет обрезан, и вы не сможете видеть весь экран. Дополнительную информацию см. в разделе «Создание скина эмулятора» . |
| Клавиатура: включить ввод с клавиатуры (дополнительно) | Выберите этот параметр, чтобы использовать аппаратную клавиатуру для взаимодействия с эмулятором. Эта опция отключена для Wear OS и Android TV. |
Свойства профиля оборудования
В окне «Настроить профиль оборудования» можно указать следующие свойства для профилей оборудования. Свойства конфигурации AVD переопределяют свойства профиля оборудования, а свойства эмулятора, которые вы устанавливаете во время работы эмулятора, переопределяют их оба.
Предопределенные профили оборудования, включенные в диспетчер устройств, недоступны для редактирования. Однако вы можете копировать профили и редактировать копии.
Некоторые свойства отключены для некоторых типов устройств. Например, свойство «Круглый» доступно только на устройствах Wear OS.
Таблица 2. Свойства конфигурации профиля оборудования
| Свойство профиля оборудования | Описание |
|---|---|
| Имя устройства | Введите имя профиля оборудования. Имя может содержать прописные или строчные буквы, цифры, точки, символы подчеркивания, круглые скобки и пробелы. Имя файла, в котором хранится профиль оборудования, происходит от имени профиля оборудования. |
| Тип устройства | Выберите один из следующих вариантов:
|
| Экран: Размер экрана | Укажите физический размер экрана в дюймах, измеренный по диагонали. Если размер больше экрана вашего компьютера, при запуске он уменьшается в размере. |
| Экран: Разрешение экрана | Введите ширину и высоту в пикселях, чтобы указать общее количество пикселей на моделируемом экране. |
| Экран: Круглый | Выберите этот вариант, если устройство имеет круглый экран, например некоторые устройства Wear OS. |
| Память: ОЗУ | Введите объем оперативной памяти устройства и выберите единицы измерения: B (байт), КБ (килобайт), МБ (мегабайт), ГБ (гигабайт) или ТБ (терабайт). |
| Вход: Имеет аппаратные кнопки (Назад/Домой/Меню) | Выберите этот вариант, если на вашем устройстве есть аппаратные кнопки навигации. Снимите флажок, если эти кнопки реализованы только программно. Если вы выберете этот вариант, кнопки не появятся на экране. В любом случае вы можете использовать боковую панель эмулятора для имитации нажатия кнопок. |
| Ввод: Имеет аппаратную клавиатуру | Выберите этот вариант, если ваше устройство оснащено аппаратной клавиатурой. Отмените выбор, если это не так. Если вы выберете этот вариант, клавиатура не появится на экране. В любом случае вы можете использовать клавиатуру компьютера для отправки нажатий клавиш в эмулятор. |
| Входные данные: Стиль навигации. | Выберите один из следующих вариантов:
Эти параметры предназначены для аппаратного управления на самом устройстве. Однако события, отправляемые на устройство внешним контроллером, остаются теми же. |
| Поддерживаемые состояния устройства | Выберите один или оба варианта:
Вы должны выбрать хотя бы один вариант. Если вы выберете оба варианта, вы сможете переключаться между ориентациями в эмуляторе. |
| Камеры | Чтобы включить камеру, выберите один или оба варианта:
Если камера включена, вы можете использовать веб-камеру вашей машины разработки или фотографию, предоставленную эмулятором, для имитации съемки фотографии в зависимости от параметров, выбранных вами в конфигурации AVD. |
| Датчики: Акселерометр | Выберите этот параметр, если устройство оснащено оборудованием, которое помогает ему определять его ориентацию. |
| Датчики: гироскоп | Выберите этот параметр, если устройство оснащено оборудованием, определяющим вращение или поворот. В сочетании с акселерометром гироскоп может обеспечить более плавное определение ориентации и поддерживать шестиосную систему ориентации. |
| Датчики: GPS | Выберите этот вариант, если устройство оснащено оборудованием, поддерживающим спутниковую навигационную систему Global Positioning System (GPS). |
| Датчики: Датчик приближения | Выберите этот параметр, если устройство оснащено оборудованием, которое определяет, когда устройство находится близко к лицу пользователя во время телефонного звонка, чтобы отключить ввод с экрана. |
| Скин по умолчанию | Выберите обложку, которая определяет внешний вид устройства при отображении в эмуляторе. Указание размера экрана, слишком большого для разрешения, может привести к тому, что экран будет обрезан, и вы не сможете видеть весь экран. Дополнительную информацию см. в следующем разделе о создании скина эмулятора . |
Создать скин эмулятора
Оболочка эмулятора Android — это набор файлов, определяющих визуальные элементы и элементы управления дисплея эмулятора. Если определения скинов, доступные в настройках AVD, не соответствуют вашим требованиям, вы можете создать собственное определение скина и затем применить его к своему AVD.
Каждый скин эмулятора содержит:
- Файл
hardware.ini - Файлы макетов для поддерживаемых ориентаций и физических конфигураций.
- Файлы изображений для элементов отображения, таких как фон, клавиши и кнопки.
Чтобы создать и использовать собственный скин:
- Создайте каталог, в котором вы сможете сохранить файлы конфигурации вашего скина.
- Определите внешний вид скина в текстовом файле с именем
layout. Этот файл определяет многие характеристики скина, такие как размер и изображения для определенных кнопок. Например:parts { device { display { width 320 height 480 x 0 y 0 } } portrait { background { image background_port.png } buttons { power { image button_vertical.png x 1229 y 616 } } } ... } - Добавьте растровые файлы изображений устройств в тот же каталог.
- Укажите дополнительные конфигурации устройства для конкретного оборудования в INI-файле для параметров устройства, например
hw.keyboardиhw.lcd.density. - Заархивируйте файлы в папке скина и выберите архивный файл в качестве пользовательского скина.
Более подробную информацию о создании скинов эмулятора см. в спецификации файла скина эмулятора Android в исходном коде инструментов.

