If you want to edit your raw video footage and turn ordinary clips into eye-catching videos, you will need a professional video editor. Adobe Premiere Pro is the most commonly used premium video editor that most professionals prefer. When it comes to editing videos, text effects play a major role along with video effects and animations.
If you are new to Adobe Premiere Pro, you will experience a steep learning curve, especially when figuring out how to add text in Premiere Pro. This is because the user interface is specially designed for professional video editors. Therefore, you might not find Premiere Pro text effects readily available. In this article, we will illustrate how you can add Adobe Premiere Pro text effects to your video project. We will also mention the best alternative to Premiere Pro for adding stunning text effects easily.
In this article
Part 1. Steps to Add Text Effects to Adobe Premiere
Text effects are an essential part of videos to enhance the video content immensely. You can add opening titles and end credits with text effects and animations. You can display the dialogues on the screen as subtitles. Showing location information and shooting date through text effects is quite regular these days. Besides, the use of lower thirds for social media promotion in videos is common. Without further ado, let us look at the steps to add Premiere text effects.
How To Add Text In Premiere Pro
Before adding Text Effects, you need to add text. Here are the steps for adding text in Premiere Pro.
Step1Select the Type Tool (T)
Open your project in Premiere Pro. In the toolbar, select the Type Tool (T), or press Ctrl+T (Cmd+T on Mac). This will allow you to add text to your video.
Step2Create a Text Box
Click and drag in the Program Monitor to create a text box. Type your text into the box. You can adjust the box size and positioning later as needed.
Step3Customize and Position the Text
Go to the Essential Graphics panel to customize the font, size, color, and style. Drag the text to the desired position on your timeline, adjusting when it appears and how long it stays on screen.
How To Add Text Effects to Adobe Premiere
Step1 Apply Pre-Animated Template
After adding text, then go to Graphics> Essential Graphics and browser through the title templates available to match your requirements. Once you have selected one title template, drag and drop it into your timeline above your video clip.

Double-click on the text to edit the content and type your title. Go to Essential Graphics panel and customize the text effect as per your preference. You can also choose the available elements included in the template to enhance the text effects as you think fit.
Step2 Edit the Text Effect and Animation
Select the text layer on your timeline to check out the keyframes applied in the template. Go to Effects Control panel and open Keyframe box by dragging it to the right. Adjust the keyframe to speed up or slow down the animation.

Bring the keyframes closer or spread them apart respectively. You can also adjust Velocity Controls present under different text properties as per the speed requirements.
Part 2. Alternative Way to Make Text Effects
If you are new to Adobe Premiere Pro, you might find how to add text in Premiere Pro and apply title effects difficult to master. It is very common for amateur video editors to look for an easy alternative to Premiere Pro. We recommend Wondershare Filmora as the best alternative to Adobe Premiere text effects.
Filmora has a super intuitive user interface that is suitable for everyone including those who do not have prior video editing experience. There are more text effects and animations available that you can customize to get the desired effect. Here are the steps to add text effects to your video on Filmora.
How To Add Text Effects In Filmora Desktop
Step1 Download and install Wondershare Filmora and it is available for both Windows and macOS. Launch the application and click on New Project on the welcome screen.

Step2 Drag and drop your video clips under Project Media folder and then onto the timeline. Go to Titles and you will see different categories of text effects and templates.

Step3 Select a template whichever you think is perfect for your project and drop it on the timeline. Adjust its position on the timeline as per where you want it to appear. Double-click on it to edit the title and type in your text. Similarly, you can reposition the text from Viewer as per your need.
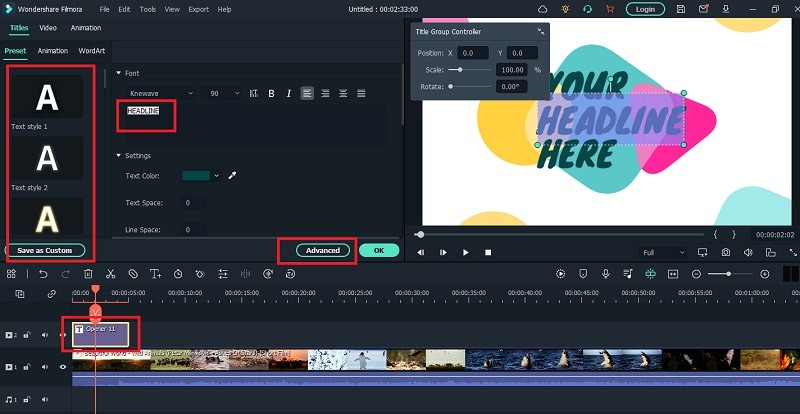
Select the text style as well as adjust fonts and settings to get different styles for your texts. There is also an Advanced section available for detailed editing and getting the desired text effect.
Step4 You can animate the texts in your video from Animation section. Choose from the animation presets to animate individual text in the video. Besides, you can also add keyframes and animate the text as per your preference.

How To Add Text Effects In Mobile Version Of Filmora
If you don’t have a desktop, exploring video editing options on your phone is a great alternative. These days, you don’t necessarily need Premiere Pro to achieve a high level of video editing. If you're wondering how to add text in Premiere Pro, it’s good to know that mobile apps like Filmora also offer fantastic alternatives. With its vast library of free-to-use text effects, you’ll find something that suits your project perfectly.
Step1 Install Filmora from the App Store or Play Store, depending on your device.
Step2 Start a New Project, then Import videos to which you want to add text effects.

Step3 Go to Text > Add to add text from the toolbar.

Step4 Now, find a text effect that you want under Template, Art Text, or Animation. There are many to choose from, and you can mix and match different effects.

Now that you know how to access text effects on your mobile device with Filmora, all that’s left is to begin editing! Download Filmora today and unlock a new level of creativity.
Part 3. Related FAQs on Adobe Premiere Pro
1. How do you make text look good in Premiere Pro?
There are several steps you need to take to make text look good in Premiere Pro. First of all, the color of the text should be in contrast to the background. You can add a rectangle highlighter in the background. Experiment with font and text of the text. Apply a text effect from the different templates available. Customize the effect to get the desired result.
2. How do you add typing effects in Premiere?
Add your text to your video so that a text layer appears on the timeline. Animate the text Effects> Video Effects> Liner Wipe and double-click to get the typing effect. Tweak the parameters like transition completion, wipe angle, and others to smoothen out the animation. Draw a cursor icon using rectangle tool and animation it to move with the text using keyframes.
3. How do I open text effects controls in Premiere Pro?
Select the text layer from the timeline of the project. From the main menu, go to Windows> Effects Control option to open effect controls for text. Otherwise, you can directly go to Effects Control tab located below the menu bar after selecting your text layer.
The Bottom Line
Adding text effects in Premiere Pro can be slightly overwhelming for an amateur video editor who doesn’t have enough experience with the software. While we have outlined the simple steps on how to add text in Premiere Pro to your video project, we understand that it may still feel complex. For a more intuitive and easier experience, we recommend Wondershare Filmora as the best alternative. Filmora offers a wider variety of text effects that can be added instantly and effortlessly, making it a great option for those looking for a simpler editing tool.




