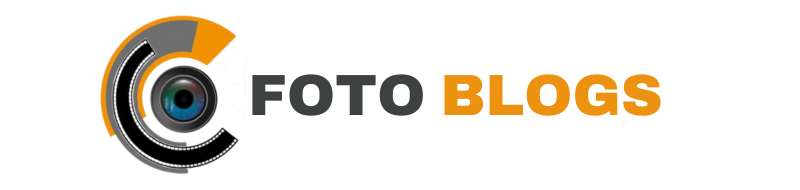To connect a Brother printer to WiFi, access the printer’s menu and select your network. Enter the WiFi password when prompted.
In this digital age, having a wireless printer like a Brother printer can greatly enhance your productivity and convenience. Connecting your Brother printer to WiFi enables you to print wirelessly from multiple devices, such as laptops, smartphones, and tablets. Whether you’re working from home or in an office setting, setting up your Brother printer on WiFi allows for seamless and efficient printing without the hassle of tangled cords or limited connectivity.
In this blog post, we will guide you on how to easily connect your Brother printer to WiFi, ensuring a smooth printing experience every time.
Introduction To Brother Printer Wifi Connection
Easily connect your Brother printer to WiFi by accessing the settings menu on the printer. Locate the network option and select your WiFi network, then enter the password to establish a successful connection. This simple process ensures seamless printing over a wireless network.
Connecting your Brother printer to WiFi allows you to print wirelessly, eliminating the need for cables and making printing tasks more convenient. Brother printers come with built-in wireless capabilities, enabling you to connect them to your home or office network effortlessly. In this blog post, we will explore the reasons why wireless printing is beneficial and the advantages of connecting your Brother printer to WiFi.
Why Wireless Printing?
Wireless printing offers a range of advantages that make it a preferred choice for many users. By connecting your Brother printer to WiFi, you can enjoy the following benefits:
- Convenience: With wireless printing, you can print from anywhere within the network range. No longer do you need to be physically connected to the printer or deal with tangled cables. Simply send the print command from your device, and the printer will complete the task wirelessly.
- Flexibility: WiFi-enabled printers allow you to place the printer anywhere within the network coverage area. You can keep it in a central location accessible to multiple users, ensuring everyone can easily print without the need to relocate the printer physically.
- Multiple Device Compatibility: Wireless printing enables you to connect multiple devices to the printer. Whether you are using a laptop, smartphone, or tablet, as long as they are connected to the same WiFi network, you can effortlessly print from any of these devices.
- Reduced Clutter: Without the need for cables, your workspace remains tidy and organized. You can eliminate the mess caused by cables and create a cleaner environment for increased productivity.
Benefits Of Connecting Brother Printer To Wifi
Connecting your Brother printer to WiFi opens up a world of advantages that enhance your printing experience. Some of the key benefits include:
- Print from Anywhere: Once connected to WiFi, you can print from any device on the same network, regardless of its physical location. Whether you’re in the same room as the printer or in a different area of your home or office, you can send print jobs effortlessly.
- Mobile Printing: With WiFi connectivity, you can leverage mobile printing capabilities. This means you can print directly from your smartphone or tablet without the need for a computer. It offers convenience and flexibility, especially for on-the-go professionals.
- Efficient Sharing: When your Brother printer is connected to WiFi, multiple users can easily share the printer. Whether it’s a small office or a household with multiple devices, everyone can access the printer and complete their printing tasks efficiently.
- Print Quality: Brother printers ensure high-quality prints, and by connecting them to WiFi, you can maintain the same level of print quality even in wireless mode. This allows you to enjoy sharp and vibrant prints wirelessly, without compromising on output quality.

Credit: viableimaging.com
Preparation Before Setup
Before connecting your Brother printer to Wi-Fi, it’s crucial to ensure that you have all the necessary information and that your printer and router are compatible. This preparation phase will make the setup process smoother and more efficient.
Gathering Necessary Information
When preparing to connect your Brother printer to Wi-Fi, gather the following information:
- Network Name (SSID)
- Network Password (Security Key)
- Network Type (WEP, WPA, WPA2)
Ensuring Printer And Router Compatibility
Before beginning the setup, ensure that your printer and router are compatible. Check the printer’s manual or the manufacturer’s website for compatibility information. It’s important to have a compatible router that supports Wi-Fi Direct or WPS (Wi-Fi Protected Setup) for a seamless connection.
Step-by-step Guide To Connect Brother Printer To Wifi
Are you looking to connect your Brother printer to Wi-Fi? Follow this easy step-by-step guide to get your printer up and running on your wireless network in no time.
Accessing The Network Settings
First, turn on your Brother printer and access the menu on the printer’s display screen. Navigate to the ‘Network’ option and select ‘WLAN’ to access the wireless network settings.
Selecting Your Wifi Network
Once in the WLAN menu, select ‘Setup Wizard’ to initiate the process of connecting to a wireless network. The printer will then search for available Wi-Fi networks in the vicinity.
Entering The Wifi Password
When the list of available networks appears, select your Wi-Fi network from the list. If your network is secured, you will be prompted to enter the password. Use the printer’s keypad to enter the password, ensuring it is accurate and case-sensitive.
Troubleshooting Common Issues
When it comes to connecting your Brother printer to WiFi, you may encounter a few common issues that can hinder the process. Don’t worry, though, as we’ve got you covered with some troubleshooting tips to help you resolve these problems quickly and get your printer up and running on the network.
Wifi Connection Fails
If your WiFi connection fails when trying to connect your Brother printer, there are a few steps you can take to troubleshoot the issue:
- Make sure your printer is within range of your WiFi router and that there are no obstructions blocking the signal.
- Check if your WiFi network is functioning properly by connecting other devices such as your smartphone or laptop to it.
- Restart your WiFi router and printer to refresh their connections.
- Verify that you have entered the correct WiFi network name (SSID) and password when prompted on the printer’s control panel.
- Consider temporarily disabling any firewall or antivirus software on your computer that might be blocking the printer’s connection.
Printer Not Found In Network
If you’re unable to find your Brother printer in the network, try the following troubleshooting steps:
- Ensure that your printer and computer are connected to the same WiFi network.
- Check if your printer’s wireless function is enabled and that it is connected to the WiFi network.
- Restart your printer and computer to refresh their connections.
- Update the printer’s firmware to the latest version, as outdated firmware can sometimes cause connectivity issues.
- Reset the network settings on your printer and reconfigure the WiFi connection.
By following these troubleshooting steps, you should be able to overcome common issues encountered when connecting your Brother printer to WiFi. Remember to double-check your network settings and ensure a stable WiFi connection for seamless printing experience.
Verifying The Connection
Once you have successfully connected your Brother printer to the Wi-Fi network, it’s important to verify the connection to ensure that the printer is ready to be used wirelessly. Verifying the connection involves checking the network configuration report and the printer’s display panel.
Printing A Network Configuration Report
To print a network configuration report, follow these steps:
- Press the Menu button on the printer’s control panel.
- Using the up or down arrow keys, select Network and then press OK.
- Select Print Reports and press OK.
- Choose Network Configuration and press OK to print the report.
Checking The Printer’s Display Panel
To check the printer’s display panel for the Wi-Fi connection status, look for the Wi-Fi icon or signal bars. If the printer is successfully connected to the Wi-Fi network, the Wi-Fi icon will be displayed or the signal bars will indicate the strength of the connection. If the printer is not connected, refer to the printer’s manual for troubleshooting steps.

Credit: medium.com
Tips For Maintaining A Stable Wifi Connection
When connecting your Brother printer to Wifi, it’s crucial to maintain a stable connection. Follow these tips to ensure a smooth printing experience.
Regular Firmware Updates
Firmware updates can improve printer performance and Wifi stability.
- Access the printer’s settings menu.
- Check for firmware updates regularly.
- Install updates promptly for optimal performance.
Optimal Placement Of Your Printer
Proper placement can enhance Wifi connectivity.
- Position the printer close to the Wifi router.
- Avoid obstructions like walls or metal objects.
- Ensure a clear line of sight for better signal reception.
Advanced Connectivity Options
Connecting Via Wps
WPS allows quick printer connection without a password.
Setting Up A Guest Network For Printers
Guest network keeps the main network secure.

Credit: www.youtube.com
Faqs On Connecting Brother Printer To Wifi
Easily connect your Brother printer to Wi-Fi by accessing the printer’s network settings and selecting your wireless network. Ensure the network password is entered correctly for a successful connection.
Resetting The Network Settings On Your Printer
If your Brother printer is not connecting to Wi-Fi, try resetting its network settings. To do this, locate the Network option in the printer’s menu.
Find the Network Reset or Factory Reset option and select it. Confirm the reset, and the printer’s network settings will be restored to default.
What To Do If Your Printer Model Doesn’t Have A Display Screen?
If your Brother printer model lacks a display screen, you can still connect it to Wi-Fi using the WPS method.
Press the WPS button on your router and then press the WPS button on the printer within two minutes to establish a connection.
Frequently Asked Questions
How Do I Connect My Brother Printer To Wifi?
To connect your Brother printer to wifi, you need to first ensure that your wifi network is active. Then, go to the printer’s control panel and select the Network option. Choose the WLAN option and select Setup Wizard. Follow the on-screen instructions to connect your printer to wifi.
How Do I Find The Wifi Password For My Brother Printer?
To find the wifi password for your Brother printer, you can check the back of your router or access point for a sticker with the network name and password. Alternatively, you can log in to your router’s web interface and check the wifi settings.
Why Won’t My Brother Printer Connect To Wifi?
There could be several reasons why your Brother printer won’t connect to wifi, such as incorrect wifi password, network connectivity issues, or outdated printer drivers. Try resetting your printer’s network settings and updating the printer drivers to troubleshoot the issue.
How Do I Reset The Network Settings On My Brother Printer?
To reset the network settings on your Brother printer, go to the printer’s control panel and select the Network option. Choose the Network Reset option and follow the on-screen instructions to reset the printer’s network settings.
Conclusion
Connecting your Brother Printer to Wi-Fi is a simple process that can be completed in just a few steps. With the right tools and a little bit of patience, you can enjoy the convenience of wireless printing in no time.
By following the steps outlined in this guide, you can connect your Brother Printer to Wi-Fi and start printing from anywhere in your home or office. Remember to keep your Wi-Fi password handy and follow the instructions carefully. Happy printing!