What is FFLogs?
A website dedicated to Final Fantasy XIV battle analysis. Record your battles, submit them, and get instant feedback. Find out what went wrong and fix it!
Leaderboards
A panel with all accessible instances should appear when you select the hamburger icon in the upper left. Click one to get to the fight’s leaderboards.
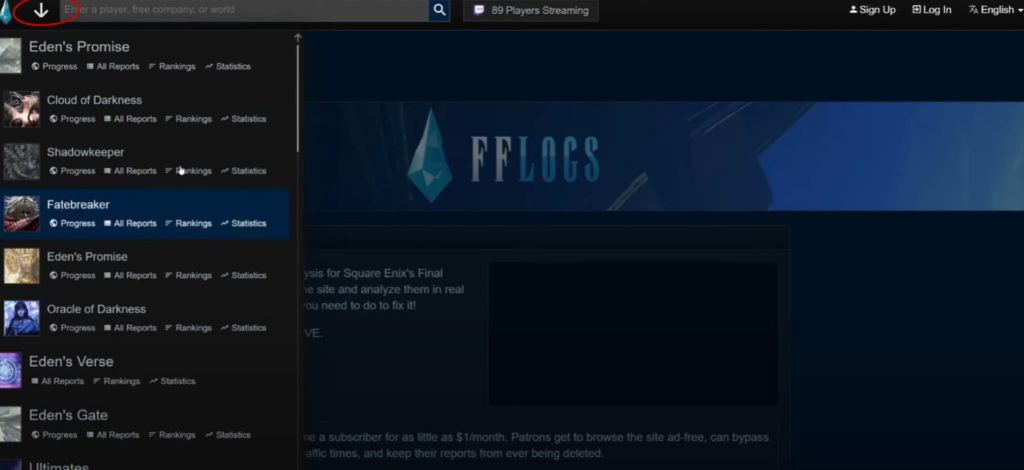
By default, we see the speedrun leaderboards for the fight and miscellaneous information such as job composition and potentially a youtube video of the kill. Near the top, you will see a bar with multiple filters. The left-most filter gives us options for sorting the leaderboard. For example, if we click “Damage,” we will see rankings of all players sorted by raid DPS.
The following filter lets us choose which fight in the raid tier we look at rankings for.
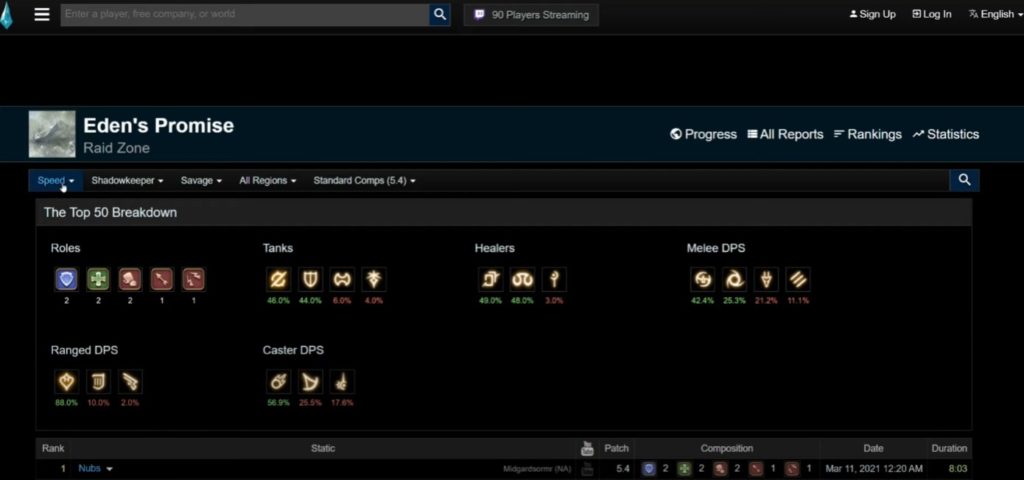
If you’re looking at rankings for a specific job or role, click on the filter option second from the right, then choose what you are looking for. This will make the leaderboards show only players of that job or role.
Investigating a Log
Next, we will run through investigating a specific log. As an example, let’s trace this scholar’s logs. We can click on a player’s name to look at their log. Some logs are not in English; however, by clicking the translate button in the top right corner, we can view the log in English.
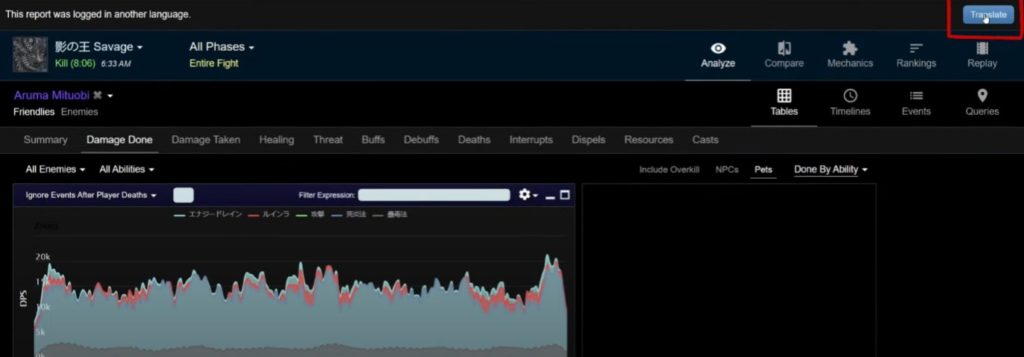
If we click on the casts tab on the right, we can see the total usage of each spell and ability used by the player throughout the fight and what targets the actions were used on.
The rightmost column is “CPM,” which stands for casts per minute. If we then click on a specific skill, like Biolysis, we can see a timeline of the exact times Biolysis was used and the number of times it was used for each enemy target.
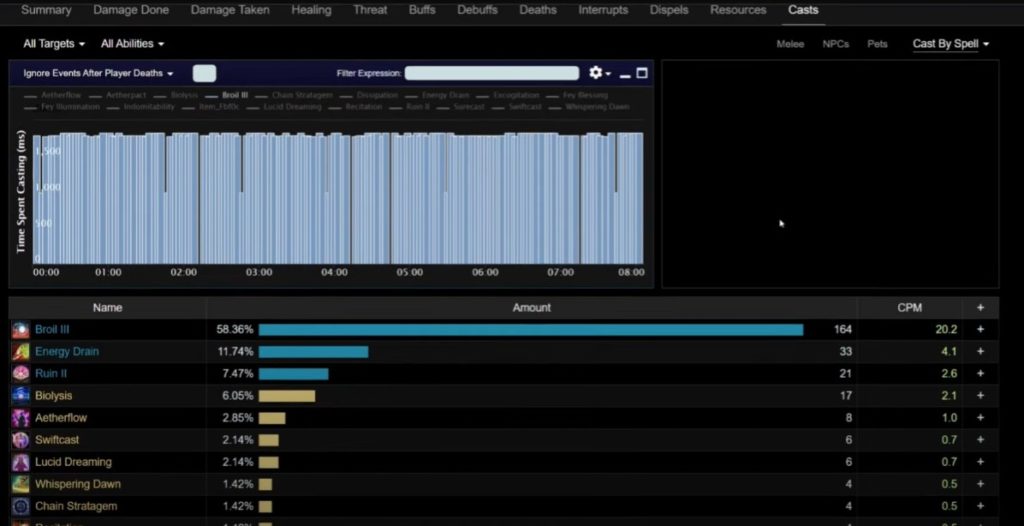
You can also click on the “Events” option on the top right to see a table of each cast in chronological order. By clicking and dragging across the timeline, we can look at only a fight segment, which filters the events table below.
The “Reset Zoom” option will reset the log to showing statistics for the entire fight. In addition, you can automatically choose fight segments by clicking on “All Phases” and choosing a preset phase for the fight. This is particularly useful for Ultimate fights, which consist of many phases.
Replay Option
In the bottom left. Another interesting feature of FFLogs is the “Replay” option near the top right.
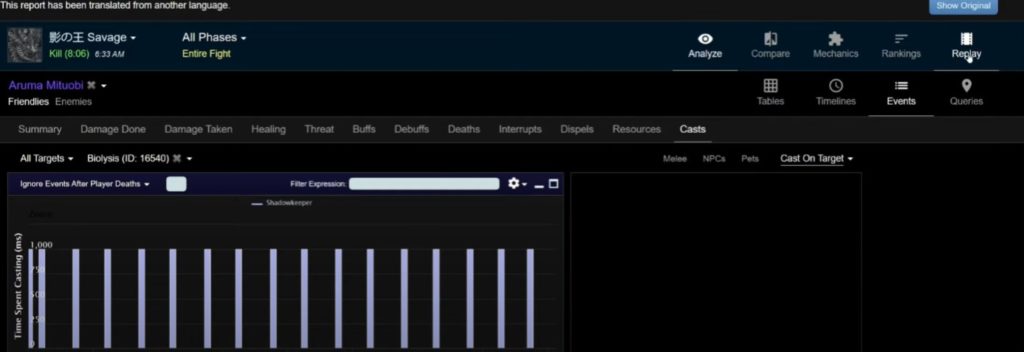
This shows a live sequence of all actions used and rough positionings of players throughout the fight. We can also see the Damage done up to that point in the fight.
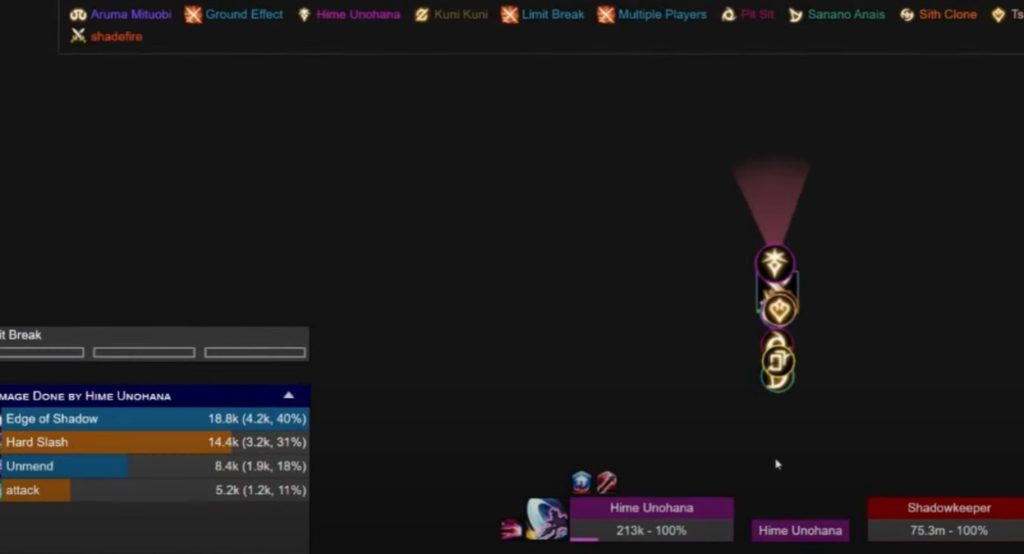
Comparing Logs
Next, let’s go over comparing logs, which is, in my opinion, one of the most valuable features of FFLogs.
First, find the two logs you wish to compare to each other. On the first log, select the ID, which you can grab from the URL of that log. It is the string that comes after “reports/” and before “#fight.” Copy this ID and go to the second log, and click on the “Compare” tab. Click on “Compare with reports,” “Compare with URL,” and paste in the first log’s ID, then hit “Ok.”
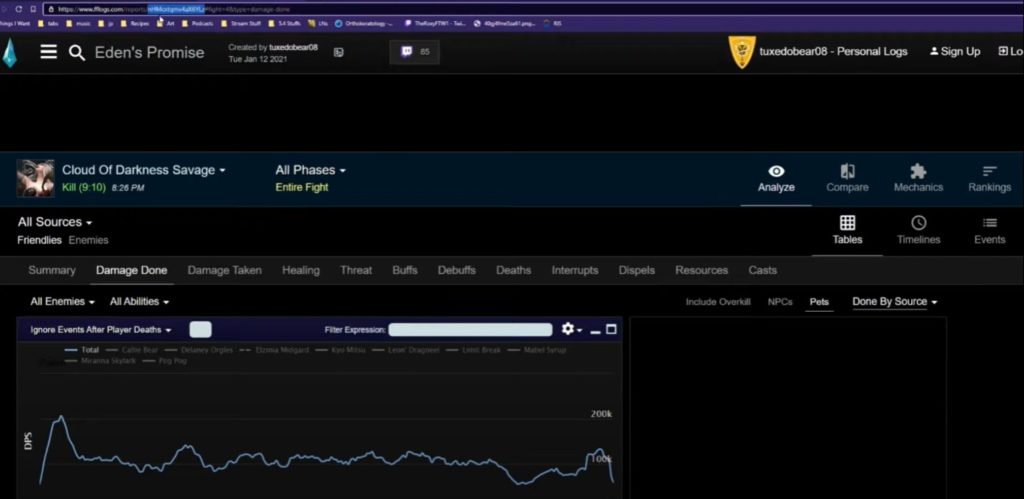
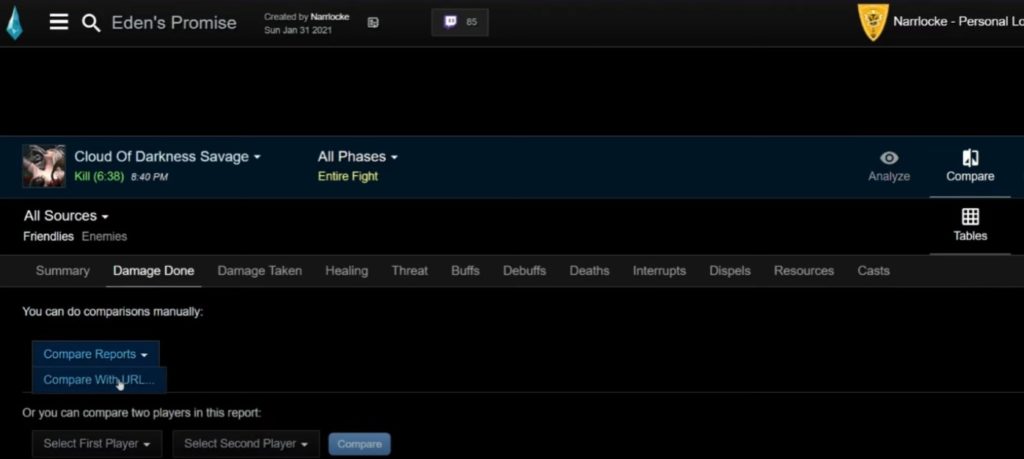
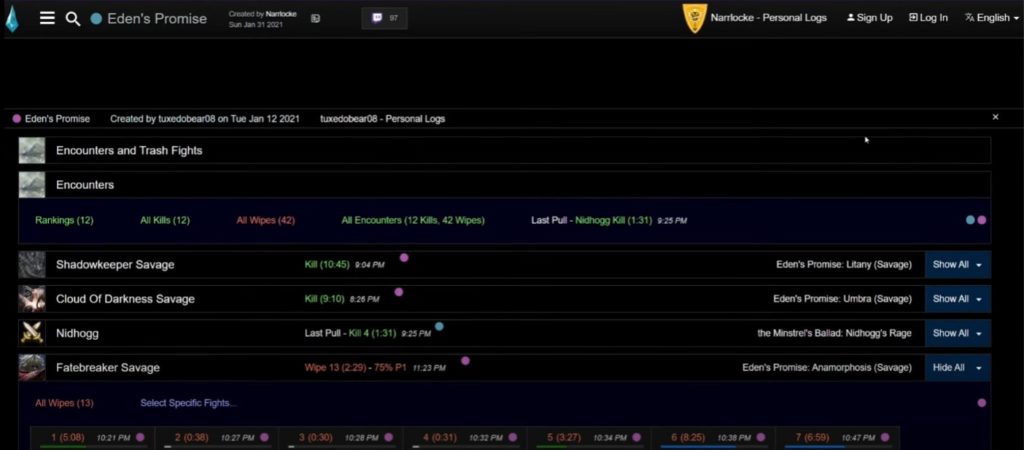
This brings you to the comparison screen. Select a specific log; the screen will show you information from both logs side-by-side. If you wish to compare performances between two specific players, click on one of the players.
Then, to select the second player, click on the first player’s name near the top left, and click the second player’s name in the dropdown menu.
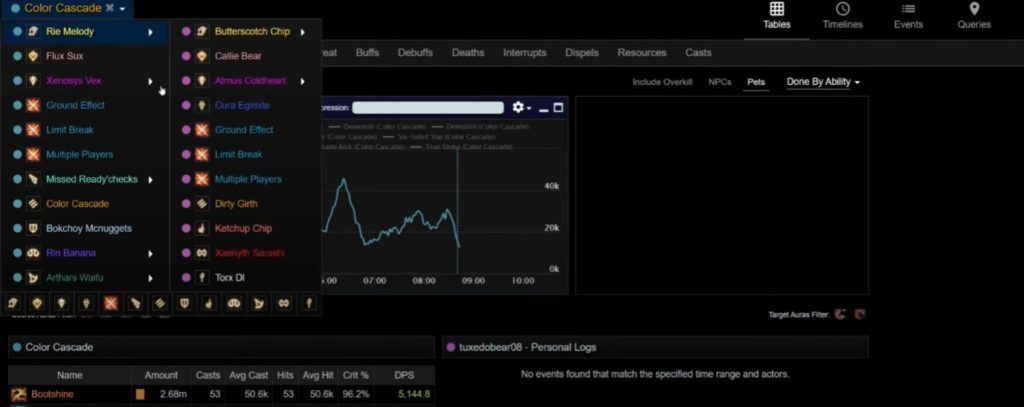
This makes it easy to compare information such as the total number of casts or Damage done per skill between the two players. If we click the “Timelines” tab, we can compare the casts of both players at a given time in the fight. We can also hit the “X” to set it back to no filter and show all abilities from these players.
Damage Taken Section
Another helpful feature is the Damage Taken section. If we click on it and then click on a player, we can see how much Damage that player took from different actions, such as raid-wide attacks, auto-attacks, and tankbusters.
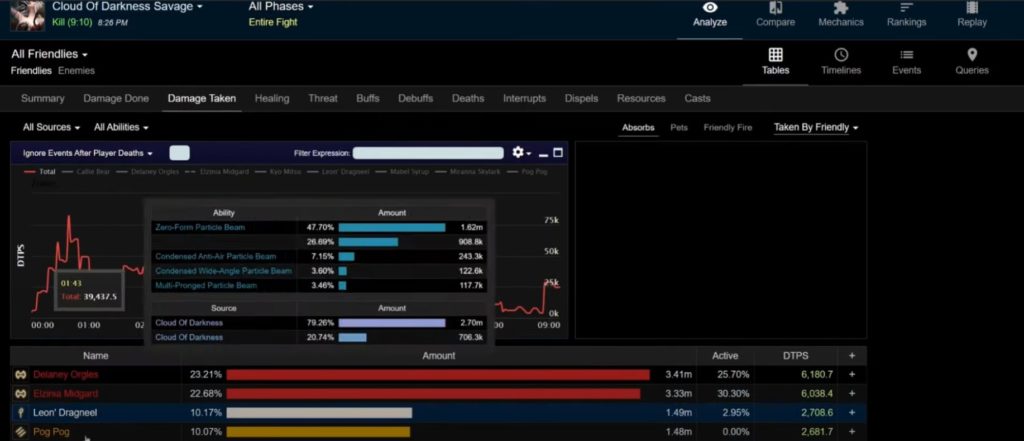
If we click on a specific ability, we can get information for just that ability. This is useful to see when the Damage was taken in the timeline graph up here.
Then, if we click on the events tab, we can see the exact amount of Damage taken and the mitigation on the player at the time the Damage was taken on the far right.
Buff Section
If we click on the Buffs section, we can see when buffs are applied to players or enemies over the course of the fight. If we click on a specific skill, such as Nocturnal Field, we can see the buff or debuffs uptime across all players and easily spot things like missed shields.
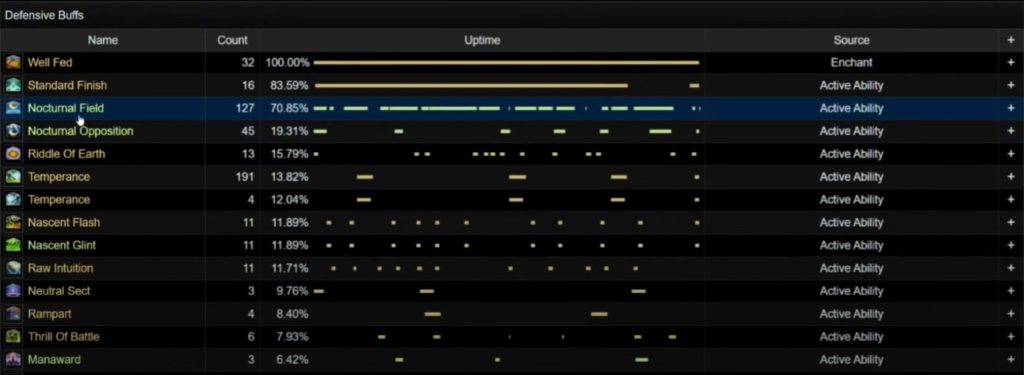
By clicking the events tab from this view, we can see precisely when shields are applied and when they absorb Damage. The debuffs section provides similar information. By clicking on a debuff, such as magic vulnerability up, we can see which players got magic vulnerability up and at what times.
Death Tab
Finally, the deaths tab is handy in seeing how players died. It provides information like the cause of death and how much Damage was taken when dying. By clicking on a row in the table, we can see the timeline of events leading up to that player’s death to understand better what went wrong. This includes healing and Damage received, as well as overkill.