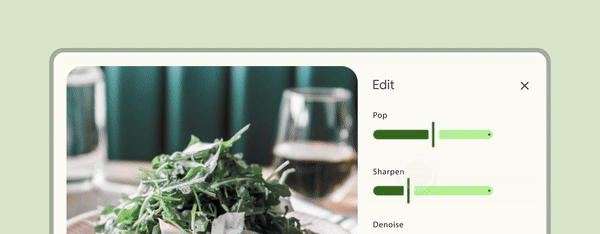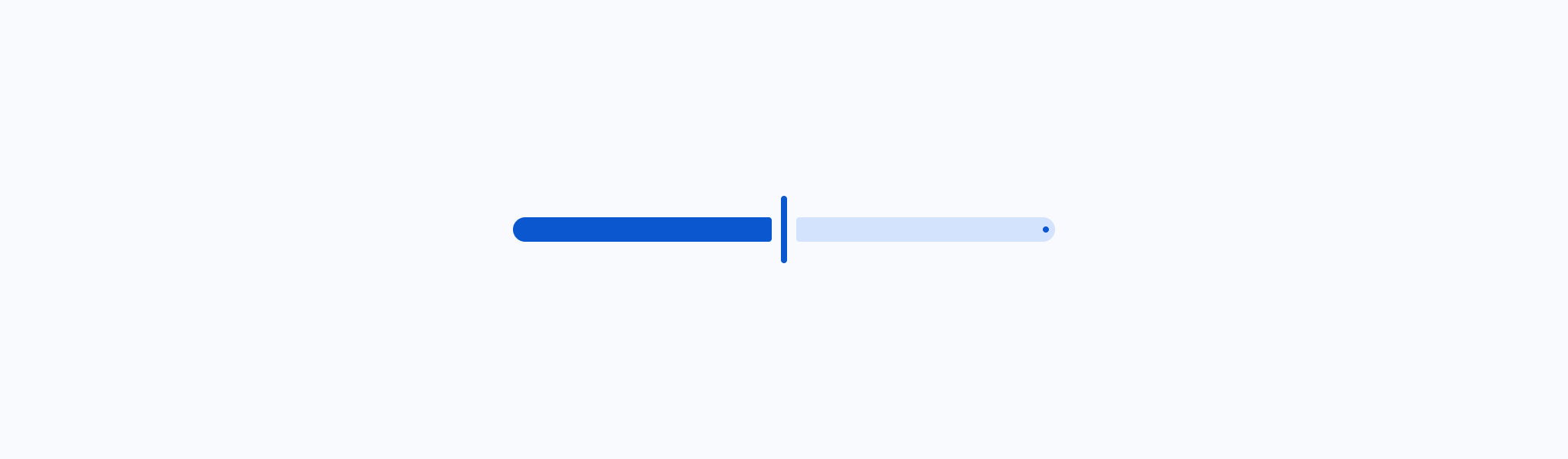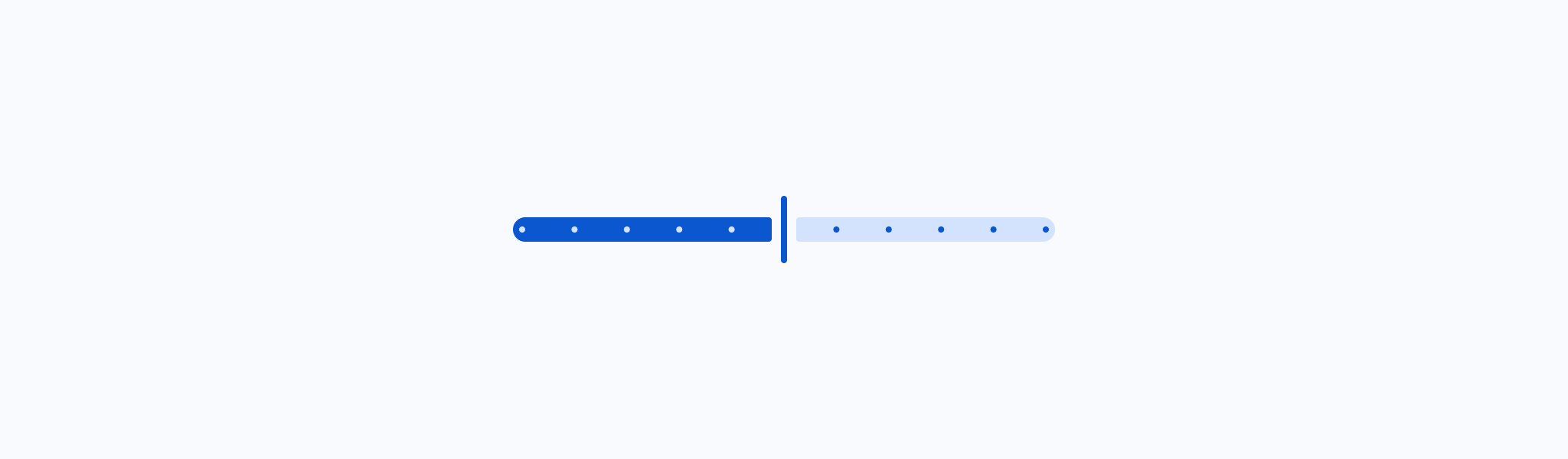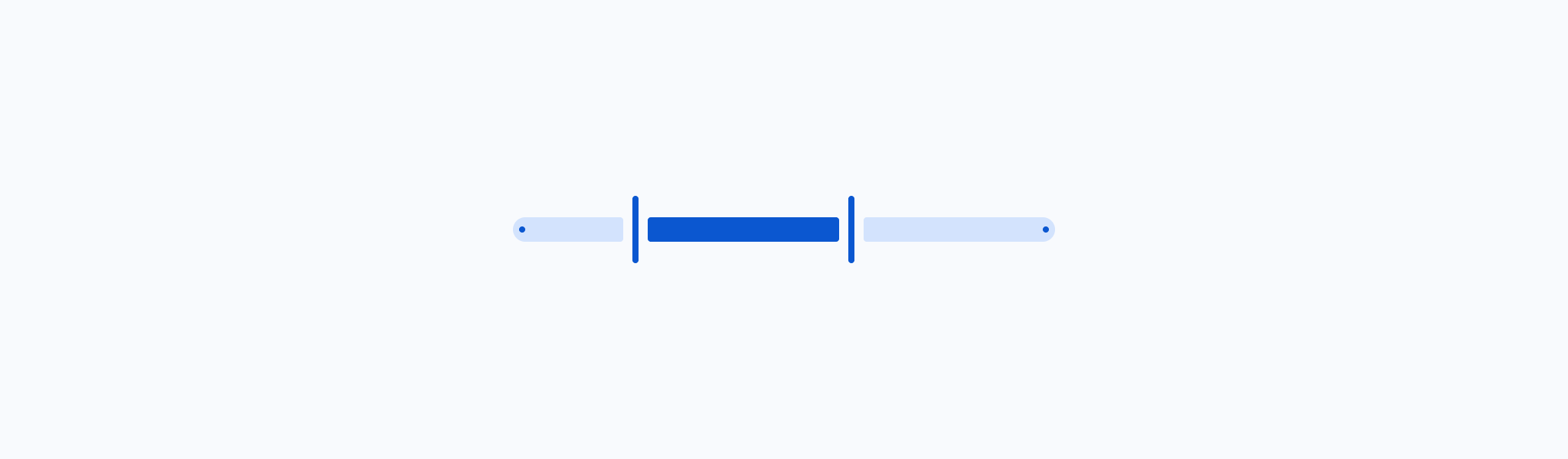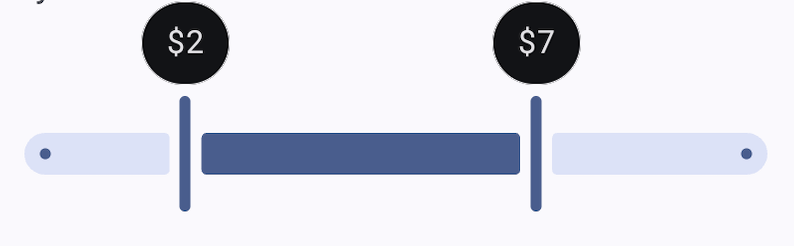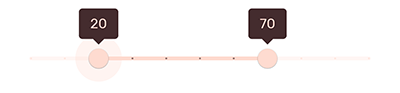Sliders allow users to make selections from a range of values.
Contents
Before you can use Material sliders, you need to add a dependency to the Material Components for Android library. For more information, go to the Getting started page.
Add a Slider to a layout:
<!-- Continuous slider -->
<com.google.android.material.slider.Slider
...
android:valueFrom="0.0"
android:valueTo="100.0" />
<!-- Discrete slider -->
<com.google.android.material.slider.Slider
...
android:valueFrom="0.0"
android:valueTo="100.0"
android:stepSize="10.0" />Observe changes to a slider:
slider.addOnSliderTouchListener(object : Slider.OnSliderTouchListener {
override fun onStartTrackingTouch(slider: Slider) {
// Responds to when slider's touch event is being started
}
override fun onStopTrackingTouch(slider: Slider) {
// Responds to when slider's touch event is being stopped
}
})
slider.addOnChangeListener { slider, value, fromUser ->
// Responds to when slider's value is changed
}API and source code:
Slider
A slider with two thumbs is called a range slider.
Add a RangeSlider to a layout:
<!-- Continuous slider -->
<com.google.android.material.slider.RangeSlider
...
android:valueFrom="0.0"
android:valueTo="100.0"
app:values="@array/initial_slider_values" />
<!-- Discrete slider -->
<com.google.android.material.slider.RangeSlider
...
android:valueFrom="0.0"
android:valueTo="100.0"
app:values="@array/initial_slider_values"
android:stepSize="10.0" />And in values/arrays.xml:
<resources>
<array name="initial_slider_values">
<item>20.0</item>
<item>70.0</item>
</array>
</resources>Observe changes to a range slider:
rangeSlider.addOnSliderTouchListener(object : RangeSlider.OnSliderTouchListener {
override fun onStartTrackingTouch(slider: RangeSlider) {
// Responds to when slider's touch event is being started
}
override fun onStopTrackingTouch(slider: RangeSlider) {
// Responds to when slider's touch event is being stopped
}
})
rangeSlider.addOnChangeListener { rangeSlider, value, fromUser ->
// Responds to when slider's value is changed
}API and source code:
RangeSlider
Sliders support setting content descriptors for use with screen readers. While optional, we strongly encourage their use.
That can be done in XML via the android:contentDescription attribute or
programmatically:
slider.contentDescription = contentDescriptionIf using a TextView to display the value of the slider, you should set
android:labelFor so that screen readers announce that TextView refers to the
slider.
The minimum touch target size of the thumb is 48dp by default. If a different
size is needed, please set minTouchTargetSize in the style or the layout.
By default, the slider will show a value label above the thumb when it's
selected. You can change how it's drawn via the app:labelBehavior attribute or
setLabelBehavior method.
The modes of app:labelBehavior are:
floating(default) - draws the label floating above the bounds of this viewwithinBounds- draws the label floating within the bounds of this viewgone- prevents the label from being drawnvisible- always draws the label
Note: there's a known issue where the label doesn't scroll along with the screen
when the slider is in a scrollable container and app:labelBehavior=visible. To
work around that you should either use a different mode or hide the label on
scroll.
By using a LabelFormatter you can display the selected value using letters to
indicate magnitude (e.g.: 1.5K, 3M, 12B). That can be achieved through the
setLabelFormatter method.
The following example shows a slider for a price range in USD currency.
In code:
rangeSlider.setLabelFormatter { value: Float ->
val format = NumberFormat.getCurrencyInstance()
format.maximumFractionDigits = 0
format.currency = Currency.getInstance("USD")
format.format(value.toDouble())
}There are two types of sliders: 1. Continuous slider, 2. Discrete slider
Continuous sliders allow users to make meaningful selections that don’t require a specific value.
The following example shows a continuous slider.
In the layout:
<com.google.android.material.slider.Slider
android:id="@+id/slider"
android:layout_width="match_parent"
android:layout_height="wrap_content"
android:contentDescription="@string/slider_desc"
android:value="20.0"
android:valueFrom="0.0"
android:valueTo="100.0" />The following example shows a continuous range slider.
In the layout:
<com.google.android.material.slider.RangeSlider
android:id="@+id/range_slider"
android:layout_width="match_parent"
android:layout_height="wrap_content"
android:contentDescription="@string/slider_desc"
app:values="@array/initial_slider_values"
android:valueFrom="0.0"
android:valueTo="100.0" />Discrete sliders display a numeric value label upon pressing the thumb, which allows a user to input an exact value.
The following example shows a discrete slider.
In the layout:
<com.google.android.material.slider.Slider
...
android:stepSize="10.0" />The following example shows a discrete range slider.
In the layout:
<com.google.android.material.slider.RangeSlider
...
android:stepSize="10.0" />A slider has a track, one or two thumbs, and an optional value label. A discrete slider also has tick marks.
- Value label (optional)
- Active track stop indicator
- Active track
- Thumb
- Inactive track
- Inactive track stop indicator
| Element | Attribute | Related method(s) | Default value |
|---|---|---|---|
| Min value | android:valueFrom |
setValueFromgetValueFrom |
N/A |
| Max value | android:valueTo |
setValueTogetValueTo |
N/A |
| Step size (discrete) | android:stepSize |
setStepSizegetStepSize |
N/A |
| Initial selected value (Slider) | android:value |
setValuegetValue |
N/A |
| Initial selected values (RangeSlider) | app:values |
setValuesgetValues |
N/A |
| Height | app:trackHeight |
setTrackHeightgetTrackHeight |
16dp |
| Color | app:trackColor |
setTrackTintListgetTrackTintList |
null |
| Color for track's active part | app:trackColorActive |
setTrackActiveTintListgetTrackActiveTintList |
?attr/colorPrimary |
| Color for track's inactive part | app:trackColorInactive |
setTrackInactiveTintListgetTrackInactiveTintList |
?attr/colorSurfaceContainerHighest |
| Inside corner size | app:trackInsideCornerSize |
setTrackInsideCornerSizegetTrackInsideCornerSize |
2dp |
| Stop indicator size | app:trackStopIndicatorSize |
setTrackStopIndicatorSizegetTrackStopIndicatorSize |
4dp |
| Minimum separation for adjacent thumbs | app:minSeparation |
setMinSeparationgetMinSeparation |
0dp |
Note: app:trackColor takes precedence over app:trackColorActive and
app:trackColorInative. It's a shorthand for setting both values to the same
thing.
Note: app:trackStopIndicatorSize takes precedence over
app:tickRadiusActive and app:tickRadiusInactive.
| Element | Attribute | Related method(s) | Default value |
|---|---|---|---|
| Color | app:thumbColor |
setThumbTintListgetThumbTintList |
?attr/colorPrimary |
| Width | app:thumbWidth |
setThumbWidthsetThumbWidthResourcegetThumbWidth |
4dp |
| Height | app:thumbHeight |
setThumbHeightsetThumbHeightResourcegetThumbHeight |
44dp |
| Radius | app:thumbRadius |
setThumbRadiusResourcesetThumbRadiusgetThumbRadius |
N/A |
| Elevation | app:thumbElevation |
setThumbElevationResourcesetThumbElevationgetThumbElevation |
2dp |
| Halo color | app:haloColor |
setHaloTintListgetHaloTintList |
@android:color/transparent |
| Halo radius | app:haloRadius |
setHaloRadiusResourcesetHaloRadiusgetHaloRadius |
N/A |
| Stroke color | app:thumbStrokeColor |
setThumbStrokeColorsetThumbStrokeColorResourcegetThumbStrokeColor |
null |
| Stroke width | app:thumbStrokeWidth |
setThumbStrokeWidthsetThumbStrokeWidthResourcegetThumbStrokeWidth |
0dp |
| Gap size | app:thumbTrackGapSize |
setThumbTrackGapSizegetThumbTrackGapSize |
6dp |
Note: app:thumbWidth and app:thumbHeight take precedence over app:thumbRadius.
| Element | Attribute | Related method(s) | Default value |
|---|---|---|---|
| Style | app:labelStyle |
N/A | @style/Widget.Material3.Tooltip |
| Formatter | N/A | setLabelFormatterhasLabelFormatter |
null |
| Behavior | app:labelBehavior |
setLabelBehaviorgetLabelBehavior |
floating |
Note: The value label is a Tooltip.
| Element | Attribute | Related method(s) | Default value |
|---|---|---|---|
| Color | app:tickColor |
setTickTintListgetTickTintList |
null |
| Color for tick's active part | app:tickColorActive |
setTickActiveTintListgetTickActiveTintList |
?attr/colorSurfaceContainerHighest |
| Color for tick's inactive part | app:tickColorInactive |
setTickInactiveTintListgetTickInactiveTintList |
?attr/colorPrimary |
| Radius for tick's active part | app:tickRadiusActive |
setTickActiveRadiusgetTickActiveRadius |
null (1/2 trackStopIndicatorSize) |
| Radius for tick's inactive part | app:tickRadiusInactive |
setTickInactiveRadiusgetTickInactiveRadius |
null (1/2 trackStopIndicatorSize) |
| Tick visible | app:tickVisible |
setTickVisibleisTickVisible() |
true |
Note: app:tickColor takes precedence over app:tickColorActive and
app:tickColorInative. It's a shorthand for setting both values to the same
thing.
| Element | Style |
|---|---|
| Default style | Widget.Material3.Slider |
Default style theme attribute: ?attr/sliderStyle
See the full list of styles and attributes.
In order to comply with the latest accessibility requirements, the
Slider has been updated with additional attributes:
app:thumbTrackGapSize: size of the gap between the thumb and the track, 6dp by default.app:trackInsideCornerSize: size of the corners towards the thumb when a gap is present, 2dp by default.app:trackStopIndicatorSize: size of the stop at the start/end of the track, 4dp by default.
*.Legacy styles have been added to revert to the previous behavior (not
recommended):
Widget.Material3.Slider.Legacy
Sliders support Material Theming which can customize color and typography.
API and source code:
SliderRangeSlider
The following example shows a range slider with Material Theming.
Use theme attributes and styles in res/values/styles.xml which applies to all
sliders and affects other components:
<style name="Theme.App" parent="Theme.Material3.*">
...
<item name="colorPrimary">@color/shrine_pink_100</item>
<item name="colorOnPrimary">@color/shrine_pink_900</item>
<item name="colorOnSurface">@color/shrine_pink_100</item>
</style>Use a default style theme attribute, styles and a theme overlay which applies to all sliders but does not affect other components:
<style name="Theme.App" parent="Theme.Material3.*">
...
<item name="sliderStyle">@style/Widget.App.Slider</item>
</style>
<style name="Widget.App.Slider" parent="Widget.Material3.Slider.Legacy">
<item name="materialThemeOverlay">@style/ThemeOverlay.App.Slider</item>
<item name="labelStyle">@style/Widget.App.Tooltip</item>
</style>
<style name="ThemeOverlay.App.Slider" parent="">
<item name="colorPrimary">@color/shrine_pink_100</item>
<item name="colorOnPrimary">@color/shrine_pink_900</item>
<item name="colorOnSurface">@color/shrine_pink_100</item>
</style>
<style name="Widget.App.Tooltip" parent="Widget.Material3.Tooltip">
<item name="android:textAppearance">@style/TextAppearance.App.Tooltip</item>
<item name="backgroundTint">@color/shrine_pink_900</item>
</style>
<style name="TextAppearance.App.Tooltip" parent="TextAppearance.Material3.BodySmall">
<item name="android:textColor">@color/shrine_pink_100</item>
<item name="fontFamily">@font/rubik</item>
<item name="android:fontFamily">@font/rubik</item>
</style>Use the style in the layout, which affects only this specific slider:
<com.google.android.material.slider.RangeSlider
...
style="@style/Widget.App.Slider" />