Password Reset
All employee passwords must be reset to regain access to email and other network applications. If you have enrolled in Okta, you can reset this password with the instructions below. If you have not enrolled in Okta, then Paige Support can reset the password for you.
If you have not reset your password since 3 p.m. US Central Time on Sunday, April 10, you will need to reset it again before returning to the office.
If you are unable to reset your password by following the instructions, please contact Paige Support and request an email password change only.
Open a web browser (Edge, Chrome, Firefox) and go to: onewp.okta.com
On the Sign In screen, click Need help signing in?
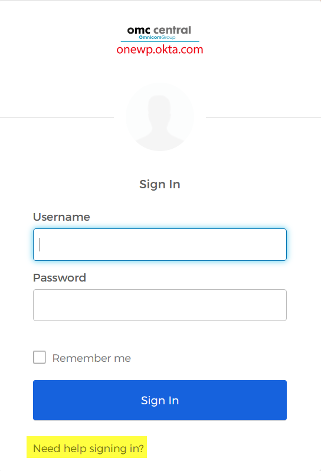
Then click Forgot password?

On the Reset Password screen, type in your work email address. Then click the Reset via SMS button.
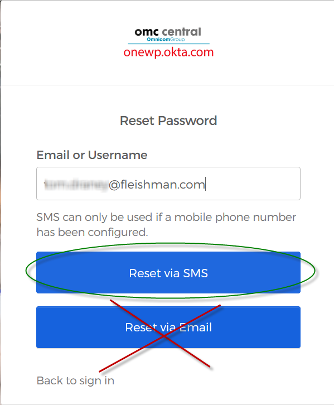
If you have previously set up Okta to contact your mobile device for forgotten passwords, you will receive a text message with a 6-digit code.
Enter the code and click Verify.

Next, on the Answer Forgotten Password Challenge screen, enter the answer to the question and click Reset Password. Your question may be different from the one below.
If you do not remember the answer to the question, you will need to contact Paige support to help with your password reset.

Next, you will be asked to enter a new password and then repeat for confirmation.
Please make sure you follow the password requirements in the bulleted list. Click Reset Password.
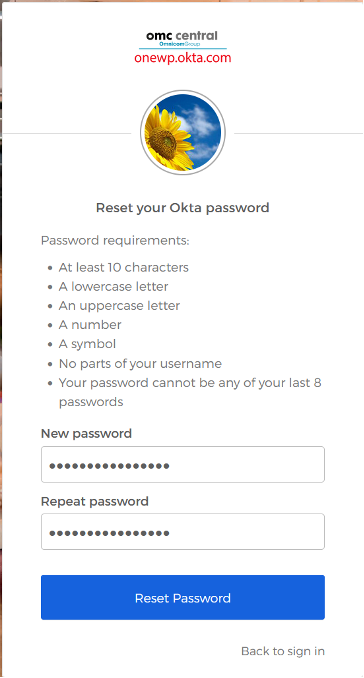
After you have reset your password, you will be prompted to enter an Okta code.
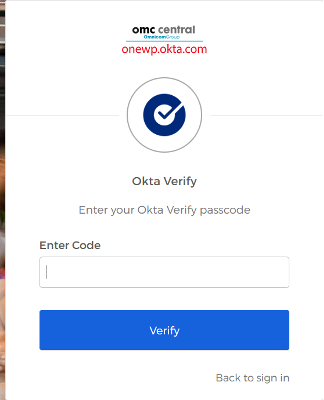
Open the Okta Verify app on your mobile device and be sure to use the onewp.okta.com code. Below is an example screen print from an iPhone.
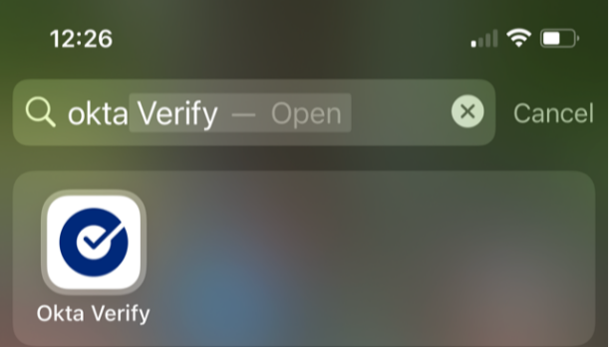

Enter the 6-digit code from the Okta Verify app on your mobile device into the Enter Code field on your web browser and click Verify.
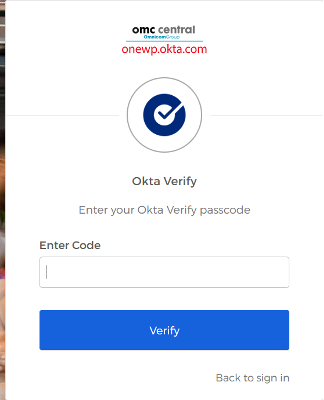
After entering the code, your Okta dashboard will open.
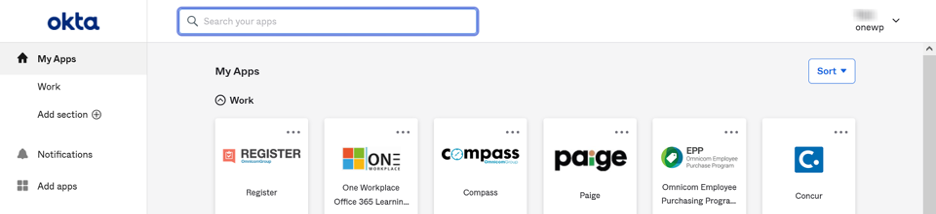
If the code doesn't work, you will need to contact Paige support.
Once your Okta password is reset, your password for Office 365 will be updated. You can begin to log into Office 365 apps (Outlook, Teams, etc.) with your work email address and your new password.
If you have an existing Office 365 app open, you may see a pop-up to log in.
If you see the following pop-up, select the Work or school account.
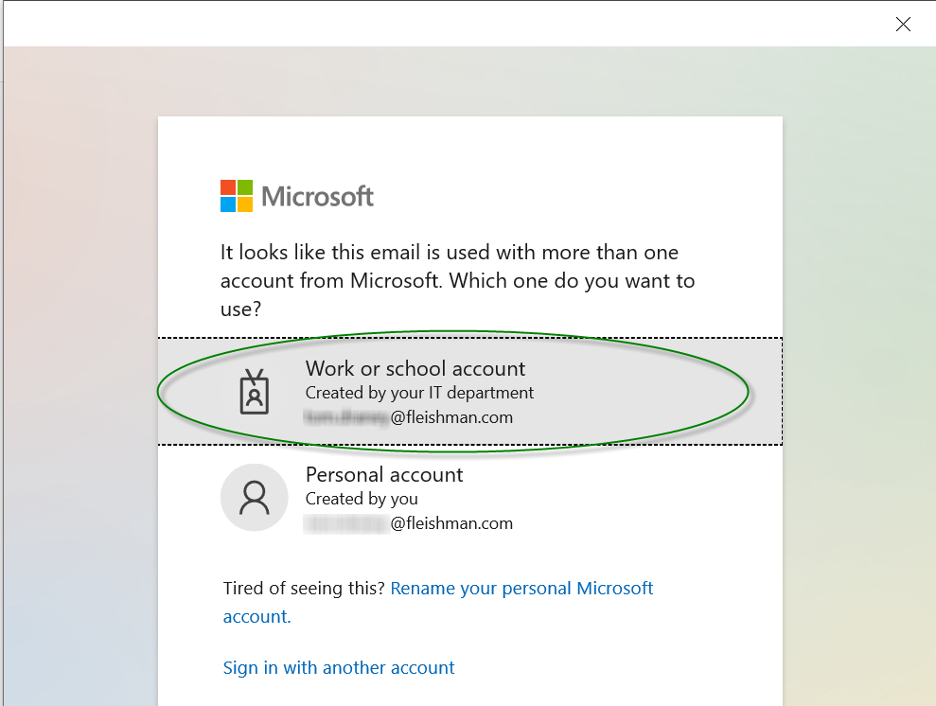
You will be prompted to enter your new password.
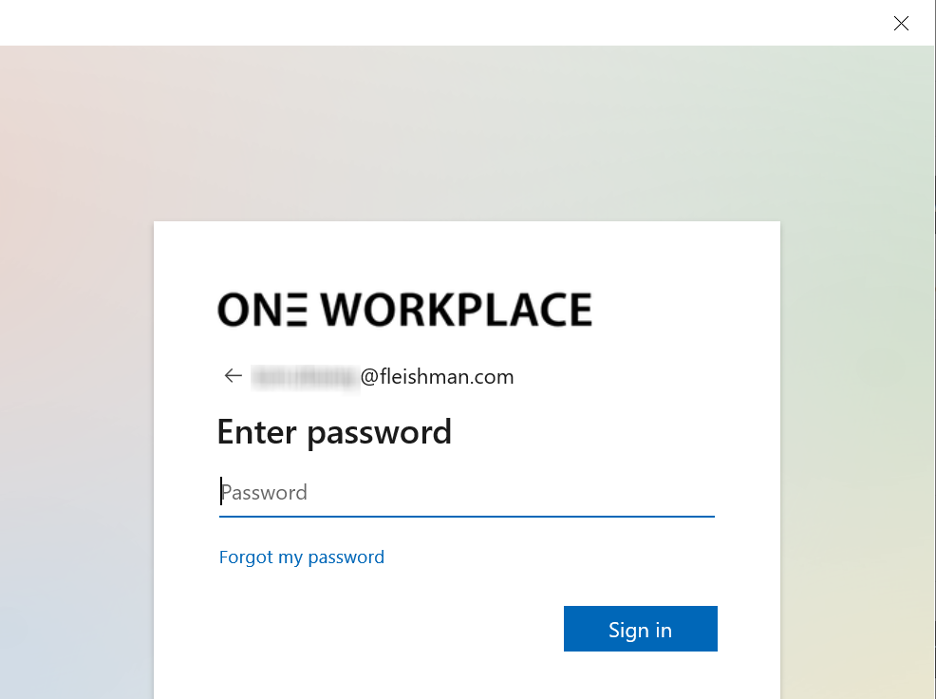
After entering your password and signing in, you will be prompted for multi-factor authentication. Options include Microsoft Authenticator App and SMS text message with code.
After completing the multi-factor authentication, you will gain access to your Office 365 application.
You will have a new password for Okta and Office 365 apps (Outlook, Teams, etc.).
PC users: You will continue to use your previous password for your laptop/computer.
Mac users: You may be prompted by jamf connect to synchronize your Mac password.
Please contact Paige Support and only request a email password reset.
| Location | Contact |
|---|---|
| U.S. & Canada | 1-888-697-2443 (1-888-MY-PAIGE) |
| London | 44(0) 800-085-7955 |
| EMEA Europe, Middle East, and Africa |
[email protected] |
| APAC Asia Pacific |
[email protected] |
