With Hour One, you have many options to get started with your video creation. Start from Presentation, Start from Document, and Start from Script.
In this article, we will go over:
Start from PowerPoint
Starting from a presentation, will import an existing PowerPoint presentation and incorporate it as media in your Hour One video. To do this, access the Hour One dashboard and either hover over the 'New Video' button in the top right-hand corner and choose 'From Presentation', or simply select the 'Start from Presentation' button at the top of the screen.

Number of Slides Supported
Please keep in mind that the number of PowerPoint slides you can import depends on your current plan. The limits are as follows: Free (6 slides), Lite (10 slides), Business (15 slides). If the selected PowerPoint exceeds your limit, the system will alert you and only import the first set number of slides (e.g., 10) after you click 'Continue'.
-2.png?width=535&height=252&name=mceclip1%20(2)-2.png)
Existing animations within the PowerPoint will not carry over during the import
The file size is limited to 20MB
Start from Document
When choosing the start from document option on the dashboard, you will have the ability to upload a word document or PDF document. After selecting your desired document, the text from the document will appear within the text window. From there, you can decide to change the uploaded document or create a video. Once satisfied, select the ‘Create my video’ button to bring your document text into a video draft.
Once uploaded, a template will be chosen and the tiles as well as media will be chosen according to the content of your document. You can change any of the draft elements (transcript, avatar, voice, etc) before creating your video.
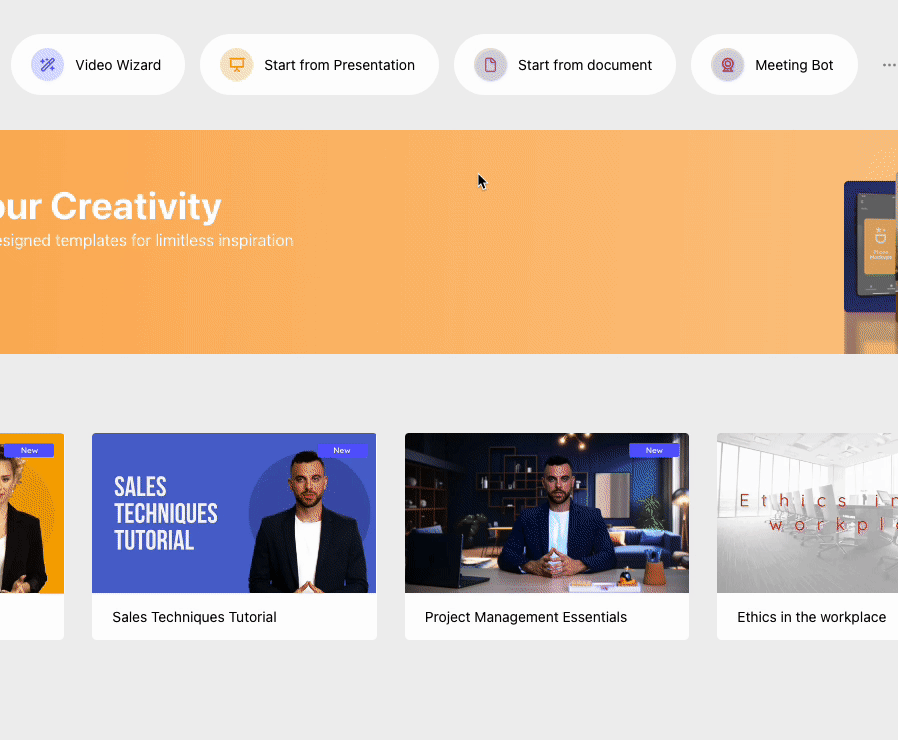
Note: There is a 3250-character limit when uploading from Word document of a PDF
Start from Script
To upload an existing script, select the three ellipses on the top bar within the dashboard.
-2.png?width=688&height=187&name=mceclip0%20(2)-2.png)
After selecting ‘Start from Script’, you have the ability to paste in a pre-made script into the text window. Once done, selecting ‘Create my video’ will apply your pasted script into a chosen template as well as choose relevant titles and media according to the content.

