Manage team resources
Team resources are available on Postman Enterprise plans.
Team workspaces enable you to share projects with collaborators and manage access to them within your team. As a Super Admin or Team Admin, you can manage resources in your team workspaces, enabling you to align your team workspaces with your organizational goals. You can manage which team members can create team workspaces. You can also manage mock server privacy settings and whether Collection Editors can share collections with guest users in team workspaces.
Team workspaces in Postman
A team workspace is a type of workspace that enables you to share projects with collaborators and manage access to them within your team. Learn more about creating team workspaces.
Manage team workspaces
As a Super Admin or Team Admin, you can limit or prohibit creation of new team workspaces by users on your team.
Fellow Super Admins and Team Admins can always create team workspaces. For other team members, you can specify which users and groups have permission to create team workspaces.
If you specify users and groups, all other team members will require approval to create team workspaces. A Super Admin, Team Admin, or user with permission to create team workspaces can approve a request. The workspace's visibility will be set to private until the request is approved.
If you give all team members permission to create team workspaces, team members won't need approval to create team workspaces.
Partners and Guests can't create team workspaces.
Give permission to create team workspaces
To specify users or groups who can create team workspaces, do the following:
-
Select Team > Team Settings in the Postman header.
-
Select Team resources in the sidebar, then select Workspaces.
-
Select Specific people or groups.
-
Specify users or groups who can create team workspaces.
-
Select Save Changes.

Remove permission to create team workspaces
To remove permission to create team workspaces from users or groups, do the following:
-
Select Team > Team Settings in the Postman header.
-
Select Team resources in the sidebar, then select Workspaces.
-
Select the Specific people or groups section to edit it.
-
Select the close icon
 next to a user or group.
next to a user or group.
-
Select Save Changes.
Give all team members permission to create team workspaces
To give all team members permission to create team workspaces, do the following:
-
Select Team > Team Settings in the Postman header.
-
Select Team resources in the sidebar, then select Workspaces.
-
Select All team members.
-
Select Save Changes.
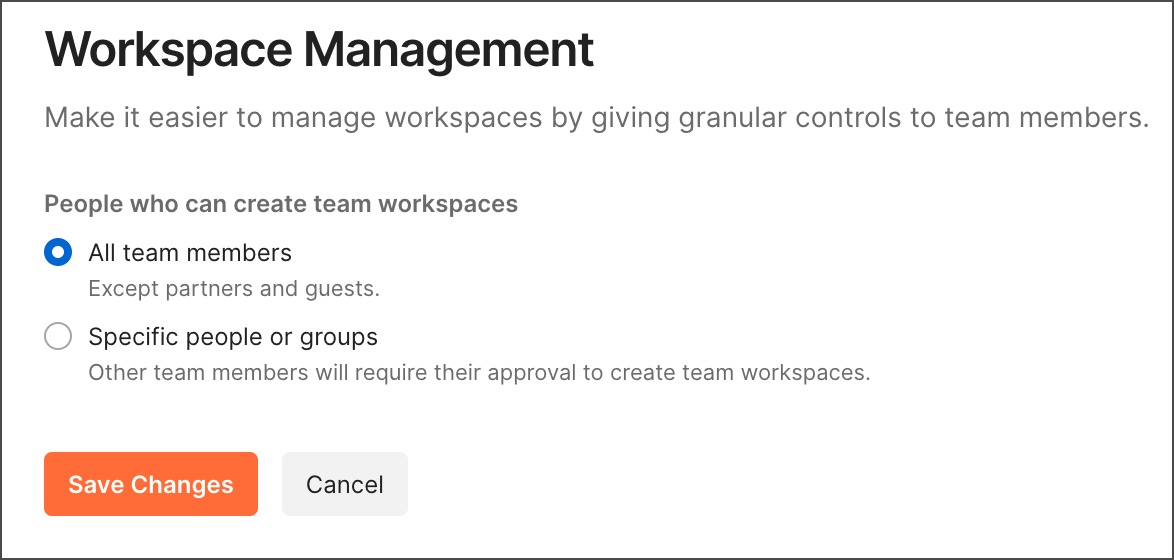
Approve workspace creation requests
To see all workspaces, on the Home page, select Workspaces. You can also select Workspaces > View all workspaces in the Postman header. A directory of workspaces displays, showing the number of contributors, authors, access type, and the last updated date for each workspace.

To approve a request to create a workspace, select the Pending requests tab. This is where you can approve requests to change the visibility of a workspace, for example, when a user wants to make an existing workspace public.
Requests to create a public workspace or a Partner Workspace are approved by Partner Managers and Community Managers, respectively. If team workspace creation is restricted, a team workspace approver has to approve the request. If no Partner Manager role is assigned, the Team Admin is auto-assigned the Partner Manager role when they create their first Partner Workspace.
Community Managers can also approve requests to change a workspace's visibility to public from its workspace settings. Learn more about converting a workspace to a public workspace.

Manage sharing collections with guest users
As a Super Admin or Team Admin, you can allow or prohibit Collection Editors from sharing collections with guest users in team workspaces. Learn more about sharing collections with guest users.
Select Team > Team Settings in the Postman header, select Team resources in the sidebar, then select Collections. To manage whether Collection Editors can share collections with guest users, select the toggle next to Allow Editors to share collections with Guests. By default, Collection Editors are allowed to share collections with guest users.

When you allow this, Collection Editors can choose whether guest users can view a specific collection and send requests in that collection. Guest users are assigned the Guest role at the team level and a limited Viewer role at the collection level.
When you prohibit this, Collection Editors don't have the option to choose whether guest users can view a specific collection. Guest users already assigned the Guest role will continue to have access to collections previously shared with them. New guest users can no longer be assigned the Guest role.
Manage mock server privacy
As a Super Admin or Team Admin, you can enable or prohibit users from creating public mock servers.
To prohibit users from creating public mock servers, do the following:
- Select Team > Team Settings in the Postman header.
- Select Team resources in the sidebar, then select Mock servers.
- Select the toggle next to Disable creating public mock servers.
By default, users are able to create both public and private mock servers. However, new mock servers are set to private by default. Learn more about private and public mock servers.
Last modified: 2024/11/22
Additional resources
Videos
Blog posts