Logic Pro X: The Beginner’s Guide
Setting up a Template project with a few tweaks here and there could save you time in the future and increase your workflow. Andy Jones says ‘pay attention, you will do this only once’ and will hopefully help you take the steps to become a Logic power user… Those readers of a certain age might […]
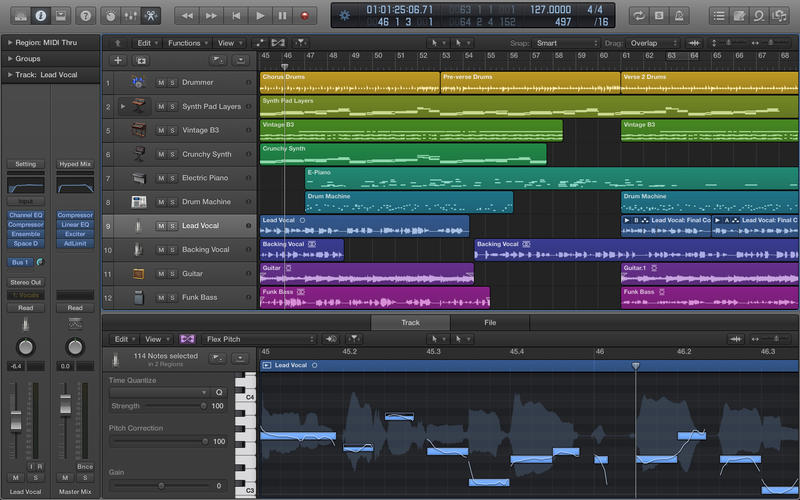
Setting up a Template project with a few tweaks here and there could save you time in the future and increase your workflow. Andy Jones says ‘pay attention, you will do this only once’ and will hopefully help you take the steps to become a Logic power user…


Those readers of a certain age might remember a (terrible) sitcom where an actor with a (terrible) French accent would say ‘pay attention because I will say this only once’. Well, that’s me, but without the terrible accent. Because if you follow this tutorial, you should have to do everything just once and then hopefully your future production life will be easier.
The idea is that it’s for beginners to Logic but I’m willing to bet that even seasoned users from Logic and other DAWs might pick up a thing or two and think ‘why didn’t I do that years ago?’, so I urge you to all give it a go. You only need read the following pages once (and they won’t self destruct afterwards – sorry, mixing my metaphoric analogies there…).
So what we’re going to do is simply set up a project in Logic Pro X. Now that’s easy, you might think – simply select one of the default ones that Logic offers you when you choose to start a new project and you are away, right? You are correct, that is one way of doing it, but we’re going beyond that.
First up we’ll show you how to tailor a project to your set-up. Then we’ll move on to making a project work for you and your music and, along the way, we’ll make sure you create it as a Template Project file for every time you use Logic. This is an ideal scenario for the majority of us who use Logic Pro X in the same way and for the same kinds of music production, whenever we boot the software up to compose.
Beyond Start-Up
But we’re also moving beyond this start-up phase and will investigate some of the time-saving aspects of Logic Pro – some of the shortcuts and the key commands that will save you time down the line. We’ll also look at some of the other Logic features that could speed up your workflow by providing a more intuitive environment which will, we think, make your Logic experience much more fulfilling.
So stick with us while we guide you through the process of setting up a project, tailoring it to suit you and your music, creating templates and speeding up your workflow. You’ll hopefully end up with a project file that you can return to again and again to save time when composing music. And if you are an experienced user, who knows, you might see Logic in a new light, and you might save time too.
Focus On – Your Audio Interface
You will need a decent audio interface when recording with Logic and our tutorial helps you assign and set up a Template project for use with one. We’ve used a Focusrite Saffire Pro in our example but there are many more available, spec’d to how you record and play back. You can get really simple ones that allow a couple of tracks to be recorded and played back, or complex multi input and output interfaces that allow entire band performances to be recorded into Logic for editing later.
1. Starting Out with Logic Pro X
We’ll start our project in a normal manner but clear the decks to start an empty Template Project. You’ll gradually build it up and add instruments, recording options, effects and the like, and eventually be in a position to call it your own and save it as your own Template file to load up later whenever you start a new project. For now, though, it’s a case of opening a blank page ready to work on…

1: Open Logic Pro X and make sure you have no projects open. Select File > New to open a new project. Here we can choose New From Template or Empty Project. We will create a new Template file…

2: …as the ones shown in Logic’s standard list are not customised to our needs (yet!). That’s what we’re going to end up with but for now simply select Empty Project.

3: Before opening up our new, empty project we should set up our audio parameters in the check box below. Select your audio input device and sample rate from the drop down menus on the left.

4: And then our audio output device from the drop down menu on the right. This is obviously the same device and in our case we are using a Focusrite Saffire so we’re selecting ‘Saffire’.

5: We can also select the project’s tempo and key in this main menu (beneath the Template types) but for now we’ll leave the values as they are as we can change them later.

6: Now we choose the track types that our project is going to consist of. You get several choices including Drummer and External MIDI but our main ones will be Software Instrument and Audio, the latter as shown.
2. Linking an Interface or Soundcard to Logic Pro X
You can do this later (in Logic you can do pretty much everything later if you want) but it’s just as easy to set this up now. You’ll have to make sure that any audio tracks you create are ‘talking’ to the interface you have connected
That is, if you want to record audio from the outside world – like a guitar or keyboard – you’ll need to make sure you plug your instrument in to the correct socket and link that to the audio track in Logic that you create.
Similarly you want the main outputs of Logic linked to the speakers that you have connected to the outputs of your interface. All of this is included and you should only have to do this here (very often it will already be set up for you).

1: We need to check that the physical inputs of our soundcard are assigned to the right tracks we are creating. In this case we want this track to be our record input so have assigned it to 1 on the Saffire.

2: This is the input that we will be recording into Logic from i.e. whatever instrument we have plugged into channel 1 of our interface. In our case we simply have the mono input from a synth.

3: Similarly we may as well check our main outputs are assigned to our monitors via our soundcard. Here they are shown as channels 1 and 2 out.

4: On our soundcard, the monitor outputs 1 and 2 are assigned to the main monitors shown connected here. Our main inputs and outputs for our project are now set and our interface assigned.

5: Now press Create and you can see that our audio track is created in the main window. If we hit the mixer icon (top left) we can see our track and its Input is set to channel 1 on our interface

6: Before we create multiple tracks in a Template check Preferences > Audio to make sure the interface is set as our audio in and out and our Buffer Size sits at 128.
Click Here To Continue
This tutorial is endorsed by Point Blank. With courses in London, online and now in LA, Point Blank is the Global Music School. You can study sound to picture on their Music Production Diploma courses, with pro industry tutors.
