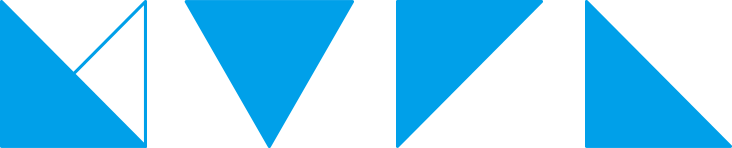バックアップ用に外付けハードディスクを購入したので、Mac OS X用のバックアップソフトを探してみました。
ホームディレクトリを丸ごとコピーしておくのも簡単ですが、ちょっとインテリジェンスに、最初に全体をバックアップした後は、更新されたファイルのみをバックアップしてくれるという機能が欲しかったのです。時間短縮になりますからね。
Macをスマートにバックアップする方法というエントリーで「SuperDuper!」というソフトを紹介したのでそれにしようと思ったのですが、27.95ドルだったので、もしかすると同様の機能でフリーのものがあるかも、と探してみました。
ということで見つけたのが「iBackup」です。

ウェブサイトでは次のように説明されています。
iBackup supports scheduled backups of files, folders and applications. Further, it uses plugins to backup your settings like the dock, deskop picture, time, firewall, bluetooth and other system preferences. It is also able to backup Application Settings
You can add, delete and edit these plugins.
スケジュールによるバックアップや、セッティングやデスクトップピクチャ、各種設定もバックアップできるなど、無料の割には高機能です。
ちなみに欲しかった差分バックアップ機能に関してはWhat happens if a backup folder already exists?というヘルプで解説されていました。
1. First backup
2. Second backup, if the option “Add new and update modified items to the backup folder” in the menu “Settings” is chosen
3. Second backup, if the option “Add new, update modified and remove deleted items to/from the backup folder” in the menu “Settings” is chosen
最初はとりあえず全てをバックアップします。そして2回目以降は”Settings”で設定を切り替えることができます。
新しい/修正されたアイテムをバックアップする
もしくは、
新しい/修正されたアイテムをバックアップする、削除されたアイテムはバックアップからも削除する
という設定が可能です。バックアップが万が一に備えてだということを考えると、全てをバックアップしておいても良いかもしれません。
それでは使ってみます。
ダウンロードすると、こんなフォルダが登場しますので「iBackup」のアイコンを「Applications alias」にドラッグ&ドロップすればインストール完了です。
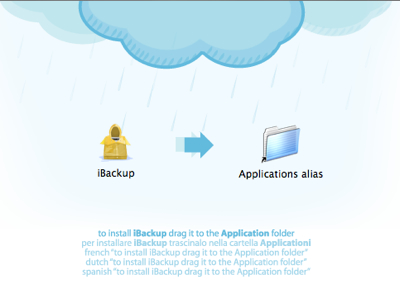
起動するとこのような画面に。「Backup to:」がバックアップ先なのですが、ここは右にある「Set…」から変更できますので、外付けハードディスクなどを選択しましょう。
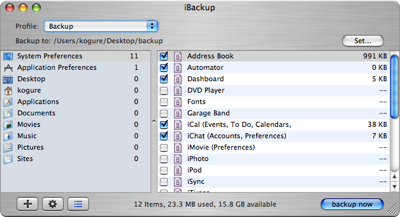
あとはバックアップしたいファイル/フォルダをチェックし、「backup now」でバックアップの開始です。
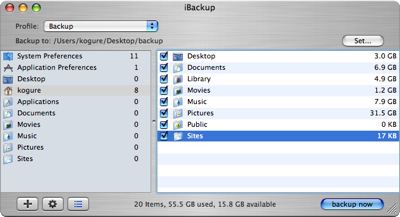
とりあえずはホームディレクトリ(この場合は「kogure」)と、自分でインストールしたアプリケーション(この場合は「Applications」)あたりをバックアップしておくと良いでしょうか。
ぼくは「Application Preferences」も、必要そうなのをいくつかバックアップすることにしました。
全部で約56GB、このエントリーを書きながらも裏でバックアップは継続中です。