The diameter symbol [Ø] looks like an O with a forward slash running through it. That is why it is also called an “O with stroke” or a “slashed O.”
We cannot type this symbol in Excel or Word directly from the keyboard. In this tutorial, we will learn the following 7 methods that we can use to get this symbol into Excel or Word.
Symbol Dialog Box
We will use the following dataset to show how we can use the Symbol dialog box to insert a diameter symbol in Excel:

We use the following steps:
- Select Cell B2.
- Click Insert >> Symbols >> Symbol on the Excel Ribbon to launch the Symbol dialog box:

- In the Symbol dialog box select ASCII (decimal) in the “from:” drop-down box:

- Select the diameter symbol and click Insert:

- Click the Close button to close the Symbol dialog box:

The diameter symbol is inserted in cell B2:

In Word follow these steps:
- Click where we want to insert the diameter symbol:

- Click Insert >> Symbols >> Symbol >> More Symbols… on the Word Ribbon to launch the Symbols dialog box:

- In the Symbol dialog box select ASCII (decimal) in the “from:” drop-down box:

- Select the diameter symbol and click Insert:

- Click the Close button to close the Symbol dialog box:

The diameter symbol is inserted where we want it:

Combination of Alt + 0216
We will use the following dataset to show how we can use the combination of Alt + 0216 to insert a diameter symbol in Excel:

First, turn on the Num Lock on the keyboard, and then we use the following steps to apply this method:
- Select cell B2.
- Press and hold the Alt key and type 0216 on the numeric keypad.
- Release the Alt key.
The diameter symbol is inserted in cell B2:

We must use the numeric keypad and not the numbers on top of the keyboard otherwise this method will not work.
In Word, we first have to place the insertion point or cursor where we want to insert the diameter symbol before pressing Alt + 0216.
Combination of Ctrl + / and Shift + O
This method works only in Word.
We use the following steps to insert the diameter symbol in Word:
- Place the cursor or insertion point where we want to insert the diameter symbol.
- Press Ctrl + /.
- Release the / key while still holding down the Ctrl key.
- While still holding down the Ctrl key, press Shift + O.
The diameter symbol is inserted in Word.
Copy and Paste From the Internet
In this method, we copy and paste the diameter symbol from the Internet into our work. We use the following steps:
- Do a web search for a diameter symbol to copy as in the example below:

- Select the diameter symbol and press Ctrl + C to copy:

- In Excel select the cell into which we want to paste the diameter symbol and press Ctrl + V to paste it in:

In Word, place the insertion point or cursor where we want to paste the diameter symbol and then press Ctrl + V to paste.
Autocorrect Feature in Word
This method works in Word and not Excel.
In this approach, we assign a code to the diameter symbol so that whenever we type the code Word inserts the diameter symbol into the document.
We use the steps below:
- Click Insert >> Symbols >> Symbol >> More Symbols… on the Word Ribbon to launch the Symbols dialog box:
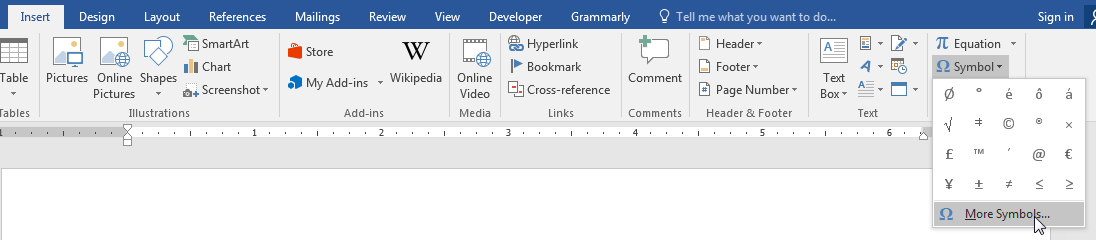
- Find the diameter symbol in the Symbol dialog box and select it and then click the AutoCorrect… button to launch the AutoCorrect dialog box:

- In the AutoCorrect dialog box type DS (short for Diameter Symbol) in the “Replace:” box and click the Add button:

- Click the OK button:

After these steps, whenever we type DS in the document, Word automatically replaces the code with the diameter symbol.
The AutoCorrect feature is case-sensitive and therefore the code must be typed in exactly the way it was added to the feature. In this case, if we type ds it will not work.
The CHAR Function
This method works in Excel and not in Word.
The CHAR function returns the character specified by the ASCII code number from the character set for the computer.
We can see in the Symbol dialog box that the ASCII code number for the diameter symbol is 216:

We use the following steps to apply this method:
- Select Cell B2 in which we want to insert the diameter symbol:

- Type in the formula =CHAR(216) as follows:

- Press the Enter key and the diameter symbol is inserted in Cell B2:

Copy and Paste From the Character Map
In this method, we copy the diameter symbol from the character map and paste it into Excel or Word.
We use the following steps:
- In the Windows Search Bar, type Character Map and press Enter key.
- Click on the Character Map application to open it.
- In the Character Map dialog box, put a checkmark in the Advanced view checkbox:

- Type “o with” without the quote marks in the “Search for:” box and click the Search button:

- Click on the diameter symbol to select it and click the Select button to select it:

- Click on the Copy button to copy the diameter symbol to the Windows clipboard:

- Switch back to Excel and select Cell B2 and press Ctrl + V to paste in the diameter symbol from the Windows clipboard:

Summary
We cannot type the diameter symbol [Ø] into Word or Excel directly from the keyboard.
In this tutorial we have looked at 7 different methods we can use to insert the diameter symbol into Word or Excel.
Two of the methods can work in Excel and not in Word: using the combination of Ctrl + / and Ctrl + 0 shortcuts and using the CHAR function with the argument of code 216.
Using the AutoCorrect feature can only work in Word.
The rest of the methods can work in both Excel and Word: using the Symbol dialog box, copying and pasting from the Internet, using the Alt + 0216 shortcut, and copying and pasting from the character map.
