FaceTime Not Working on iPhone or iPad? Here’s How to Fix & Troubleshoot

Apple’s FaceTime feature offers a free and convenient way to make video calls with other iPhone, iPad, and Mac users. Although it works seamlessly for the most part, you could occasionally run into FaceTime problems and connectivity-related issues.
In some cases, you may find a situation where you’re unable to start or join FaceTime video and audio calls. Or, you could get disconnected while you’re in the middle of a FaceTime call. This gets even more frustrating when you’re unable to figure out the reason why you’re experiencing issues, and there could be several reasons why FaceTime isn’t functioning properly.
If you’re facing trouble with FaceTime calls on your iOS device, don’t fret. In this article, we’ll walk you through the necessary steps to troubleshoot and hopefully fix FaceTime on your iPhone and iPad.
Troubleshooting FaceTime on iPhone and iPad
Regardless of what iOS or iPadOS device you’re using at the moment, you can follow these basic troubleshooting methods whenever you find FaceTime isn’t functioning as intended.
1. Check For Software Updates
Certain firmware versions of iOS may have wireless connectivity issues that could prevent you from using FaceTime properly. This is more likely to happen if you’re on a public or developer beta version of iOS, but Apple usually issues a hotfix with another update. So, make sure your device is updated to the latest iOS version by heading over to Settings -> General -> Software Update. If you do have a pending update, you’ll be notified here and you can tap on “Install Now” to begin the update process.
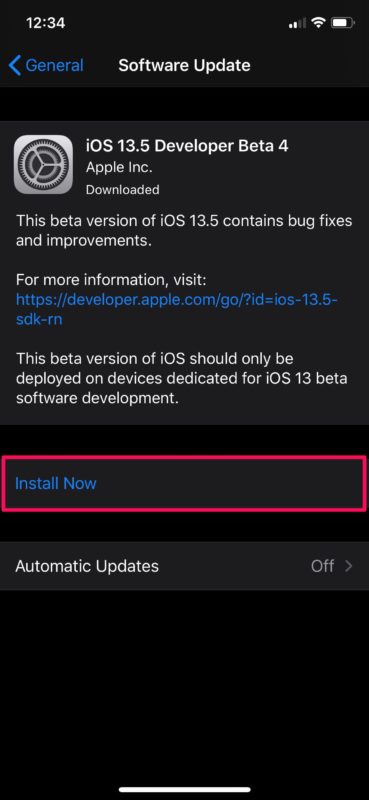
2. Make Sure You Have a Stable Internet Connection
In some cases, you might see an exclamation mark while you’re in the middle of a FaceTime video call. This indicates that your connection is too slow or unreliable to handle a FaceTime call. Switch to a different Wi-Fi network if you’re having this issue or make sure you have a strong LTE signal, if you’re using FaceTime over cellular.
3. Check FaceTime Settings
Sometimes, you could be unable to make FaceTime calls due to issues with your linked Apple account. Try signing out of FaceTime and then sign back in to see if that resolves your issue. You can also disable FaceTime and then turn it back on to reactivate the service. Keep in mind that your carrier may charge you for SMS messages used to activate FaceTime on your device. In order to sign out of FaceTime or disable it, simply head over to Settings -> FaceTime and tap on your Apple ID.
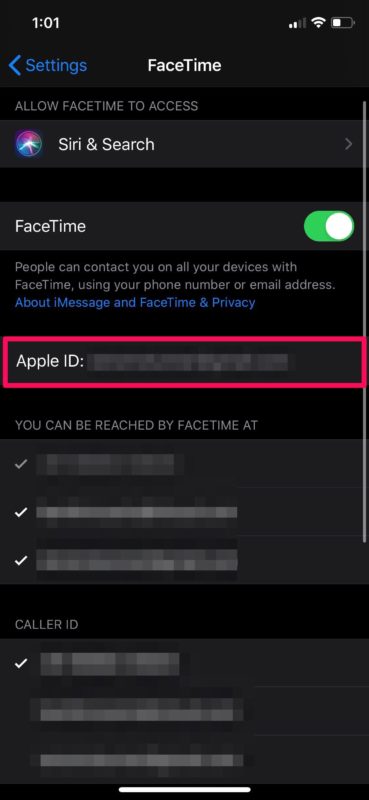
4. Reset Network Settings
Common networking issues with your iPhone or iPad could also likely be the reason why you’re unable to get FaceTime to work. However, this can be easily resolved by resetting your network settings. Be mindful that you’ll lose your saved Bluetooth connections, Wi-Fi networks and passwords once you reset these settings. To do this, just go to Settings -> General -> Reset -> Reset Network Settings on your iOS device.

5. Check if FaceTime is Available in Your Country
FaceTime is available almost everywhere in the world. Well, we say almost because there are some countries that do not yet support the feature, including some in the Middle East. Particularly, UAE, Saudi Arabia, Jordan, Egypt, and Qatar do not support FaceTime. Also, if you purchased an iOS device in any of these regions, you won’t be able to use it in a country where it’s available either.
The only way around that is to use a VPN and to choose a different region when setting up or configuring an iPhone or iPad, but that may not be an option for everyone.
6. Force Reboot Your iPhone or iPad
The last thing you’d want to try is restarting your iPhone or iPad by turning it off and turning it back on. However, that’s not the end of the troubleshooting road either. You can force reboot your device too, which is different from a regular restart. If you’re using an iOS device with a physical home button, this can be done by simply holding the power button and home button simultaneously until you see the Apple logo on the screen. However, if you’re using a newer iPhone or iPad with Face ID, you’ll need to click the volume up button first, followed by the volume down button, and then hold the side/power button until you see the Apple logo.
By now, you should have gotten FaceTime to work on your iPhone or iPad. If not, it’s likely that you’re trying to contact someone who lives in a country where FaceTime is unavailable or their devices aren’t updated yet. There’s also a slim chance that the person you’re attempting to start a FaceTime call with has switched to a non-Apple device.
If none of the above troubleshooting methods worked in your instance, you might want to get in touch with Apple Support or figure out how to talk to a live person at Apple for further assistance and try to resolve the problem at the earliest.
We hope you managed to fix any issues you were facing with FaceTime calls on your iPhone and iPad. Which of the troubleshooting methods we discussed here worked for you? Did you find another solution? Share your experience in the comments section down below.


I also had iOS issues like “facetime not working” before