iPhone Frozen or Unresponsive? Here’s How to Fix a Frozen iPhone

Is your iPhone stuck on the same screen and unresponsive to your touch inputs? Or did your iPhone freeze during the middle of a software update? An unresponsive or frozen iPhone is a frustrating and unfortunate situation, but it’s usually nothing that cannot be fixed.
There are various reasons why this could happen, but more often than not, people run into these issues on beta firmware, and even during software updates. Sometimes, it’s just the simple things that you fail to notice. For example, you may not be aware that the battery of your iPhone has drained out. Whether your iPhone is not turning on or the screen is frozen, it’s pretty easy to diagnose and resolve the issue in most cases, so there’s nothing much to worry about.
If you’re one of those unlucky iOS users who can’t get your iPhone’s screen to respond to your touches, read along to troubleshoot and resolve the issue.
Fixing & Troubleshooting Frozen or Unresponsive iPhone
Regardless of what iPhone model you currently own, you can follow these basic troubleshooting methods when the screen is black, frozen, or doesn’t turn on despite what you do.
1. Check if the Battery is Depleted
This might sound silly, but if the battery on your iPhone has drained out, it won’t be able to turn on. However, if you press the power button long enough, you will be prompted to connect it to a power source as shown below. So, connect your iPhone to a power source and let it charge for a few minutes till it has enough battery to turn on.
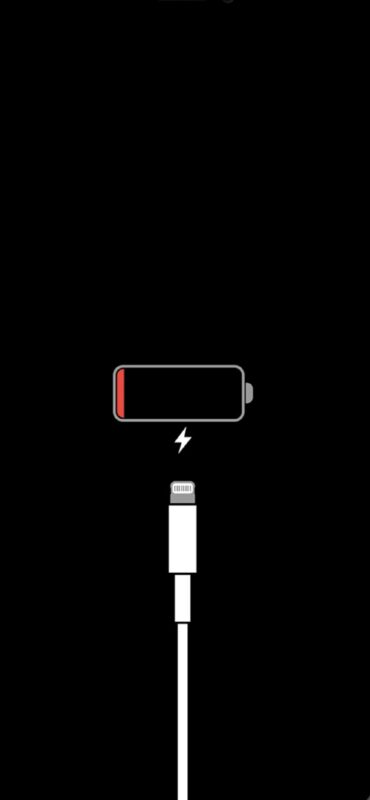
2. Force Restart your iPhone
In most cases, simply force rebooting your frozen or unresponsive iPhone will do the job. Most minor software-related bugs and glitches can be resolved by just force restarting your device. Keep in mind that is different from a regular restart. If you’re using an iOS device with a physical home button, this can be done by simply holding the power button and home button simultaneously until you see the Apple logo on the screen. However, if you’re using a newer iPhone or iPad with Face ID, you’ll need to click the volume up button first, followed by the volume down button, and then hold the side/power button until you see the Apple logo.
3. Enter Recovery Mode
If force rebooting your iPhone didn’t work in your instance, or if your iPhone got stuck on the Apple logo during a software update, you’ll need to put your device in recovery mode. Before you do this, make sure you have access to a computer with the latest version of iTunes installed. The steps to enter recovery mode may vary depending on the iPhone model you currently own.
- If you use an iPhone 8 or newer iPhone: Press and quickly release the Volume Up button. Now, quickly press and release the Volume Down button. Then, press and hold the side button until you see the recovery mode screen. You’ll have to do this in quick succession to get to the recovery mode screen.
- For iPhone 7 and older models: Press and hold the Power and Volume Down buttons at the same time. Keep holding them until you see the recovery mode screen.

Once you’ve seen the above recovery mode screen, you’ll need to connect your iPhone to iTunes on your computer. If you’re on a Mac, you can use Finder to do the same. Your iPhone will now be detected in iTunes and you’ll be prompted to update or restore your device, as shown in the screenshot below.
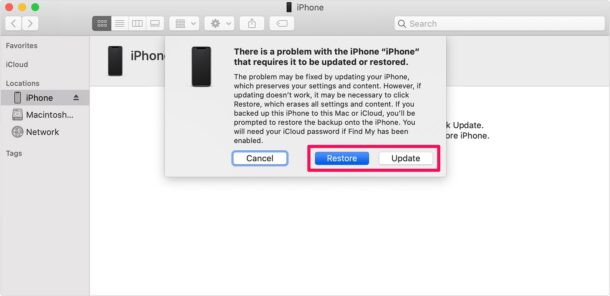
Try updating your iPhone first and see if it fixes the issue. If the update fails, you’ll need to restore your iPhone. Keep in mind that choosing Restore will erase all the data on your iPhone, but if you have an iCloud or iTunes backup, you can restore the backup on to your device.
By now, you should’ve fixed your frozen or unresponsive iPhone. We hope that wasn’t too hard in your instance.
If the above troubleshooting steps didn’t work in your favor, you will certainly need to contact Apple Support or figure out how to talk to a live agent at Apple for further assistance and try to get your device fixed at the earliest, as it could be a hardware-related issue at this point as well.
Which of the troubleshooting methods that we discussed here worked for you? Did you find another solution? Share your experiences and thoughts in the comments.

