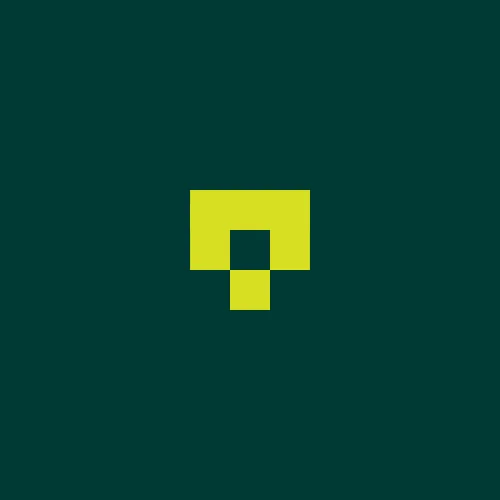Warhammer 40K: Space Marine 2 has launched for PC and consoles with rave reviews. On a technical level, the game is incredible and runs on Unreal Engine 5. However, PC users are experiencing issues with the game like randomly crashing to Windows desktop or crashing at startup. I have compiled a list of fixes to help PC users resolve Warhammer 40,000: Space Marine 2’s crash issue.
How Do I Fix Space Marine 2 Crash on Windows PC
PC users report that Warhammer 40K: Space Marine 2 is crashing at starting cutscene or randomly while playing while playing or using the main menu. There are multiple reasons for these crashes like outdated BIOS, unlocked FPS, high CPU usage, and more. The following fixes will resolve Space Marine 2 crashing issues on Windows PCs.
Fix #1: Update BIOS
Your motherboard’s BIOS is outdated, which is crashing Warhammer 40K: Space Marine 2 to the desktop. Whether you are using Intel or Ryzen CPU, update its BIOS and the issue will be fixed. Check the website for your motherboard’s manufacturer, download the latest BIOS, and install it.
Fix #2: Disable All In-game Overlays
Almost every PC software related to video games has an in-game overlay. The overlay is quite useful as it allows PC users to access certain features without closing or minimizing the game. However, they can interfere with games and cause them to crash. Warhammer 40K: Space Marine 2 is crashing to the desktop because in-game overlay like Steam overlay or GeForce experience overall is interfering with it. Disable all in-game overlays and the crashes will be fixed. Here is how to disable overlays for different software:
GeForce Experience Overlay:
- Open GeForce Experience.
- Click on the Gear icon next to your username.
- Go to the General tab.
- Turn off the “IN-GAME Overlay” option.
Steam In-game Overlay:
- Open Setting settings.
- Go to the In-Game tab.
- Uncheck “Enable the Steam overlay while in-game” and press OK.
Discord Overlay:
- Open User Settings.
- Go to the Game Overlay tab.
- Turn off the “Enable In-game overlay” options.
Fix #3: Revert GPU and CPU to their Default Clocks
Having the ability to overclock hardware to squeeze more performance out of them is one of the advantages of PC gaming. However, overclocking can make gaming an unstable experience as games start to crash. If you have overclocked your CPU or graphics card, revert it to its default clocks and Space Marine 2’s in-game crashes will be fixed.
Fix #4: Use Nvidia’s Recommended GPU and Memory Clocks
Graphics cards from third-party AIB partners, such as Zotac, are either factory overclocked or have higher GPU and Memory clocks than their reference models. This is the reason for Warhammer 40K: Space Marine 2’s in-game crashes, and you can fix the issue by forcing the graphics card to use Nvidia’s recommended GPU and Memory clocks. You can do that by enabling the Debug Mode through the Nvidia Control Panel, and here is how:
- Open the Nvidia Control Panel.
- Go to the “Help” tab.
- Click on “Debug Mode”.
Fix #5: Increase Shader Cache Size
As stated, Warhammer 40,000: Space Marine 2 runs on Unreal Engine 5 and takes full advantage of its tech. However, UE5 relies on shaders for its performance and visuals. The reason Warhammer 40K: Space Marine 2 crashes to the desktop while playing is that the default shader cache size isn’t enough for it. Increase the shader cache size to fix the in-game crash issue, and here is how to do it:
- Open the Nvidia Control Panel.
- Go to Manage 3D Settings > Global Settings.
- Scroll down and find “Shader cache size”.
- Select 10 GB from the drop-down list and apply changes.
- Play Space Marine 2 and it won’t crash anymore.
Fix #6: Play Warhammer 40K: Space Marine 2 with an FPS Limit
Playing video games at an unlocked FPS has its benefits, they feel smooth when playing and the input latency is also reduced. However, playing at a high FPS can stress the GPU and CPU, which crashes the game to the desktop. Space Marine 2 is crashing as it is putting a lot of load on the PC hardware with its high FPS. Limit the the max frame rate to lower the GPU and CPU load and the Space Marine 2 will stop crashing. I recommend that you use the Nvidia Control Panel to limit the FPS, as in-game FPS limiters often cause bad frame pacing.
- Open the Nvidia Control Panel.
- Click “Manage 3D Settings” and open the Program Settings tab.
- Select Warhammer 40K: Space Marine 2 from the drop-down menu.
- Scroll down, enable Max Frame Rate, and set a value.
- Play Warhammer 40K: Space Marine 2 and it won’t crash.
Note: Unless you use a Freesync or G.sync display, your Max Frame Limit should be 1/2, 1/3rd, or 1/4th of your monitor’s refresh rate. Otherwise, the game will feel jittery.
Fix #7: Update or Reinstall the GPU Driver
The current GPU driver installed on your Windows PC is either outdated or incompatible with Space Marine 2, which is why the game is crashing. Reinstall or update the GPU driver to fix the crashes. Ensure you do a clean installation so settings from the previous install won’t interfere with the new one.
Fix #8: Underclock or Undervolt your CPU
At this point, it is well known that Intel 13 and 14-Gen CPUs are faulty. If you are playing Space Marine 2 on a PC with a CPU from the 13 or 14-Gen, the CPU instability is crashing the game. You can fix the crashes by undervolting or underclocking your CPU. While it will make Space Marine 2 stable, the performance will be affected. Here is how to underclock or undervolt your Intel CPU. You don’t need to do both, either one will fix the crashes.
Utilize Intel’s Extreme Tuning Utility to Lower Clock Speeds
First, download Intel’s Extreme Tuning Utility and then run it. Reduce the Performance Core ratio to either 53 or 54. This tweak should address Space Marine 2’s crash issue. You might notice that the game’s FPS is lower than before, but it will run without crashing.
Activate Windows’ Power Efficiency Mode to Lower Voltage
- Open Windows Settings.
- Go to System > Power.
- Select “Best Power Efficiency” For Power Mode.
- Play Black Myth: Wukong and it won’t crash during shader compilation.
- After the compilation, you can use the “Balanced” or “High Performance” mode.
That is all for our Warhammer 40,000: Space Marine 2 fixes for the in-game crash issue. Also, see our hub for commonly occurring PC errors and their fixes if you are experiencing errors with other PC video games or PCs.