
By Katie Azevedo, M.Ed.
Knowing how to use google calendar for school is important for students in high school and college. Using Google calendar to make a schedule will:
- help you manage your time
- keep you organized
- help you show up when you need to
- provide reality checks about how much time your commitments really consume
I recommend students use Google Calendar over any other digital calendar apps. Why? Google Calendar integrates easily with other school-based Google products. Also, both the desktop and mobile apps are excellent.
What you need before getting started with Google Calendar
You only need two things to start using Google Calendar to plan your school schedule.
- A google account
- Dates and times to put into the calendar
Let’s start with #1: Create a google account if you don’t have one. If you have multiple Google accounts, sign into the one that you use for school.
Moving on to #2: Gather all the information you’ll need to load into Google calendar. This would include:
- Your class schedule
- Your academic school-year calendar (usually on your school website)
- Sports schedules
- Job schedule (if you have a part-time job during school)
- Dates and times of recurring appointments (therapy, PT, music lessons, etc.)
How to create your school schedule in Google Calendar
1. Add classes first
The first step to creating your school schedule in Google Calendar is to add your classes. If you’re in high school, you could just block out a chunk of time from the first bell to the last bell (picture #1). If you’re in college, you’ll need to add each individual class.
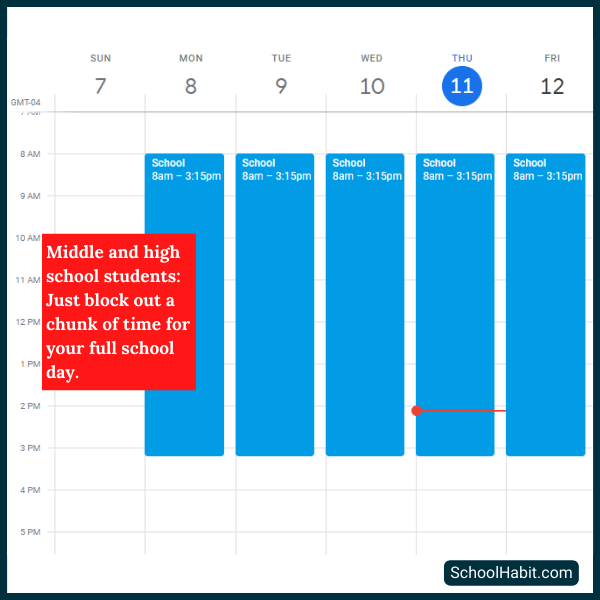
To add classes that repeat on certain days, simply click Does Not Repeat to get a list of repeating options. Or, you can click Custom to select specific days. See the images below.


2. Add commute times
After adding classes, add commute time to and from each class. Do the math to calculate how long it takes to drive or walk to class. Be accurate. See picture below.

3. Add meals
Add your meals to your Google calendar schedule. If you don’t usually eat breakfast, don’t add that in. But if you grab something to-go from the dining hall, even if that takes you only 10 minutes, add it in.
Enter lunch and dinner blocks at your “average” times.

4. Add recurring commitments
Enter all recurring commitments and appointments. Don’t forget to add commute time to each event. Consider the following:
- lessons
- therapy
- gym
- practices + games
- doctor + dentist appointments
- club meetings

5. Create dedicated study blocks
After you’ve added all “immovable” commitments to your calendar, you can see the gaps of open time in your schedule. There will likely be far less free time than you expected. Here is your reality check.
The majority of these unscheduled hours will become your study blocks. You should have at least one large or several smaller study blocks per day. If you don’t, then your school schedule is overpacked and you need to change something.
Block out these study/homework periods as events on your calendar, just as you did for classes and other commitments.

8 more pro tips for using Google Calendar to make your school schedule
1. Only create your schedule for one semester at a time. You can create end-points for events in the edit section of each event by filling in the ends on field with the last day of your semester. See picture.

2. Use specific colors for each event category. For example, use blue for all classes and green for all meals. At the time of writing this post, you are limited to Google’s 11 basic color options, but this tutorial shows you a workaround if you are intent on making custom colors.
3. Create your initial school calendar on a desktop computer. There are more options and features in the browser version than in the app. Also, it’s easier to add and customize events on the desktop.
4. Download and use the Google Calendar mobile app. If you need to add an event when you’re out and about, add it via the app and then customize it from your desktop if needed.
5. Do not add assignments to the schedule. A calendar is not an assignment notebook. Just add dues dates and exams, as described in Step 6 below. Here is the important difference between a calendar and an assignment notebook.
6. Add due dates and tests to your calendar. To do this, you would add it as an all-day event. This will make the event appear at the top of the day, instead of at a particular time. See picture.

7. Create a Sunday Routine like this one where you log into your calendar and make updates for the week. Make this planning routine non-negotiable. Consider doing the following once a week:
- add new appointments and events
- delete events or classes that have been canceled
- adjust gym schedule or meal times as needed
- add due dates and tests for the coming week
8. Add details about events and appointments by clicking edit and filling in the description field. This is a good place to store teacher information like office hours and absentee/makeup policies. See image.
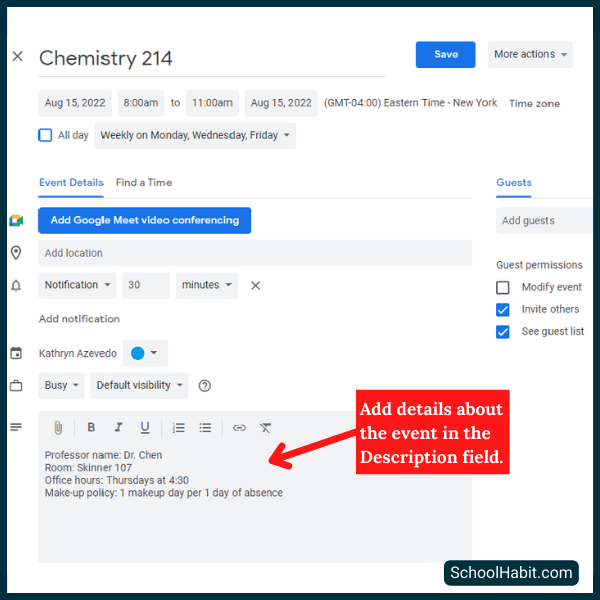
Using Google Calendar for school is one of the best productivity tools available to students. Using it to create a visual schedule of your commitments is a highly effective way to see, manage, organize and master your time. Also, knowing how to use Google Calendar like this for school is the first step in figuring out what to do when you have too much to do.

