Viewing Customer Balances Concept Viewing Customer Balances Viewing

Viewing Customer Balances Concept

Viewing Customer Balances

Viewing Customer Balances Step 1 Begin by navigating to the Balances page. Click the vertical scrollbar.

Viewing Customer Balances Step 2 Click the Accounts Receivable menu.

Viewing Customer Balances Step 3 Click the Customer Accounts menu.

Viewing Customer Balances Step 4 Click the Customer Information menu.

Viewing Customer Balances Step 5 Click the Account Overview menu.

Viewing Customer Balances Step 6 Click in the Customer field.

Viewing Customer Balances Step 7 Enter the desired information into the Customer field. Enter "1011".

Viewing Customer Balances Step 8 Use the Level list to specify the relation with the customer. In this case, relationship is not considered.

Viewing Customer Balances Step 9 Click the Search button.

Viewing Customer Balances Step 10 Use the Balances page to view various customer balances, the most recent item and payment activity, and summarized aging information.

Viewing Customer Balances Step 11 The Item ID displays the most recent item for the customer, the item date, and amount. Click the Item ID link.

Viewing Customer Balances Step 12 Use the Item Maintenance - Detail 1 page to view or change the item details.

Viewing Customer Balances Step 13 Click the Cancel button.

Viewing Customer Balances Step 14 The Payment link provides access to the most recent payment for the customer, the payment date, and amount. Click the Payment link.
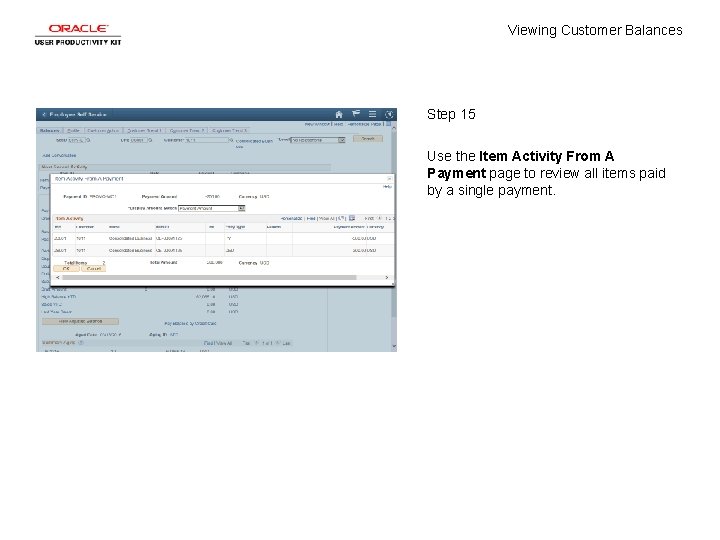
Viewing Customer Balances Step 15 Use the Item Activity From A Payment page to review all items paid by a single payment.

Viewing Customer Balances Step 16 You can change the view of the amounts if desired. Click the Display Amount Switch list.

Viewing Customer Balances Step 17 Click the Full Base Amount list item.

Viewing Customer Balances Step 18 Notice that the column name changed from Payment Amount to Full Base Amount.

Viewing Customer Balances Step 19 Click the OK button.
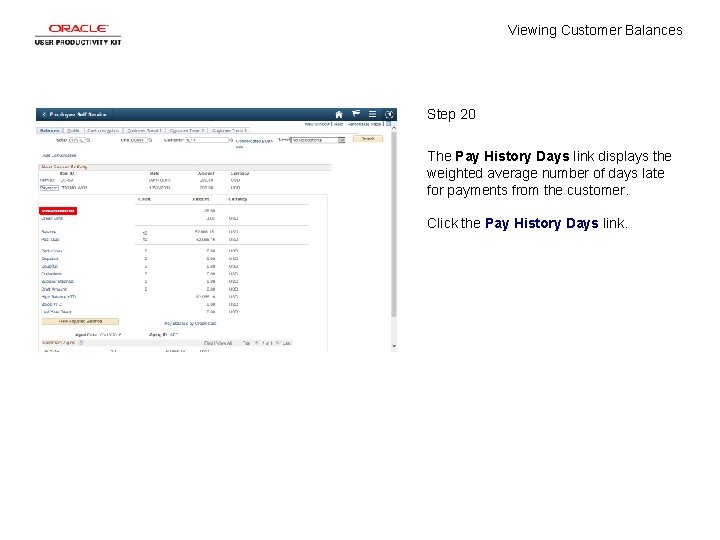
Viewing Customer Balances Step 20 The Pay History Days link displays the weighted average number of days late for payments from the customer. Click the Pay History Days link.

Viewing Customer Balances Step 21 Use the Payment History page to view the customer's weighted average payment history (the number of days and the basis amount) period by period.

Viewing Customer Balances Step 22 Click the OK button.
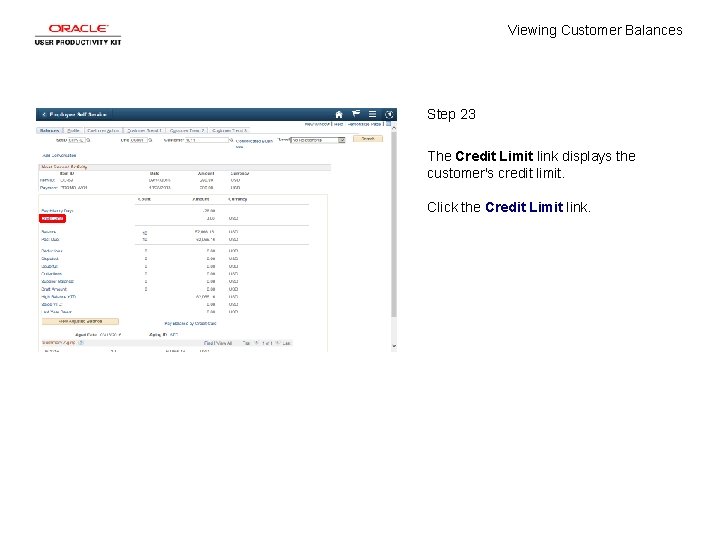
Viewing Customer Balances Step 23 The Credit Limit link displays the customer's credit limit. Click the Credit Limit link.

Viewing Customer Balances Step 24 Use the General Info page to view or enter customer credit profile information including credit limit review dates and dispute and collection status.

Viewing Customer Balances Step 25 Click the vertical scrollbar.

Viewing Customer Balances Step 26 Click the Cancel button.

Viewing Customer Balances Step 27 The information that appears on the Balances page depends on the balances that were selected on the AR Account Overview Balances page in installation options.

Viewing Customer Balances Step 28 The Balance and Past Due fields always appear. If there is no currency code and the balance is 0, the Amount field is blank.

Viewing Customer Balances Step 29 The Balance row displays the total receivables balance and the number of items that make up the balance. Click the Balance link.

Viewing Customer Balances Step 30 Use the Item List inquiry page to view a list of items that make up the customer's balance. Notice that the Status is Open.

Viewing Customer Balances Step 31 Click the Cancel button.

Viewing Customer Balances Step 32 The Past Due row on the Balances page displays the past due balance (all items with a due date before the current date) and the number of items. Click the Past Due link.

Viewing Customer Balances Step 33 Now view a list of items that are past due on the Item List inquiry page. Notice that the Status field shows Past Due.

Viewing Customer Balances Step 34 Click the Cancel button.

Viewing Customer Balances Step 35 The Deductions row displays the total balance for deductions and the number of deductions. Deductions are items that you create on the payment or draft worksheet for short payments or items that you mark as deductions on the Detail 1 page. Click the Deductions link.

Viewing Customer Balances Step 36 Use the Item List page to view a list of deductions. Notice the Status field shows Deduction.

Viewing Customer Balances Step 37 Click the Cancel button.

Viewing Customer Balances Step 38 The Disputed row displays the disputed balance and the number of disputed items. Use the Detail 1 page to indicate that an item is in dispute. Click the Disputed link.

Viewing Customer Balances Step 39 Use the Item List page to view a list of disputed items. The Status field shows Disputed.

Viewing Customer Balances Step 40 Click the Cancel button.

Viewing Customer Balances Step 41 The Doubtful row displays the doubtful balance and the number of doubtful items. A doubtful item is an item that you transferred to a doubtful receivable account using the transfer worksheet. Click the Doubtful link.

Viewing Customer Balances Step 42 Use the Item List page to view a list of doubtful items. The Status field shows Doubtful.

Viewing Customer Balances Step 43 Click the Cancel button.

Viewing Customer Balances Step 44 The Collections row displays the total balance for items in collection and the number of items. Use the Detail 1 page to indicate that an item is in collection. Click the Collections link.

Viewing Customer Balances Step 45 Use the Item List page to view a list of items in collection. The Status field shows Collection.

Viewing Customer Balances Step 46 Click the Close button.

Viewing Customer Balances Step 47 The Supplier Balance row displays the amount of the vouchers owed to the customer and the number of vouchers. Click the Supplier Balance link.

Viewing Customer Balances Step 48 Use the Vouchers for a Supplier page to view a list of the customer’s vouchers or invoices and their amounts.

Viewing Customer Balances Step 49 Click the Cancel button.

Viewing Customer Balances Step 50 The Draft Amount row displays the total amount of drafts that are not complete. Click the link to view the actual debt for drafts that are past due, the grace amount (amount of the drafts that are not yet due), and the total amount due for approved, remitted, and dishonored drafts. The page displays a list of incomplete drafts. Click the Draft Amount link.

Viewing Customer Balances Step 51 Use the Draft Receivables page to view a list of drafts that make up the customer’s draft receivables balance.

Viewing Customer Balances Step 52 Click the Cancel button.

Viewing Customer Balances Step 53 The High Balance YTD (high balance year-to-date) row displays the high balance for the current fiscal year. Click the High Balance YTD link.

Viewing Customer Balances Step 54 Use the History page to view the customer's high balance history period by period. The History ID is High Balance Amount.

Viewing Customer Balances Step 55 Click the Cancel button.

Viewing Customer Balances Step 56 The Sales YTD (sales year-to-date) row displays the year-to-date sales amount. Click the Sales YTD link.

Viewing Customer Balances Step 57 The History page also displays the customer's sales history period by period. The History ID is SALES.

Viewing Customer Balances Step 58 Click the Cancel button.

Viewing Customer Balances Step 59 The Last Year Sales row displays the amount of last year's sales. The History page shows the customer history based on the fiscal years and periods that you define on the Detail Calendar page.

Viewing Customer Balances Step 60 Click the vertical scrollbar.

Viewing Customer Balances Step 61 Click the View Adjusted Balance button to access the View Adjusted Balance page and view an adjusted balance by excluding selected types of exception items and collection items.

Viewing Customer Balances Step 62 The Summary Aging grid has one line for each aging category defined on the Aging page. Click the links to access the items in the selected aging category.

Viewing Customer Balances Step 63 Click the Aging Chart link to display a chart that shows a customer's aging information. The chart contains the same data that appear in the Summary Aging grid. Click the Aging Chart link.

Viewing Customer Balances Step 64 Use the Customer Aging Chart page to view a chart with the amount or count of a customer's items by aging category.

Viewing Customer Balances Step 65 Click the Return button.

Viewing Customer Balances Step 66 You have successfully viewed the balances of a customer. End of Procedure.
- Slides: 68