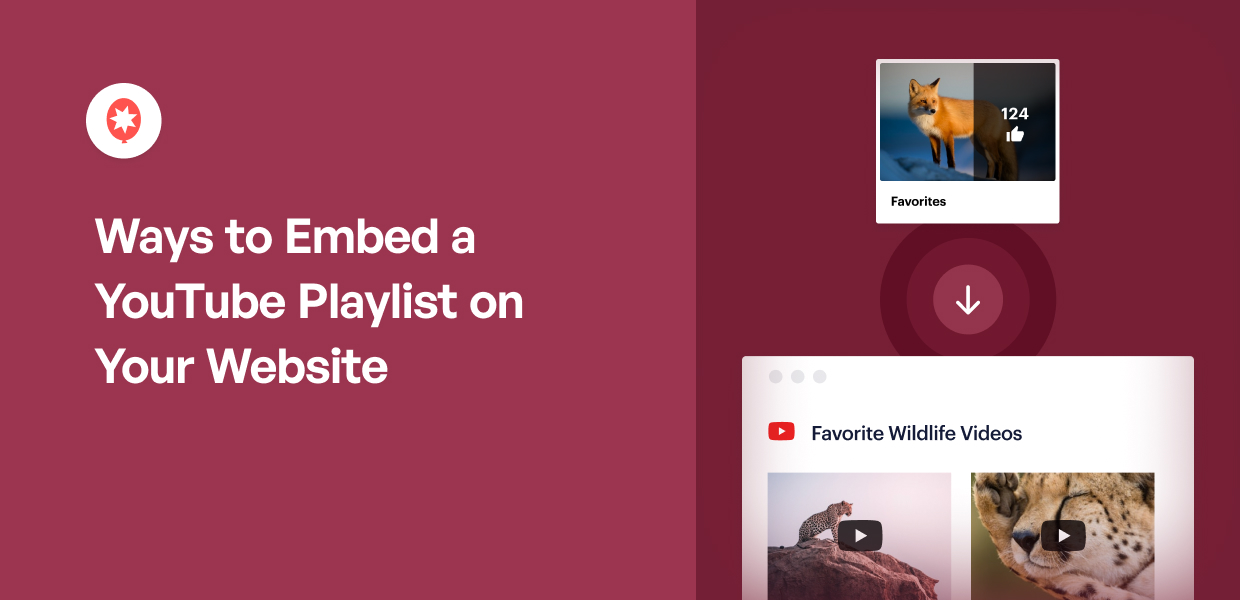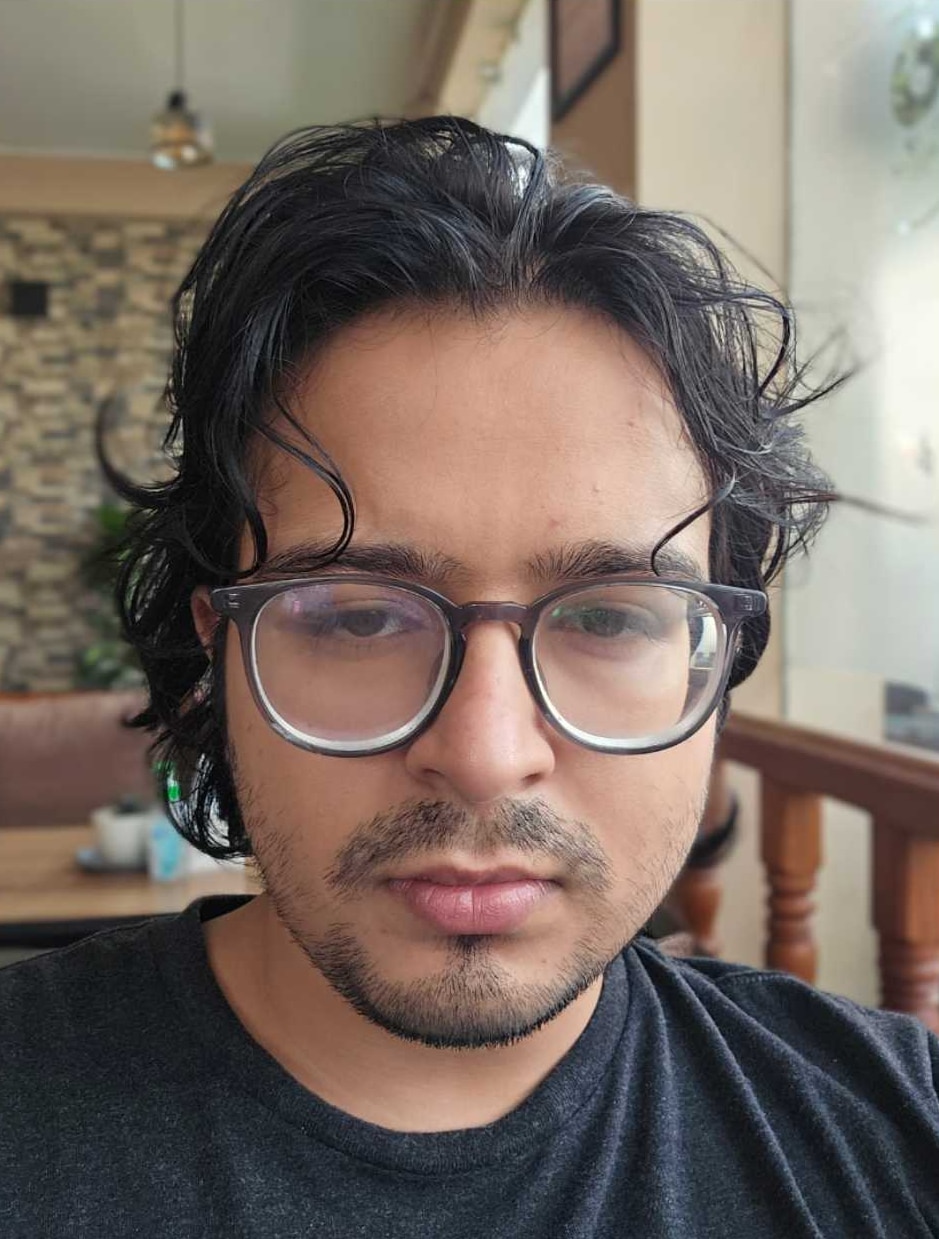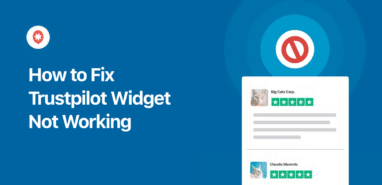Do you want to embed YouTube playlists on your website?
Unlike other social platforms like LinkedIn or Twitter, YouTube was created specifically for video content. As a result, it’s the best source for engaging videos to engage your visitors.
But embedding a YouTube playlist in WordPress can get confusing — especially if you’re not tech-savvy.
In this article, we’ll show you how to embed a YouTube playlist gallery with thumbnails in WordPress with 4 different methods, including the easiest way to do this!
Here’s a summary of the different methods. Click any option to jump straight to the section you need:
- Embed YouTube playlists in WordPress (best way)
- Embed YouTube playlist to a WordPress sidebar
- Add a playlist in WordPress using oEmbeds
- Embed a YouTube playlist with iFrames
But first, let’s get started with why you need to embed YouTube playlists in WordPress.
Or, you can click here to skip ahead to the tutorial.
Why Embed a YouTube Playlist in WordPress?
Adding a YouTube gallery of your playlists to your WordPress site lets you update fresh video content without a lot of work.
”89% of consumers want to see more videos from brands in 2024.”
Wyzowl, Video Marketing Statistics 2024
It’s also a great way to encourage visitors to become your YouTube subscribers.
Instead of adding video playlists to WordPress manually, you can upload them to YouTube, and they’ll appear on your website every time you upload a new video to your YouTube playlist.
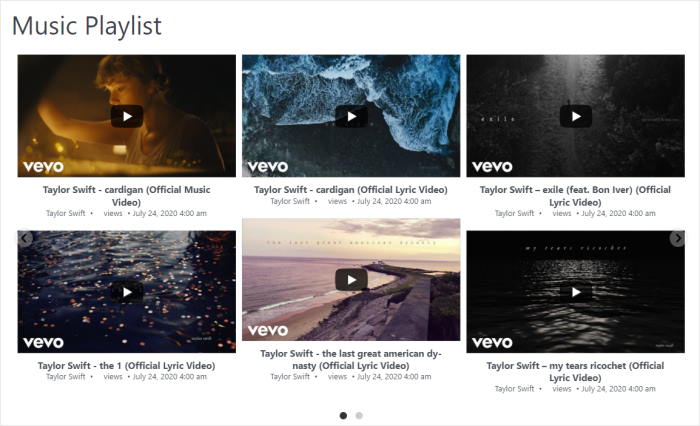
This is a great way to highlight videos of people using your products, which offers valuable social proof to secure new customers using social media feeds.
With video content, you can also boost user engagement for your website visitors and keep them on your site for longer.
Finally, if you have customer video testimonials, you can group these videos as a playlist and embed the YouTube playlist on your website’s sales page to encourage more sales for your business.
How to get the URL of a YouTube playlist?
It’s super easy to get the URL of the YouTube playlist you want to embed. First, before you embed a YouTube playlist with thumbnails in WordPress, you need to find it. After all, several methods covered in this article need your playlist’s URL to make the embed work.
To create a link to your YouTube playlist, head to https://www.youtube.com/ and then open the playlist that you want to embed.
Then, you can find the URL at the top of your browser in the address bar.
On the URL, look for “?list=” and then copy everything after it.
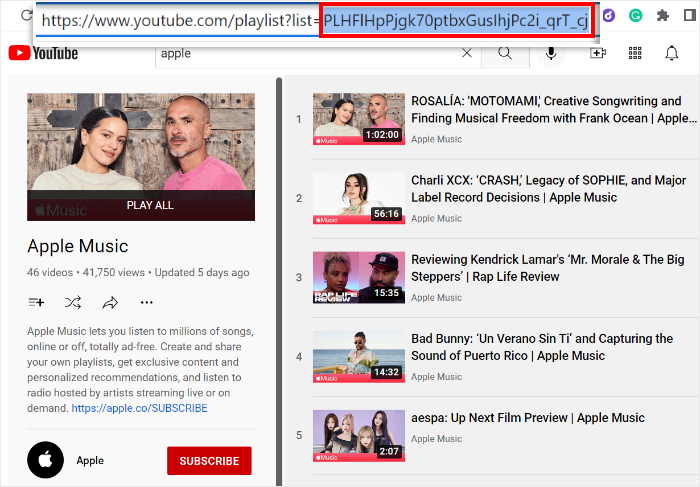
Once you copy the unique YouTube playlist URL, save it to a notepad or document to use later.
Now that you have your YouTube video playlist URL, let’s look at the different ways to embed it on your WordPress website.
We’ll start with the easiest and best YouTube playlist embed option first.
1. How to Embed YouTube Playlists on WordPress
The easiest way to embed a YouTube playlist in your WordPress site is with a WordPress YouTube plugin.
A WordPress plugin like YouTube Feed Pro extends your site’s functionality so you can easily display YouTube playlists.
With solutions like YouTube Feed Pro, you can embed videos from any YouTube playlist in just minutes — no need for HMTL or Javascript!
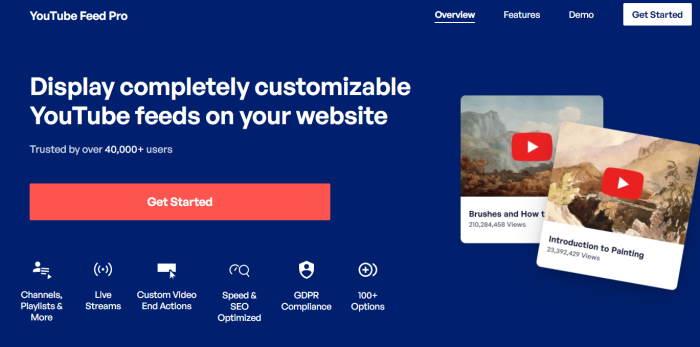
The plugin comes with a ton of useful features that make it easier than ever to integrate YouTube with WordPress:
- You can follow a guided flow that will show you how to create, customize, and embed your YouTube playlist feeds to WordPress with a few clicks.
- On top of playlists, you can embed YouTube channels, live streams, single YouTube videos, YouTube shorts, videos from specific search results, and much more.
- Plus, you can show as many video feeds as you like throughout your site. Even better, this YouTube aggregator lets you customize the content to show only live streams or videos from an advanced search.
- Also, your YouTube playlist feed will be responsive right out of the box and load perfectly for mobile users if you’re using YouTube Feed Pro!
- YouTube Feed Pro also has a live feed customizer to give you complete control over the design of your YouTube feeds in a few simple clicks.

You’re also in great company when you use the plugin since Smash Balloon plugins are trusted by the world’s largest brands.
As you can see, you can create a popular website in WordPress using these plugins — no need for expensive platforms like Wix or Squarespace.

And the best part? Unlike other YouTube feed plugins, YouTube Feed Pro doesn’t do autoplay.
This plugin’s YouTube player only starts video playback after your visitors engage with your playlist. This improves your page speed and user experience on your website.
As a result, you’ll have a much faster site and better SEO and rank high in search engine results.
Expert tip: Do you have a Divi website? Here’s a step-by-step tutorial on how to embed YouTube playlist feeds on your Divi.
Video Tutorial on How to Embed YouTube Playlists
Want to read written instructions instead? Then, continue reading to see how to display videos from your YouTube playlists on your WordPress website.
Step 1: Download and Install the YouTube Feed Pro Plugin
To get started, simply download the YouTube Feed Pro plugin first.
After you have the plugin, install and activate the plugin on your website.
For more details, see this step-by-step guide on how to install a WordPress plugin.
Step 2: Create a New YouTube Feed
To create a YouTube feed using this plugin, you can simply follow the guided flow.
First, navigate to YouTube Feed » All Feeds from your WordPress dashboard and click on the Add New button.
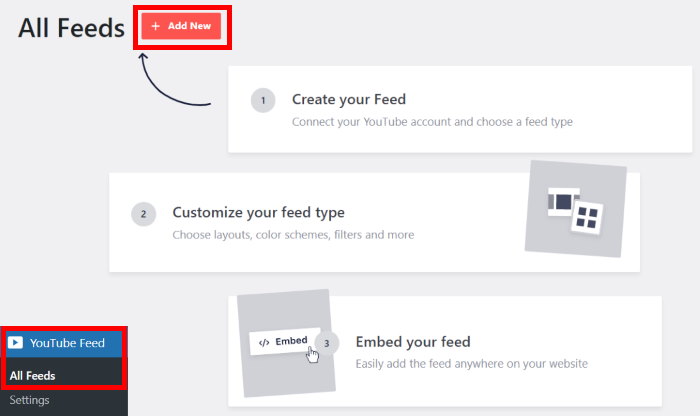
Then, the plugin will ask what type of YouTube feed you want to create. Here are the options you can pick from:
- Channel: Embed all the YouTube videos from a specific channel
- Playlist: Display the videos from a chosen YouTube playlist
- Search: Embed YouTube videos from the search results of your chosen terms
- Live Streams: Show livestreams from a channel on your website
- Single Videos: Choose individual videos and embed them on your website
Since we’re embedding a YouTube playlist, just select the Playlist option from the list and click on Next.

Step 3: Connect Your Feed to YouTube
You can now add a source for your YouTube feed so that it can display videos on your website.
For that, you can simply add your YouTube API Key to the plugin.
To help you out, we’ve created this documentation for creating your YouTube API Key. Just follow the instructions and then copy your API key at the end.
Next, paste the API key on the popup and then click on Add.

After you do that, it’s to select the YouTube playlist that you want to show on your site.
Take the playlist ID that you saved at the start of the tutorial and paste it into the popup here.
Finally, click on Next to continue.

Step 4: Customize Your YouTube Playlist
By default, your YouTube feed will automatically inherit the design of your website and look amazing right out of the box.
On top of that, YouTube Feed Pro also gives you control over the design of your feed, so you can freely choose how it looks.
To get started, you can pick from 8 different feed templates for your website:
- Default
- Carousel
- Cards
- List
- Gallery
- Latest Video
- Showcase Carousel
- Widget
To continue, select a template that you prefer and then click on the Next button.
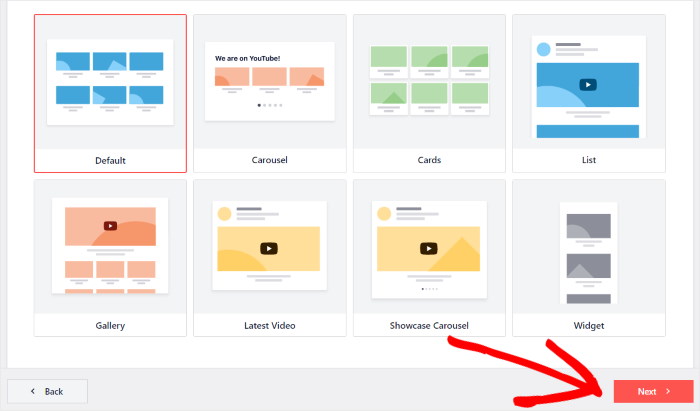
Want even more in-depth customization options? YouTube Feed Pro also comes with a live feed editor where you can freely change the design of your YouTube feed.
Towards the left of the editor, you can see the options to change your feed layout, color scheme, header design, and much more.
On the right, you can see a real-time preview of your YouTube feed.
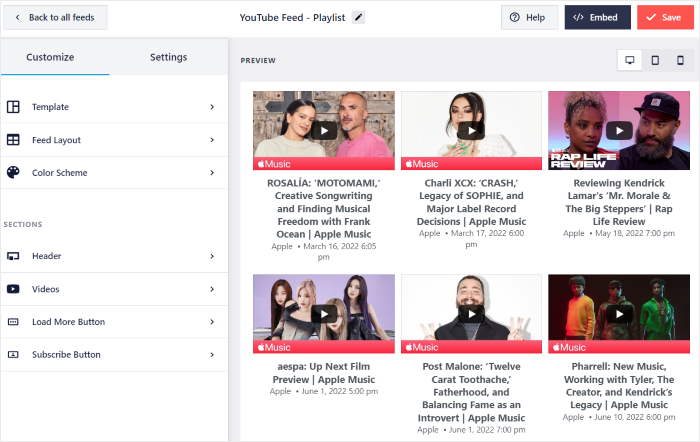
To get started, click on the Feed Layout option on the left.
This way, you can show your YouTube playlist feed in a layout that works best for your site.
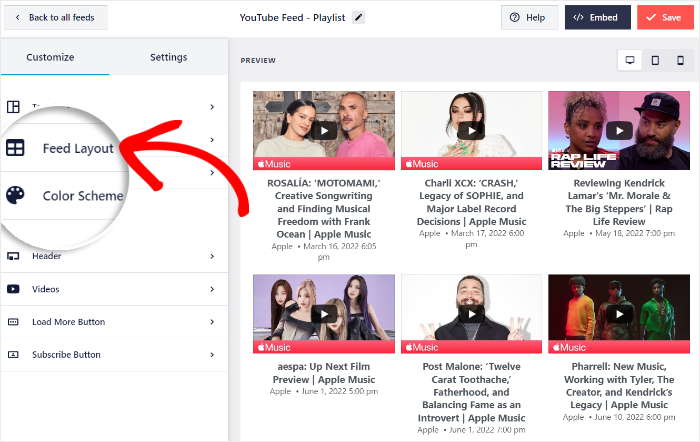
Now, you can choose from a total of 4 different YouTube feed layout styles: Grid, Gallery, List, and Carousel.
Just select a layout that you want to try for your YouTube Feed.
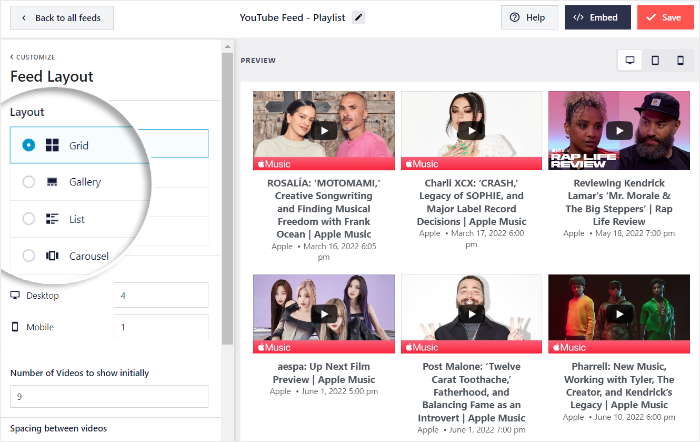
For example, clicking the Grid layout will show your YouTube content in a grid of neat rows and columns. As a result, you can embed tons of videos at once.
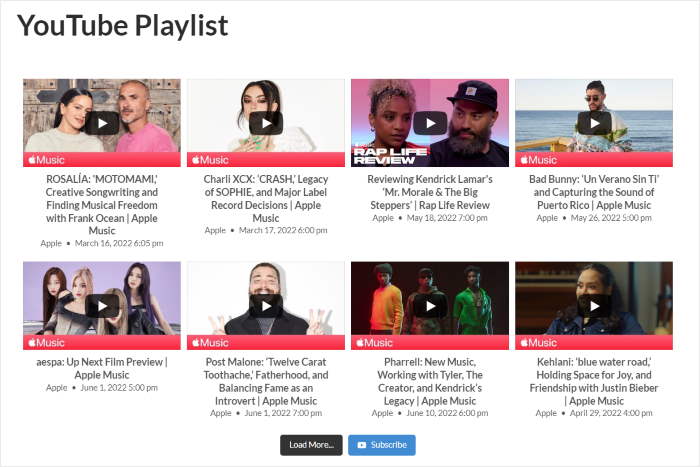
You can also select the YouTube Gallery option, which lets you show your first video in a full-width layout at the top of your feed and smaller thumbnails in a grid below.

Next, we have the List layout that shows your YouTube playlist feed in a single column. As a result, each video gets a lot of space.

Finally, you can also pick the Carousel layout and show a beautiful slideshow carousel for your YouTube playlist videos.
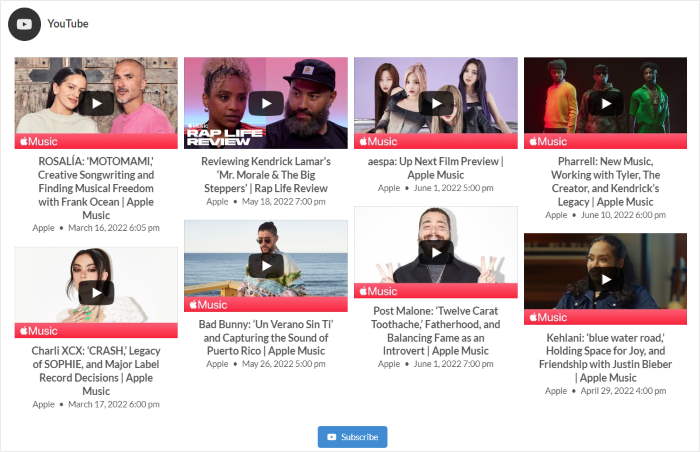
After picking your layout, click on the Save button.
You can now continue customizing the rest of your YouTube playlist feed. To do that, first, click on the small Customize button at the top of the editor.

From here, you can use the left panel to find the remaining customization options.
To continue, click on the Color Schemes option.

Here, you can choose from 4 color schemes to instantly change the color of your YouTube playlist feed:
- Inherit from Theme: Automatically copy the colors of your WordPress theme
- Light: Show a light background with a dark font
- Dark: Use a dark background with a light font
- Custom: Manually pick all the colors of your feed yourself
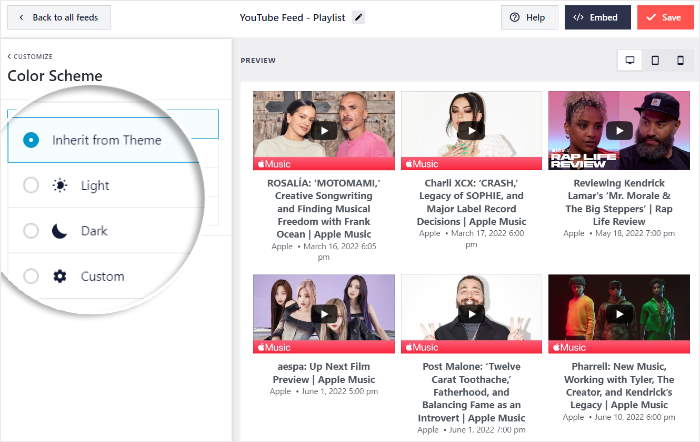
Select your feed’s color scheme from the options and then click on Save once again.
Now, you can use the rest of the customization options to change how your YouTube feed looks. You can set your header design, feed size, load more buttons, source, and much more.
When you’re happy with your chosen feed design, click on Save Changes once again.
Step 5: Embedding a YouTube Playlist in WordPress Pages
The next step is to add your YouTube feed to a WordPress web page. To do that, you can just use the live feed editor.
First, click on the Embed button in the top right corner.
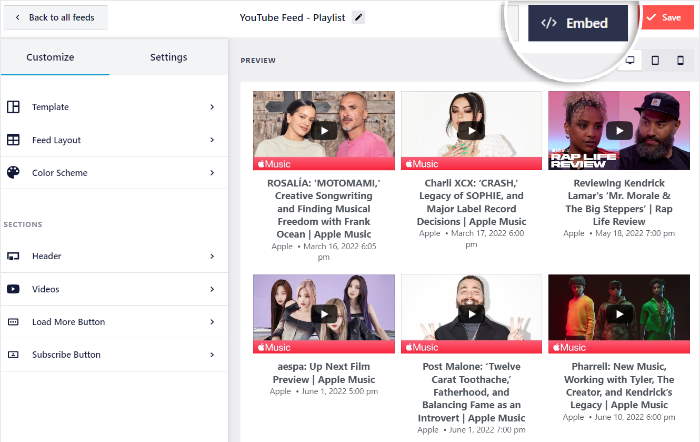
From this popup, you can choose to embed feeds on a web pages, widget areas, or even copy the shortcode.
For now, click on Add to a Page to embed this YouTube playlist feed on the WordPress page of your website.
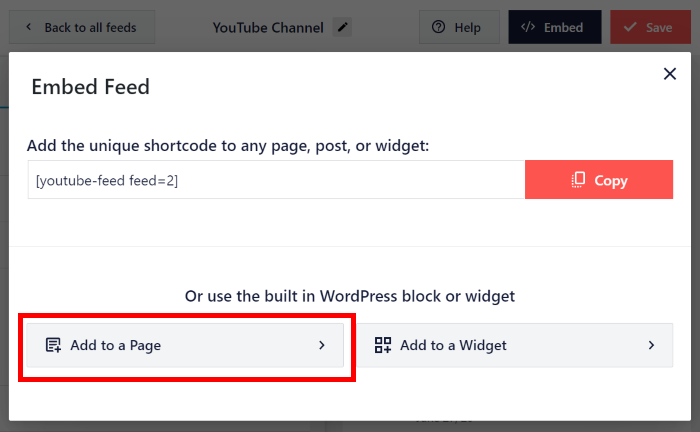
Next, you’ll see a list of all the pages on your website.
Select your page here and then click on the Add button below.

This will open that page in the WordPress editor so you can embed the feed. Here, click the plus (+) symbol to add a new WordPress block.
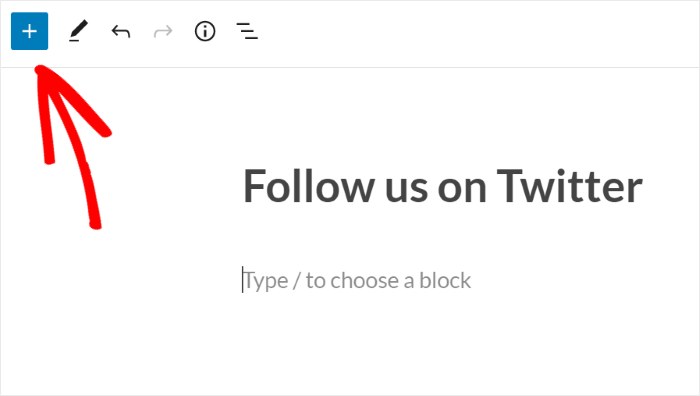
Then, search for “youtube feed” and select the Feeds for YouTube block to embed your YouTube video feed on this page.

Your YouTube playlist is then instantly added to your page with the layout and button options you selected earlier.
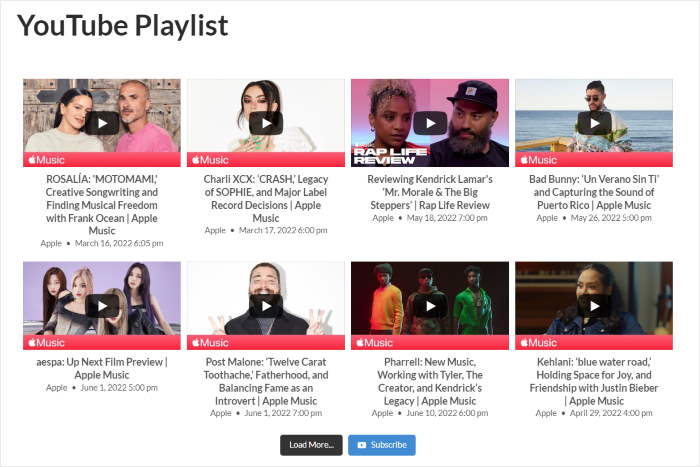
2. Embed a YouTube Playlist on WordPress Sidebar or Footer
For this method, we’ll add a YouTube playlist widget to your WordPress website’s sidebar or footer widget area.
From your WordPress admin panel, navigate to YouTube Feed » All Feeds to view all the available YouTube feeds on your website.
Now click on the feed that you want to embed.
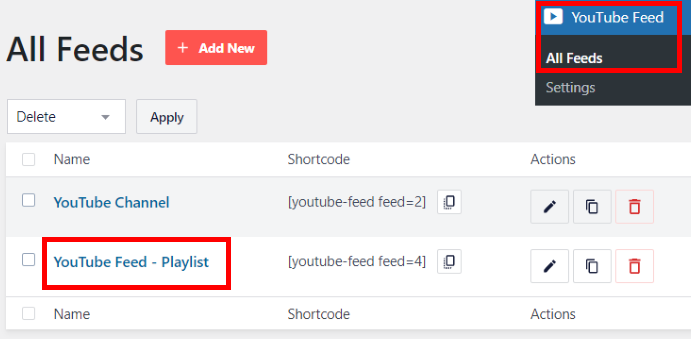
Like before, click on the Embed button in the top right corner to get started.
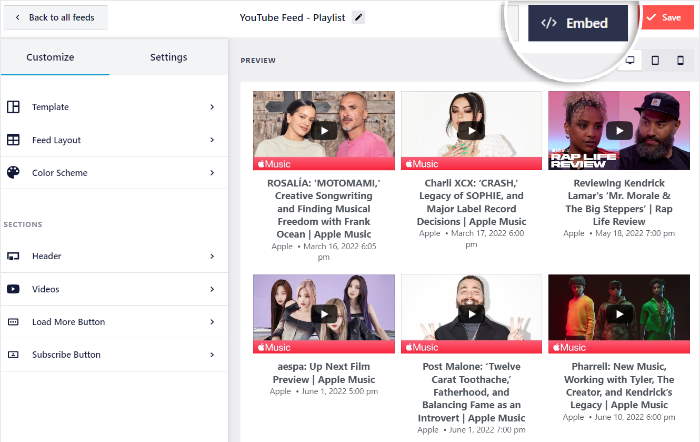
On the popup, click on Add to a Widget to embed YouTube playlists with sidebar or footer widgets.
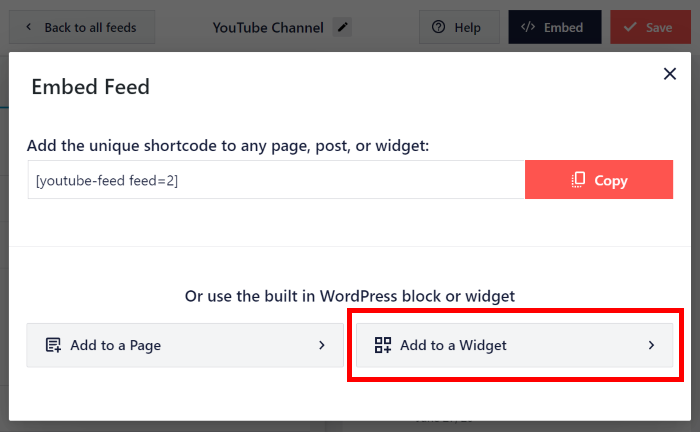
This will open your Widgets page, where you can add, remove, and manage all the WordPress widgets.
Want to embed a YouTube playlist with a sidebar widget? Just click on a Sidebar panel here.
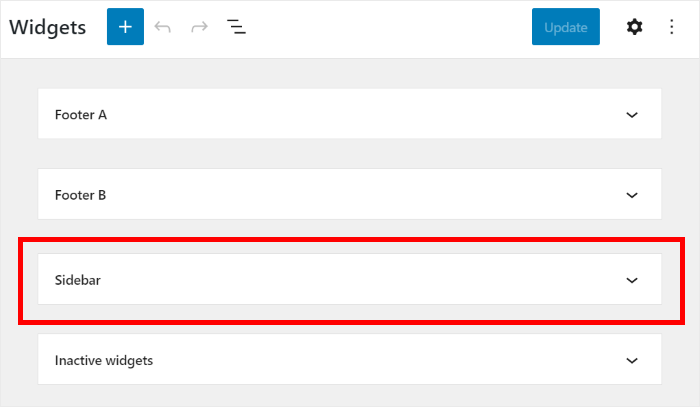
You can also pick a Footer panel if you prefer to show the playlist there.
We’ll go with the sidebar for our tutorial.
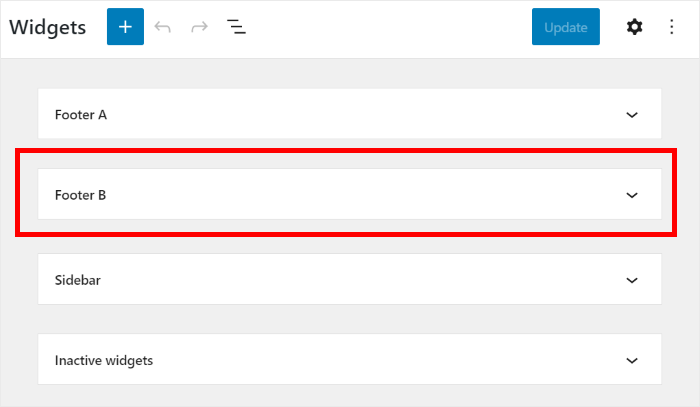
From there, click on the plus icon (+) to add a new widget and select the Feeds for YouTube widget option.
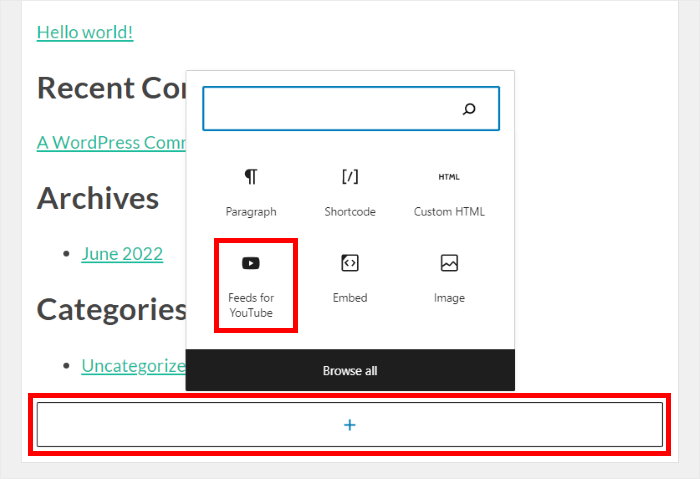
Remember to click Update to preserve your settings.
After, you can navigate to your website and check out the embedded YouTube playlist like in this example.

3. Embed YouTube Playlists With oEmbeds
Don’t want to take advantage of the customization options and ease-of-use of a WordPress plugin?
There are other ways to embed videos from your playlist.
They’ll just be harder to follow and more complicated to customize, though. Plus, you won’t have access to top-notch customer support.
To add a very basic version of your playlist in WordPress, copy the playlist’s URL and paste it directly into your page or post editor.
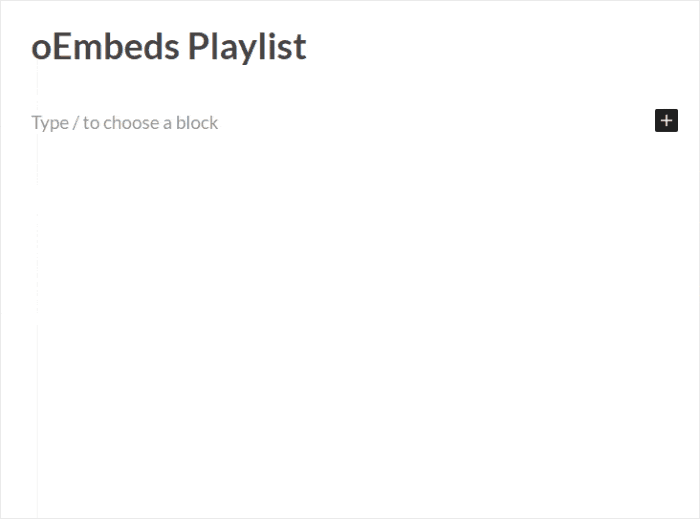
WordPress will fetch your playlist from YouTube and automatically display it in your post using a technology called oEmbed.
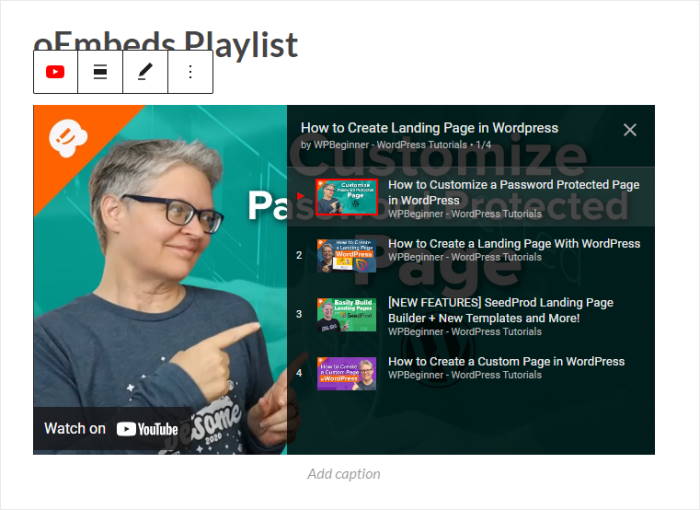
The result is a single video with a menu you can click to reveal other videos in the playlist.
Want to customize how your YouTube playlist looks?
Using this method, you need to manually tweak code snippets or hire an expensive developer to help you.
That’s why it’s not the best option if you’re a WordPress beginner who’s not familiar with HTML code, Custom CSS, or other coding languages.
It’s also not for you if your social media marketing budget is limited.
4. Embed a YouTube Playlist Using <iframe>
Finally, let’s see how to embed a YouTube playlist in WordPress using an iFrame embed code.
To do this, navigate to your playlist’s YouTube page and click the Share button, as you can see below:
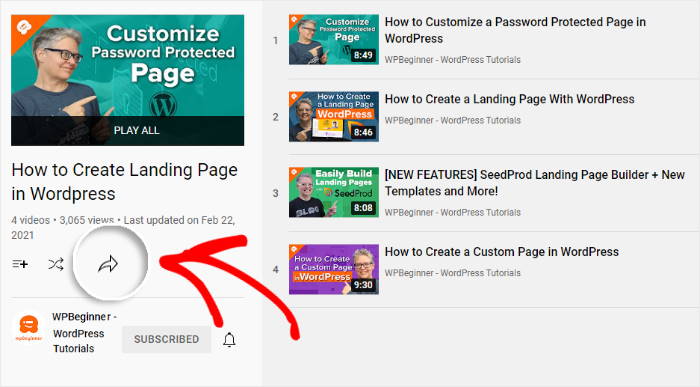
Then, you can see a popup that you can use to share the YouTube playlist to various platforms.
To continue, choose the Embed option from the lightbox popup.
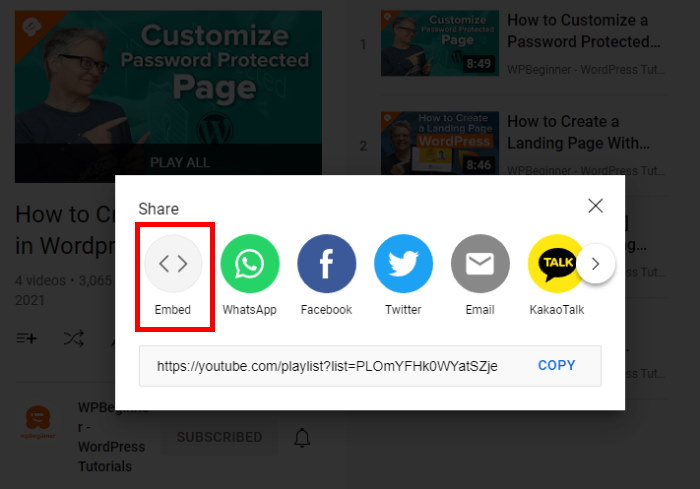
A lightbox popup containing a video and your video embed code appears on the screen.
Highlight all of that code, including the src, videoseries, allowfullscreen and frameborder, then copy all of it to your clipboard.
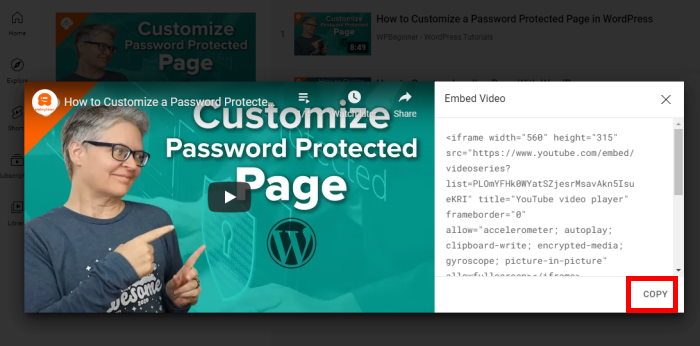
Then, navigate to your post or page in WordPress and click the plus (+) symbol to add a new content block.
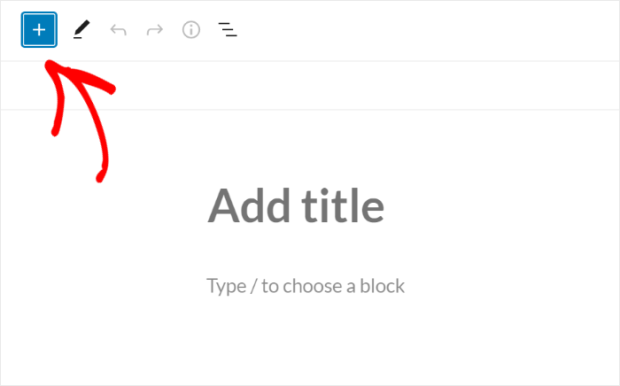
Now use the search bar to look for the “custom html” block and then click the Custom HTML block below.
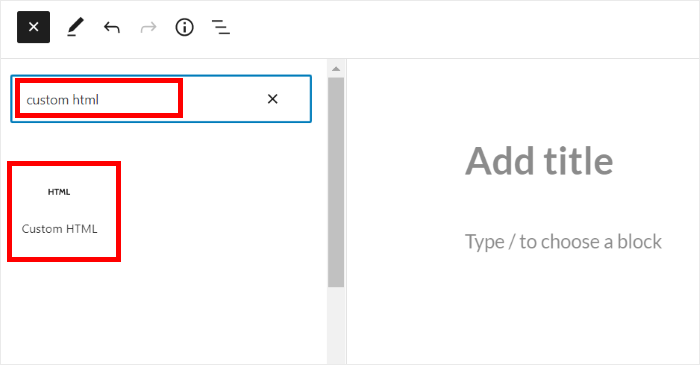
Within the block, paste the iFrame embed code you copied from YouTube to embed your playlist.

When you preview the page, you’ll see your playlist displayed in a similar format to the previous method.
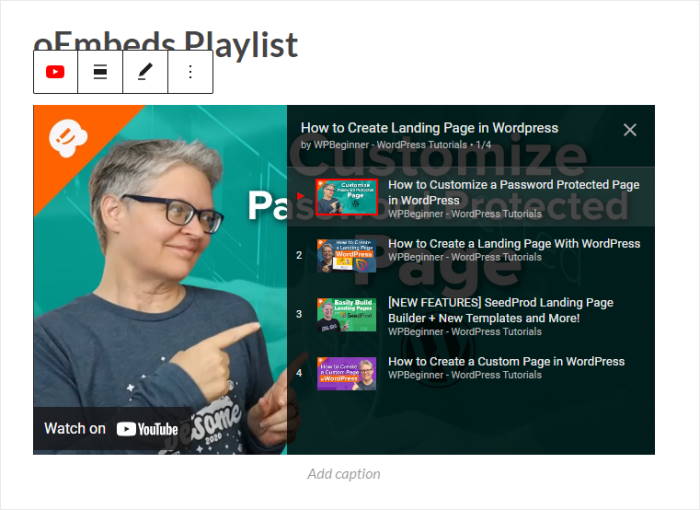
As you can see, embedding YouTube playlists with this method means your visitors won’t be able to check out all the videos.
And there you go!
With this article, you now know how to display a YouTube playlist on WordPress with ease. As you can see, you have lots of options to embed YouTube playlists on your website.
Out of them all, using the YouTube Feed Pro plugin is by far the best way to get your playlists working in no time.
Ready to embed YouTube playlists? Get started with YouTube Feed Pro today!
While you’re here, you can also check out this tutorial on how to embed a YouTube playlist in Elementor.