
Privates Surfen in Safari auf dem Mac
Wenn du die Funktion „Privates Surfen“ verwendest, werden keine Details zu deinem Surfverhalten gesichert und von dir besuchte Websites werden nicht mit deinen anderen Apple-Geräten geteilt.
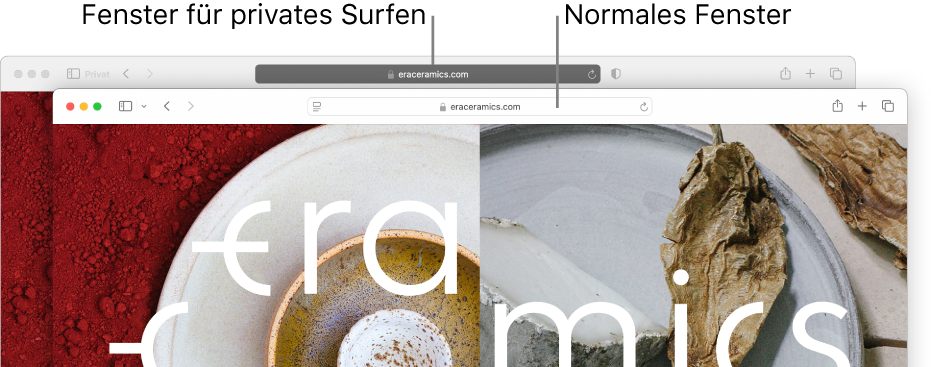
Einmalig privat surfen
Gehe zur App „Safari“
 auf deinem Mac.
auf deinem Mac.Wähle „Ablage“ > „Neues privates Fenster“ oder wechsle zu einem bereits geöffneten privaten Fenster.
Ein Fenster für privates Surfen hat ein dunkles intelligentes Suchfeld mit weißem Text.
Surfe so, wie du es normalerweise tun würdest.
Verwenden der Funktion „Privates Surfen“:
Das Surfen in einem Tab erfolgt isoliert von einer Surfsitzung, die in einem anderen Tab initiiert wurde, d. h., von dir besuchte Websites können dein Surfverhalten nicht übergreifend über mehrere Sitzungen verfolgen.
Die Webseiten, die du besuchst, und deine Informationen für das automatische Ausfüllen werden nicht gesichert.
Von dir geöffnete Webseiten werden nicht in iCloud gesichert, sodass diese nicht angezeigt werden, wenn du alle geöffneten Tabs auf anderen Apple-Geräten anzeigst.
Deine letzten Sucheinträge sind nicht in der Liste der Treffer enthalten, wenn du das intelligente Suchfeld verwendest.
Geladene Dateien sind nicht in der Liste der Downloads enthalten. (Die Dateien befinden sich weiterhin auf deinem Computer.)
Wenn du Handoff verwendest, werden Fenster für privates Surfen nicht per Handoff an dein iPhone, dein iPad oder deinen iPod touch oder andere Mac Computer übergeben.
Änderungen an deinen Cookies oder Website-Daten werden nicht gesichert.
Websites können keine Änderungen an Informationen vornehmen, die auf deinem Mac gespeichert sind. Daher zeigen bestimmte, gewöhnlich auf diesen Sites verfügbare Dienste möglicherweise ein abweichendes Verhalten, bis du ein Fenster ohne „Privates Surfen“-Funktion verwendest.
Hinweis: Die zuvor genannten Punkte treffen nicht auf Safari-Fenster zu, die die Funktion „Privates Surfen“ nicht verwenden und bereits geöffnet sind.
Immer privat surfen
Gehe zur App „Safari“
 auf deinem Mac.
auf deinem Mac.Wähle „Safari“ > „Einstellungen“ und klicke dann auf „Allgemein“.
Klicke auf das Einblendmenü „Safari öffnen mit“ und wähle dann „Neuem privaten Fenster“.
Wird diese Option nicht angezeigt, wähle Menü „Apple“

 in der Seitenleiste und aktiviere „Fenster beim Beenden eines Programms schließen“. (Du musst möglicherweise nach unten scrollen.)
in der Seitenleiste und aktiviere „Fenster beim Beenden eines Programms schließen“. (Du musst möglicherweise nach unten scrollen.)
Privates Surfen stoppen
Gehe zur App „Safari“
 auf deinem Mac.
auf deinem Mac.Schließe das private Fenster und wechsle zu einem nicht-privaten Safari-Fenster. Oder wähle „Ablage“ > „Neues Fenster“, um ein nicht-privates Fenster zu öffnen.
Führe beliebige der folgenden Schritte aus, um den Datenschutz zu erhöhen:
Lösche alle Objekte, die du in privaten Fenstern geladen hast.
Schließe alle anderen privaten Fenster, die noch geöffnet sind, um zu verhindern, dass andere Personen
 oder
oder  verwenden, um die in diesen Fenstern besuchten Websites anzuzeigen.
verwenden, um die in diesen Fenstern besuchten Websites anzuzeigen.
Wenn du „Privates Surfen“ verwendest, ist die Option „Erweiterten Tracking- und Identifizierungsschutz verwenden“ standardmäßig aktiviert. Diese Einstellung blockiert Verbindungen zu Unternehmen, die mit erweiterten Identifizierungstechniken Daten sammeln (eine Möglichkeit, dein Gerät basierend auf Daten deines Surfverhaltens zu identifizieren), und es werden bekannte Trackingparameter aus URLs entfernt. Du kannst diese Einstellung für alle Surfvorgänge deaktivieren. Hinweise dazu findest du unter Ändern der Einstellungen „Erweitert“ in Safari. Es kann vorkommen, dass einige Funktionen von Websites nicht mehr funktionieren, wenn der erweiterte Tracking- und Identifizierungsschutz aktiviert ist. Wenn dies auf eine von dir angezeigte Website zutrifft, wähle Menü „Darstellung“ > „Mit reduziertem Schutz erneut laden“.
Zusätzlich zur Nutzung von privaten Fenstern kannst du Cookies und Daten verwalten, die von allen Websites gesichert wurden, und websiteübergreifendes Tracking verhindern.
Wenn du vergessen hast, ein privates Fenster zu verwenden, kannst du deinen Verlauf löschen.