
Lock private browsing windows in Safari on Mac
You can lock all your private browsing windows and require your password to open them. If your Mac or Apple keyboard has Touch ID, you can use Touch ID to unlock the windows.
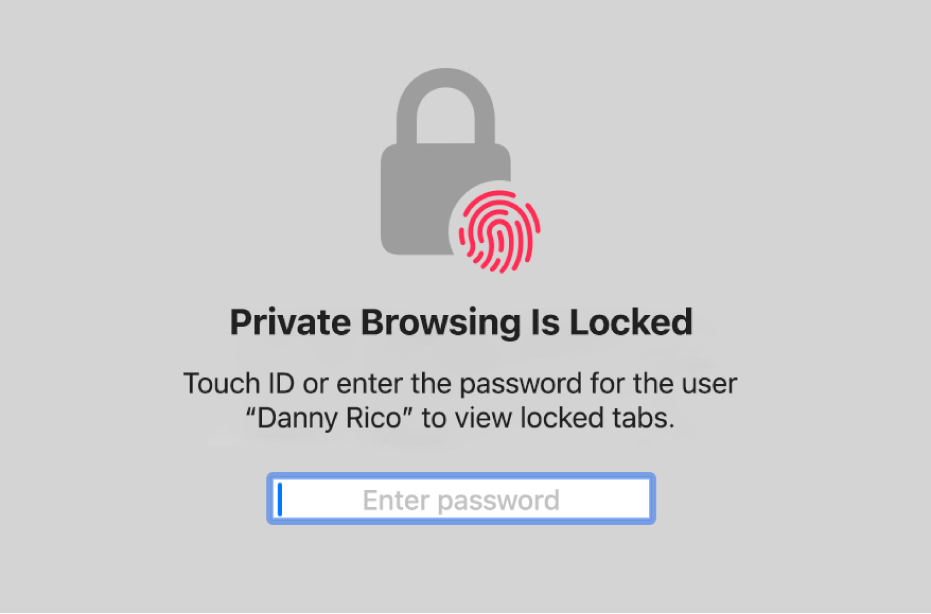
Allow private browsing windows to be locked
Go to the Safari app
 on your Mac.
on your Mac.Choose Safari > Settings, click Privacy, then select “Require password to view locked tabs”.
If your Mac or Apple keyboard has Touch ID, select “Require Touch ID to view locked tabs”.
Lock private browsing windows
Go to the Safari app
 on your Mac.
on your Mac.Choose Window > Lock All Private Windows.
Note: Private browsing windows lock automatically when you do any of the following:
Lock your screen.
Require a password after the screen saver starts.
Require a password after the display is turned off.
Minimise the windows then leave them inactive for a period of time.
Leave the windows open in the background but don’t interact with them for a period of time.
To allow private browsing windows to always remain unlocked, choose Safari > Settings, click Privacy, then deselect “Require password to view locked tabs”. If your Mac or Apple keyboard has Touch ID, deselect “Require Touch ID to view locked tabs”.