Cámara de continuidad: usa el iPhone como cámara web para el Mac
Utiliza el potente sistema de cámara del iPhone para hacer cosas hasta ahora imposibles con una cámara web, como el uso del Encuadre centrado, el modo Retrato, la Luz de estudio y la Vista Cenital.
Colocar el iPhone
Muchos fabricantes ofrecen soportes para Cámara de continuidad y otros soportes compatibles con el iPhone. Una vez montado, el iPhone debe cumplir lo siguiente:
Está cerca del Mac.
Está bloqueado.
Tiene estabilidad.
Está colocado de forma que tienes las cámaras traseras frente a ti y no hay obstáculos.
Tiene orientación horizontal para permitir que las apps elijan el iPhone automáticamente, u orientación vertical.
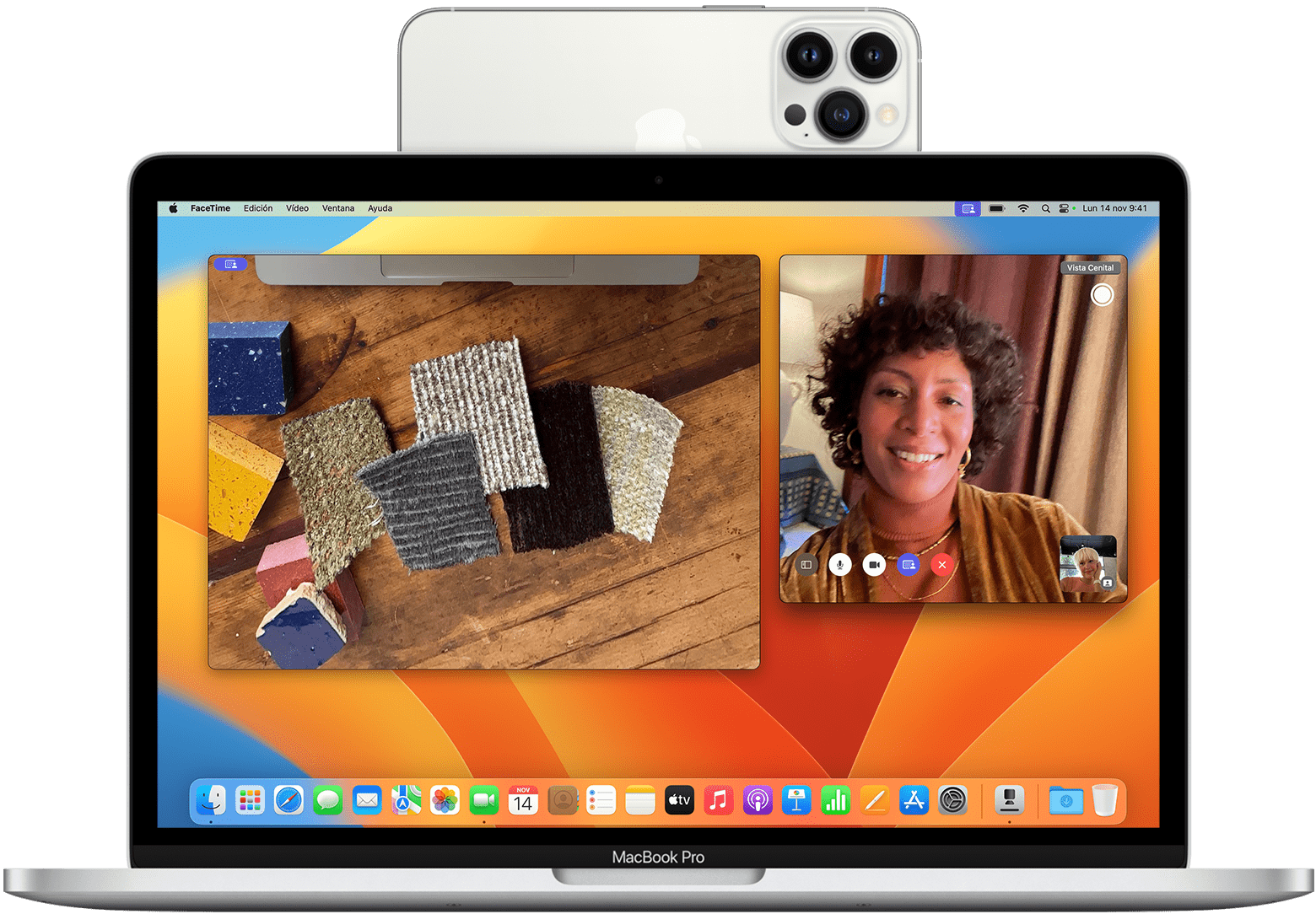
Cámara de continuidad funciona con cable o de forma inalámbrica. Para mantener el iPhone cargado mientras lo usas, conéctalo al Mac o a un cargador USB. El Mac te notificará si el nivel de batería del iPhone baja.
Elegir el iPhone como cámara o micrófono
Cuando el iPhone esté colocado correctamente, la cámara y el micrófono estarán disponibles para las apps que pueden usarlos.
Elegir la cámara del iPhone
Abre FaceTime u otra app con la que quieras usar la cámara del iPhone. Si la app no empieza automáticamente a usarla, selecciona la cámara del iPhone en el menú de vídeo, el menú de la cámara o en otro ajuste de la app. Por ejemplo, en FaceTime la cámara del iPhone está disponible desde el menú Vídeo.
Elegir el micrófono del iPhone
No necesitas elegir el micrófono del iPhone a menos que tu Mac no tenga micrófono integrado o externo. En ese caso, la app podría elegir el micrófono del iPhone automáticamente. El micrófono del iPhone está disponible por separado para las apps que ofrecen un ajuste de micrófono. También puedes ir al menú Apple > Ajustes del Sistema, hacer clic en Sonido en la barra lateral y, a continuación, seleccionar el micrófono del iPhone en la pestaña Entrada.
Privacidad y seguridad. Mientras la cámara o el micrófono están en uso, aparecerá un indicador de privacidad en la barra de estado del iPhone y junto al en la barra de menú del Mac. Cuando se usa de forma inalámbrica, el iPhone emite un breve sonido cada vez que una app comienza a usar su cámara o micrófono.
Usar reacciones, el modo Superposición y otros efectos
macOS incluye una amplia variedad de funciones de vídeo y audio que puedes usar en FaceTime y muchas otras apps de videoconferencia.
Usar reacciones, el modo Superposición, los modos de cámara y los modos de micrófono
Pausar o desconectar
Si recibes una llamada mientras usas la cámara o el micrófono del iPhone, el Mac te mostrará una notificación informándote de que tienes una llamada entrante.
Si respondes a la llamada en el iPhone, el vídeo y el audio se detendrán hasta que finalices la llamada y vuelvas a bloquear y colocar el iPhone.
Si respondes a la llamada en el Mac, la sesión de vídeo y audio se detendrá. Cuando termines la llamada, es posible que tengas que volver a seleccionar el iPhone en la app.
Otras formas de pausar o desconectar:
Usa los controles de la app para detener el vídeo, silenciar el audio o finalizar la llamada. También puedes salir de la app.
Desbloquea el iPhone. Para reanudar la función que estabas usando, bloquea el iPhone y colócalo de nuevo en el soporte. Es posible que también tengas que detener y reiniciar el vídeo o el audio en la app.
Toca el botón Pausar en la pantalla del iPhone. Para reanudar la función que estabas usando, toca Reanudar y coloca de nuevo el iPhone en el soporte.
Toca el botón Desconectar en la pantalla del iPhone o aléjalo del alcance de Bluetooth del Mac. La sesión de vídeo y audio se detendrá o cambiará a otra cámara o micrófono, si hay otras opciones disponibles, y el iPhone se eliminará de las listas de cámaras y micrófonos del Mac. Para volver a añadirlo, conecta el iPhone al Mac y colócalo de nuevo en el soporte.
Desactiva Cámara de continuidad
Para evitar que el Mac reconozca el iPhone como una cámara o un micrófono, incluso cuando el iPhone está conectado y colocado, puedes desactivar esta función.
En el iPhone, ve a Ajustes > General > AirPlay y Continuidad (o AirPlay y Handoff).
Desactiva Cámara de continuidad.
Si necesitas ayuda
Si Cámara de continuidad no funciona como es debido o el iPhone se desconecta de la red wifi, prueba estas soluciones para optimizar Cámara de continuidad.
Asegúrate de que el iPhone y el Mac cumplen con los requisitos del sistema.
Asegúrate de que el iPhone esté colocado de forma adecuada.
Instala las actualizaciones de macOS, actualizaciones de iOS y actualizaciones de tu app de vídeo más recientes.
Si no has desbloqueado el iPhone desde la última vez que se reinició, desbloquéalo y vuelve a bloquearlo.
Conecta el iPhone al Mac.
Reinicia el iPhone o el Mac.
Mientras usas Cámara de continuidad de forma inalámbrica, es posible que se te notifique que el iPhone se ha desconectado de la red wifi para optimizar la función. A partir de entonces, el iPhone utilizará su conexión de datos móviles para realizar tareas de red en segundo plano como recibir correo electrónico y mensajes. Para detener o evitar este comportamiento al usar Cámara de continuidad, conecta el iPhone a tu Mac o apaga los datos móviles del iPhone.
Requisitos del sistema
La función Cámara de continuidad funciona con los siguientes dispositivos y sistemas operativos, y utiliza un iPhone y un Mac a la vez. La función Cámara de continuidad para escanear documentos o hacer fotos precisa diferentes requisitos.
iOS 16 o versiones posteriores
iPhone XR o modelos posteriores (todos los modelos de iPhone presentados en 2018 o posteriores)
macOS Ventura o versiones posteriores
Cualquier Mac compatible con macOS Ventura o versiones posteriores
Requisitos adicionales
Tu iPhone y Mac han iniciado sesión en la misma cuenta de Apple usando la autenticación de doble factor.
Tu iPhone tiene Cámara de continuidad activada en Ajustes > General > AirPlay y Continuidad (o AirPlay y Handoff). La opción está activada de forma predeterminada.
El iPhone y el Mac están cerca el uno del otro, tienen el Bluetooth activado y están conectados a la red wifi.
El iPhone no comparte su conexión de datos móviles y el Mac no comparte su conexión a internet.
Para usar Cámara de continuidad de forma inalámbrica, el Mac no debe usar AirPlay o Sidecar.
Para usar Cámara de continuidad a través de USB, el iPhone debe estar configurado para confiar en el Mac.
Las reacciones, el modo Superposición, los modos de cámara y los modos de micrófono tienen otros requisitos.