שיקוף ה-iPhone: שימוש ב-iPhone מתוך ה-Mac
'שיקוף ה-iPhone' מאפשר לכם לקיים אינטראקציה אלחוטית עם ה-iPhone ועם היישומים והעדכונים שלו מתוך ה-Mac. ה-iPhone נשאר נעול, כך שאף אחד אחר לא יוכל לגשת אליו או להשתמש בו כדי לראות מה אתם עושים.

הפעלה או הפסקה של 'שיקוף ה-iPhone'
אינטראקציה עם ה-iPhone באמצעות 'שיקוף ה-iPhone'
הזזה או שינוי גודל של חלון 'שיקוף ה-iPhone'
שינוי ההגדרות של 'שיקוף ה-iPhone'
הכנה
ודאו שה-Mac וה-iPhone עומדים בדרישות המערכת ל'שיקוף ה-iPhone' שמתוארות בהמשך. בין השאר, שניהם צריכים להיות מחוברים לאותו חשבון Apple וה-iPhone צריך להיות נעול ולהימצא בקרבת ה-Mac.
כדי לראות בקלות את מסך ה-iPhone או סרטון שמוזרם בו במכשיר שתואם ל-AirPlay, אתם יכולים להשתמש ב-AirPlay במקום זאת.
הפעלה או הפסקה של 'שיקוף ה-iPhone'
לחצו על 'שיקוף ה-iPhone' ב-Dock או פתחו אותו מהתיקיה 'יישומים' או מ-Launchpad. יישום זה כלול ב-macOS Sequoia 15 ואילך.
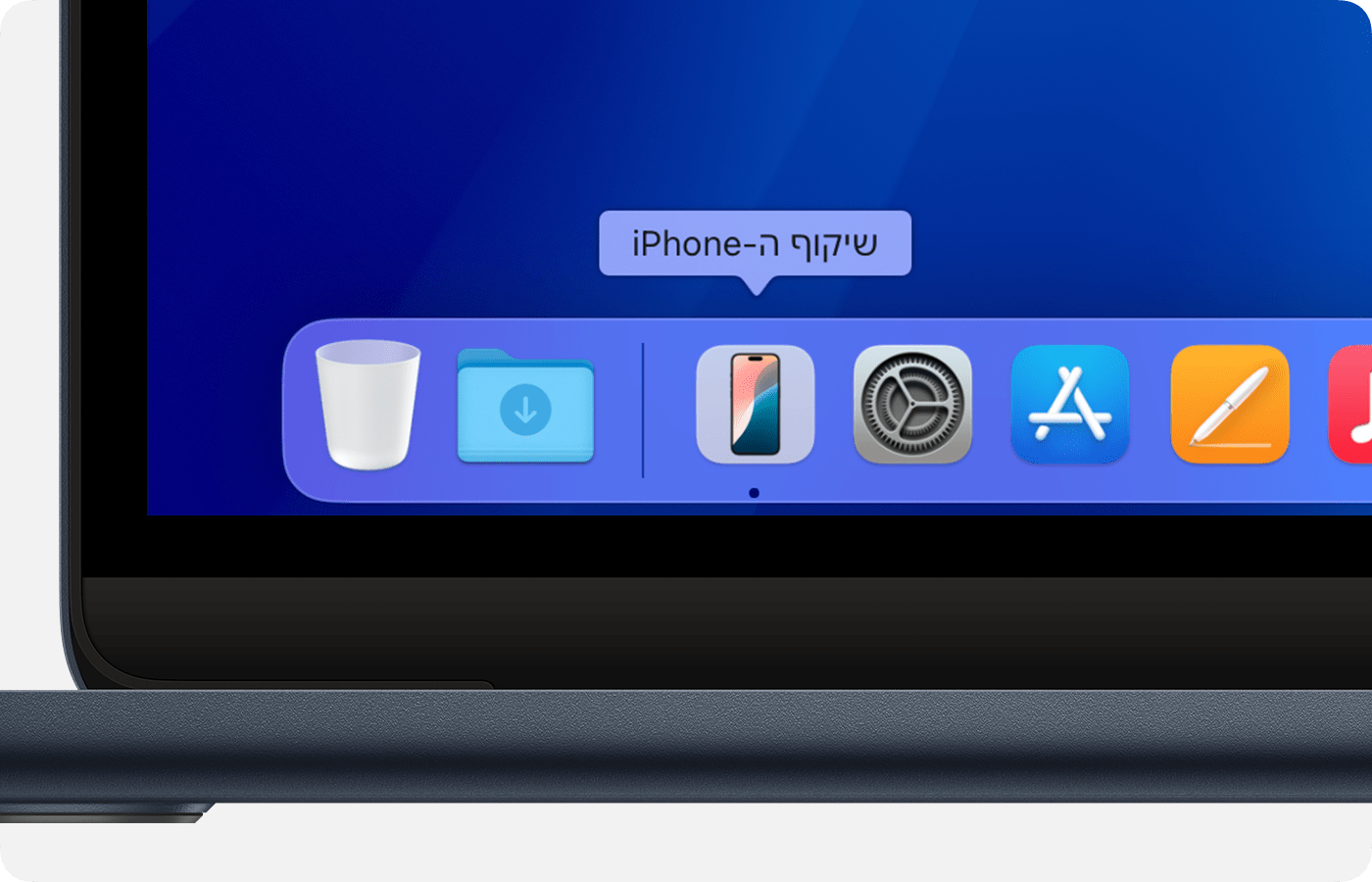
אם ה-Mac מבקש לבטל את נעילת ה-iPhone, הזינו ב-iPhone את הסיסמה שלו.
אם ה-Mac שואל אם לאפשר קבלת עדכונים מה-iPhone, לחצו על 'אישור' או על 'סירוב'. תוכלו לשנות את ההגדרה הזו בהמשך דרך הגדרות העדכונים ב-Mac.
אם ה-Mac שואל אם לדרוש התחברות ל-Mac כדי לגשת ל-iPhone, בחרו אם להציג בקשה בכל פעם או אם לבצע אימות אוטומטי. תוכלו לשנות את ההגדרה הזו בהמשך דרך הגדרות 'שיקוף ה-iPhone' ב-Mac.
כשהיישום 'שיקוף ה-iPhone' מציג את מסך ה-iPhone, הוא מחובר ל-iPhone. עכשיו אתם יכולים לקיים אינטראקציה עם ה-iPhone בחלון 'שיקוף ה-iPhone'.

כדי להפסיק לשקף את ה-iPhone, צאו מהיישום 'שיקוף ה-iPhone' או בטלו את נעילת ה-iPhone.
אם יש לכם יותר מ-iPhone אחד שמחובר לחשבון Apple והוא נמצא בקרבת מקום, תוכלו להשתמש בהגדרות של 'שיקוף ה-iPhone' כדי לבחור את ה-iPhone שה-Mac משקף ומקבל ממנו עדכונים.
פרטיות ואבטחה: היישום 'שיקוף ה-iPhone' משהה את החיבור באופן אוטומטי לאחר פרקי זמן של חוסר פעילות. בזמן השיקוף, ה-iPhone מציין שהוא נמצא בשימוש ומזהה את ה-Mac שמשתמש בו. כשמבטלים את הנעילה שלו לאחר השיקוף, ה-iPhone מציין שהוא היה בשימוש של Mac ומציג קישור אל 'הגדרות' > 'כללי' > 'AirPlay והמשכיות' > 'שיקוף ה-iPhone'. שם ניתן לראות איזה Mac השתמש ב-iPhone, מתי ולמשך כמה זמן.
אינטראקציה עם ה-iPhone באמצעות 'שיקוף ה-iPhone'
הקשה, החלקה והקלדה | השתמשו בעכבר או במשטח המגע של ה-Mac כדי ללחוץ היכן שהייתם מקישים על iPhone. לחלופין, לחצו לחיצה ממושכת היכן שהייתם נוגעים נגיעה ממושכת, למשל כדי לערוך את מסך הבית או כדי לפתוח תפריט פעולות מהירות. אתם גם יכולים לגלול ולהחליק בעזרת העכבר או משטח המגע, ולהשתמש במקלדת של ה-Mac כדי להקליד ולהשתמש בקיצורי מקלדת. אם אתם רוצים גם להשתמש בשלט משחק אלחוטי עם יישומי ה-iPhone שתומכים באפשרות זו, השתמשו ב-Bluetooth כדי לחבר את השלט ל-iPhone ולא ל-Mac. |
כניסה למסך הבית | העבירו את מצביע העכבר לראש החלון של 'שיקוף ה-iPhone', ואז לחצו על בפינה השמאלית העליונה. לחלופין, לחצו על הסרגל בתחתית של חלון 'שיקוף ה-iPhone'. אפשרות נוספת היא ללחוץ על Command-1 במקלדת. |
פתיחת 'מחליף היישומים' | העבירו את מצביע העכבר לראש החלון של 'שיקוף ה-iPhone', ואז לחצו על בפינה השמאלית העליונה. אפשרות נוספת היא ללחוץ על Command-2 במקלדת. |
פתיחה של Spotlight | השתמשו בעכבר או במשטח המגע כדי לגלול או להחליק מעלה במסך הבית. אפשרות נוספת היא ללחוץ על Command-3 במקלדת. |
הפעלת שמע או וידאו | השמע מה-iPhone מתנגן ב-Mac, וה-Mac שולט בעוצמת הקול. הווידאו מה-iPhone מופעל בחלון 'שיקוף ה-iPhone'. לספקי תוכן הזרמה מסוימים יש מדיניות הגבלת הפעלה שקובעת אם ניתן לשקף תוכן וידאו פרימיום שלהם. |
גישה למצלמה ולמיקרופון של ה-iPhone אינה זמינה ב'שיקוף של ה-iPhone', כולל עבור Face ID או שיחות טלפון. תוכלו לבצע ולקבל שיחות טלפון ב-Mac במקום זאת.
הזזה או שינוי גודל של חלון 'שיקוף ה-iPhone'
כדי לשנות את המיקום של חלון 'שיקוף ה-iPhone' במהלך שיקוף, הזיזו את מצביע העכבר לראש החלון, ואז גררו את החלון תוך לחיצה על סרגל הכלים שמופיע.
כדי לשנות את הגודל של חלון 'שיקוף ה-iPhone' בזמן שיקוף, השתמשו בתפריט 'תצוגה' בשורת התפריטים של 'שיקוף ה-iPhone':
בחרו באפשרות 'גדול יותר', או הקישו על Command ועל סימן הפלוס (+) ביחד.
בחרו באפשרות 'גודל אמיתי', או הקישו על Command-0.
בחרו באפשרות 'קטן יותר', או הקישו על Command ועל סימן המינוס (-) ביחד.
'שיקוף ה-iPhone' עובר בין תצוגה רוחבית לאנכית באופן אוטומטי בהתאם לדרישות היישום שבו אתם משתמשים.
ניהול עדכוני ה-iPhone
לאחר ש'שיקוף ה-iPhone' מחבר את ה-Mac ל-iPhone, ה-Mac מקבל עדכונים מה-iPhone באופן אוטומטי. כל עוד ה-iPhone מופעל, ה-Mac מקבל עדכונים, גם אם אתם לא משתמשים ב'שיקוף ה-iPhone' וגם אם ה-'iPhone לא נמצא בקרבת מקום'. תוכלו לנהל את העדכונים הבאים מכל אחד מהמכשירים.
העתקת פריטים ממכשיר למכשיר
אם ה-Mac משתמש ב-macOS Sequoia 15.1 ואילך וה-iPhone משתמש ב-iOS 18.1 ואילך, תוכלו לגרור ולשחרר פריטים כגון מסמכים, תמונות וסרטונים בין המכשירים. לדוגמה, גררו סרטון מהיישום 'תמונות' ב-iPhone למכתבה ב-Mac, או גררו תמונה מ-Safari ב-Mac לשיחה ב'הודעות' או ב'דואר' ב-iPhone. תוכלו גם לגרור קבצים אל 118443 ב-Mac וממנו, או אל היישום 'קבצים' ב-iPhone וממנו.
לחלופין, השתמשו בלוח אוניברסלי או ב-AirDrop כדי להעתיק תוכן בין מכשירים.
שינוי ההגדרות של 'שיקוף ה-iPhone'
פתחו את היישום 'שיקוף ה-iPhone' ב-Mac, ולאחר מכן בחרו באפשרות 'שיקוף ה-iPhone' > 'הגדרות' משורת התפריטים שבחלק העליון של המסך. בחרו מבין האפשרויות הבאות:
הצגת בקשה בכל פעם: 'שיקוף ה-iPhone' תמיד מבקש מכם לאמת לפני שיקוף. אמתו באמצעות סיסמת ההתחברות ל-Mac, באמצעות Touch ID ב-Mac, או באמצעות ה-Apple Watch.
אימות אוטומטי: לאחר שתזינו את סיסמת ההתחברות ל-Mac כדי לבחור את ההגדרה הזו, לא תתבקשו יותר לבצע אימות לפני שיקוף. כשההגדרה הזו מופעלת, ההגדרה 'הצגת דרישה לסיסמה אחרי הפעלת שומר מסך או אחרי כיבוי הצג' בהגדרות 'מסך הנעילה' נשארת מוגדרת כ'מייד'.
ביטול הרשאת הגישה אל [שם ה-iPhone שלכם]: אפסו את הגדרת 'שיקוף ה-iPhone' של ה-iPhone והסירו את האפשרות 'קבלת עדכונים מה-iPhone' מהגדרות העדכונים ב-Mac. כדי לשקף את ה-iPhone ולקבל ממנו שוב עדכונים, הגדירו את שיקוף ה-iPhone.
בחירת ה-iPhone שבו ה-Mac משתמש
אם יש לכם יותר מ-iPhone אחד שמחובר לחשבון Apple ונמצא בקרבת מקום, תוכלו לבחור את ה-iPhone שה-Mac משקף ומקבל ממנו עדכונים:
פתחו את תפריט Apple > 'הגדרות המערכת', ואחר כך לחצו על 'מכתבה וה-Dock' בסרגל הצד.
בחרו את ה-iPhone הרצוי בתפריט הקופץ של מכשירי ה-iPhone בצד שמאל. תפריט זה מופיע ממש מתחת להגדרה 'שימוש בווידג'טים של ה-iPhone'. הוא מופיע רק כאשר ה-Mac מזהה יותר מ-iPhone אחד בקרבת מקום שניתן להשתמש בו לשיקוף.
דרישות המערכת ל'שיקוף ה-iPhone'
ניתן להשתמש ב'שיקוף ה-iPhone' רק עם Mac אחד ו-iPhone אחד בכל פעם. המכשירים חייבים לעמוד בדרישות הבאות.
המחשב הוא Mac עם Apple Silicon או Mac עם שבב האבטחה Apple T2 והוא משתמש ב-macOS Sequoia 15 ואילך.
ה-iPhone משתמש ב-iOS 18 ואילך.
ה-iPhone וה-Mac מחוברים לאותו חשבון Apple ונעשה הם שימוש באימות בשני גורמים.
Bluetooth ו-Wi-Fi מופעלים ב-iPhone וב-Mac.
ה-iPhone נעול ונמצא בקרבת ה-Mac. הוא גם יכול להיות בטעינה ובמצב המתנה.
ה-iPhone אינו משתף את החיבור הסלולרי שלו ('נקודת גישה אישית' אינה בשימוש).
ה-Mac אינו משתף את חיבור האינטרנט שלו ולא משתמש ב-AirPlay או ב-Sidecar.
אם אתם זקוקים לעזרה
אם 'שיקוף ה-iPhone' לא מוצא את ה-iPhone, לא מתחבר אליו, או אם החיבור נקטע או שתם הזמן שהוקצב לו, פעלו לפי ההוראות המוצגות בחלון 'שיקוף ה-iPhone'. במידת הצורך נסו את הפעולות הנוספות הבאות.
ודאו שהמכשירים שלכם עומדים בדרישות המערכת ל'שיקוף ה-iPhone' ושהיישום 'שיקוף ה-iPhone' זמין במדינה או באזור שלכם. 'שיקוף ה-iPhone' אינו זמין כרגע באיחוד האירופי.
התקינו את עדכוני התוכנה האחרונים ל-Mac ואת עדכוני התוכנה האחרונים ל-iPhone.
הפעילו מחדש את ה-Mac ואת ה-iPhone.
אם אחד מהמכשירים משתמש ב-Bluetooth או ב-Wi-Fi באופן אינטנסיבי למטרה אחרת, כגון הזרמת שמע או וידאו למכשיר אחר, הפסיקו את השימוש הזה ונסו שוב. רצוי גם לבדוק אם קיימת הפרעה אלחוטית.
בדקו אם קיימות תוכנות VPN ותוכנות אבטחה אחרות של צד שלישי בשני המכשירים. כמו כן, צריך לוודא שהגדרות חומת האש ב-Mac לא מוגדרות לחסימת כל החיבורים הנכנסים.
בטלו את הרשאת הגישה אל ה-iPhone בהגדרות של 'שיקוף ה-iPhone', ולאחר מכן הגדירו שוב את 'שיקוף ה-iPhone'.
אם אף פתרון אחר לא עובד, התנתקו מחשבון ה-Apple בכל אחד מהמכשירים, הפעילו מחדש ואז התחברו שוב.