Sigurnosno kopiranje Mac računala uz Time Machine
Ako imate USB pogon ili neki drugi vanjski uređaj za pohranu, možete koristiti Time Machine za automatsko sigurnosno kopiranje datoteka, uključujući aplikacije, glazbu, fotografije, e-mail i dokumente.

Postavljanje uređaja za pohranu kao diska za sigurnosno kopiranje
Saznajte više o učestalosti i trajanju sigurnosnog kopiranja
Priključite uređaj za pohranu na Mac računalo
Priključite vanjski uređaj za pohranu, primjerice USB ili Thunderbolt pogon.
Upotrijebite uređaj za pohranu koji ima najmanje dvostruko veći kapacitet memorije od vašeg Mac računala. Na primjer, ako vaše Mac računalo ima 1 TB memorije, vaš disk na koji ćete pohraniti sigurnosnu kopiju treba imati najmanje 2 TB memorije. Ako Time Machine treba više prostora za pohranu, Mac računalo će vas o tome obavijestiti.
Disk za sigurnosno kopiranje Time Machine upotrebljavajte samo za sigurnosna kopiranja Time Machine, a ne za pohranu drugih datoteka.*
Postavite uređaj za pohranu kao disk za sigurnosno kopiranje
Saznajte koji su koraci potrebni da opciju postavite u svojoj verziji sustava macOS ili slijedite ove korake ako upotrebljavate sustav macOS Ventura ili noviji:
U izborniku Apple u kutu zaslona odaberite Postavke sustava.
Kliknite Općenito u rubnom stupcu, a zatim kliknite Time Machine s desne strane.
Kliknite Dodaj disk za sigurnosno kopiranje ili kliknite gumb Dodaj (+).
Odaberite povezani uređaj za pohranu i kliknite Podesi disk. Tijekom podešavanja:
Mac računalo će vas možda pitati želite li izbrisati uređaj za pohranu kako bi se mogao upotrijebiti za Time Machine. Izbrišite ga ili odaberite drugi disk ili jedinicu za sigurnosno kopiranje.
Mac računalo će vas možda pitati treba li ovo računalo zatražiti postojeće sigurnosne kopije kreirane na nekom drugom računalu. Preuzmite sigurnosne kopije ako želite da postanu dio sigurnosnih kopija za ovo Mac računalo.
Ako uključite kriptiranje sigurnosne kopije kako biste zaštitili sigurnosnu kopiju od neovlaštenog pristupa, za sigurnosnu kopiju morat ćete stvoriti lozinku. Trebat će vam ako naknadno pokušate obnoviti datoteke iz sigurnosne kopije.
Nakon podešavanja Mac će za izradu sigurnosnih kopija odmah početi upotrebljavati povezani uređaj za pohranu.
Sigurnosno kopiranje
Ako želite odmah pokrenuti sigurnosno kopiranje, odaberite opciju Sada izradi sigurnosnu kopiju u na traci izbornika. Ili pričekajte sljedeće automatsko sigurnosno kopiranje.
Upotrijebite isti izbornik za prekidanje ili preskakanje sigurnosnog kopiranja, ili kako biste provjerili kako sigurnosno kopiranje napreduje. Pri vrhu izbornika prikazuje se koliki je dio sadržaja trenutačno sigurnosno kopiran, ili datum i vrijeme najnovije sigurnosne kopije:
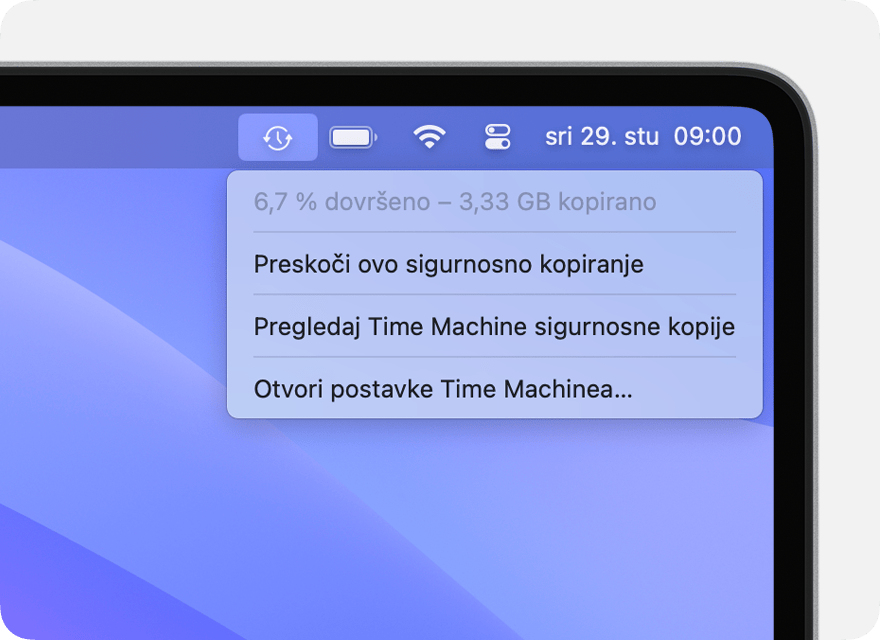
Sigurnosno kopiranje je u tijeku
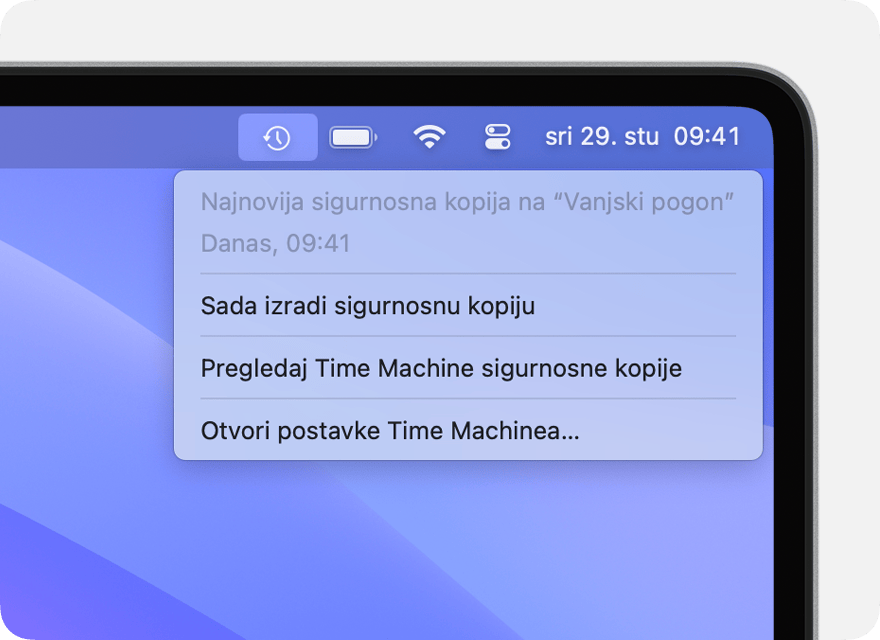
Sigurnosno kopiranje je gotovo
Ako ne vidite ovaj izbornik, provjerite jesu li postavke kontrolnog centra (macOS Ventura ili noviji) ili postavke radne površine i trake izbornika (macOS Monterey ili stariji) podešene tako da prikazuju Time Machine na traci izbornika.
Saznajte više o učestalosti i trajanju sigurnosnog kopiranja
Time Machine automatski izrađuje sigurnosne kopije po satu za protekla 24 sata, dnevne sigurnosne kopije za protekli mjesec i tjedne sigurnosne kopije za sve prethodne mjesece. Kada se disk napuni, najstarije će se sigurnosne kopije izbrisati.
Za promjenu učestalosti sigurnosnog kopiranja na sustavu macOS Ventura ili novijem, odaberite Otvori Time Machine postavke u . Kliknite Opcije, a zatim odaberite postavku u izborniku „Učestalost sigurnosnog kopiranja”.
Prvo sigurnosno kopiranje može potrajati dulje nego što očekujete, no Mac možete koristiti i dok traje sigurnosno kopiranje. Time Machine sigurnosno kopira samo datoteke koje su mijenjane od prethodnog sigurnosnog kopiranja, stoga će buduća sigurnosna kopiranja biti brža.
Obnova Mac računala putem sigurnosne kopije
Sigurnosnu kopiju aplikacije Time Machine možete koristiti za obnovu neke ili svih datoteka na isti ili neki drugi Mac. Saznajte kako obnoviti Mac putem sigurnosne kopije aplikacije Time Machine.
Saznajte više
* Napredni korisnici: ako dodate APFS jedinicu na vanjski uređaj za pohranu, možete upotrebljavati jednu jedinicu za Time Machine sigurnosne kopije, a drugu za pohranu ostalih datoteka. Jedinica s aplikacijom Time Machine trebala bi imati dvostruko veći kapacitet od memorije Mac računala.
Informacije koje Apple daje o proizvodima koje nije on proizveo ili neovisnim web-stranicama nad kojima nema nadzor niti ih je testirao ne podrazumijevaju da te proizvode Apple preporučuje niti da za njih daje podršku. Apple nije odgovoran za odabir, performanse ni korištenje web-stranica ili proizvoda drugih proizvođača. Apple ne iznosi mišljenja o točnosti ni pouzdanosti web-stranica drugih proizvođača. Dodatne informacije zatražite od dobavljača proizvoda.