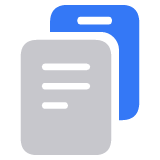スマートテレビ、ゲームコンソール、ストリーミングデバイスで Apple Music App を入手する
スマートテレビ、ゲームコンソール、ストリーミングデバイスで Apple Music App をダウンロードし、設定する方法をご案内します。
まず用意するもの
Apple Music App を設定する
デバイスの App ストアを開いて、Apple Music App をダウンロードします。Apple Music App が表示されない場合は、お使いのデバイスが対応していないか、お住まいの国や地域で Apple Music App が提供されていない可能性があります。
Apple Music App を開きます。
画面の案内にそって Apple ID でサインインし、設定を終わらせます。
モバイルデバイスでサインインする:電話端末のカメラを使って、画面に表示される QR コードをスキャンします。その後、モバイルデバイスに表示される手順案内にそって、Apple ID でサインインし、設定を終わらせてください。
手動でサインインする:Apple Music App または Web ブラウザでリモコンやコントローラを使って Apple ID でサインインし、設定を終わらせます。
ミュージックライブラリ内の一部のコンテンツは、スマートテレビ、ゲームコンソール、ストリーミングデバイス上の Apple Music App では利用できない場合があります。
Apple Music App からサインアウトする
Apple Music App を開きます。
「設定」>「アカウント」の順に選択します。
「サインアウト」を選択します。
Apple Music App を初期設定にリセットする
デバイスを売却したり譲渡したりする際や、Apple Music App をアンインストールする際は、前もって Apple Music App をリセットしておく必要があります。Apple Music App をリセットすると、アカウントからサインアウトし、個人情報が削除され、Apple Music App が当初の設定に復元されます。
Apple TV App や Apple TV+ App にもサインインしているスマートテレビ、ゲームコンソール、ストリーミングデバイスで Apple Music App をリセットすると、Apple TV App や Apple TV+ App も当初の設定に復元されます。
Apple Music App をリセットするには、以下の手順を実行してください。
Apple Music App を開きます。
「設定」を開きます。
スマートテレビやストリーミングデバイスでは、「Apple TV App と Apple Music App をリセット」を選択します。
ゲームコンソールでは、「Apple Music をリセット」を選択します。
すでに手元にないデバイスで Apple Music App にサインインしたままの場合
Apple Music App にサインインしていたスマートテレビ、ゲームコンソール、ストリーミングデバイスを操作できなくなった場合は、Apple ID のデバイスリストからそのデバイスを削除してください。
Apple Music App の提供状況は、国や地域によって異なる場合があります。国や地域別の対応状況については、こちらの記事を参照してください。Apple Music App の機能やサポート対象のデバイスも、国や地域によって異なる場合があります。
Apple が製造していない製品に関する情報や、Apple が管理または検証していない個々の Web サイトについては、推奨や承認なしで提供されています。Apple は他社の Web サイトや製品の選択、性能、使用に関しては一切責任を負いません。Apple は他社の Web サイトの正確性や信頼性についてはいかなる表明もいたしません。詳しくは各メーカーや開発元にお問い合わせください。