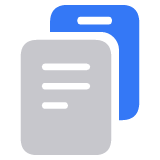Apple 製のデバイスで HEIF/HEVC メディアを扱う
iOS 11 以降または macOS High Sierra 以降にアップグレードすると、iPhone や iPad で撮影した HEIF メディアや HEVC メディアを表示、編集、複製できます。
iOS 11 と macOS High Sierra では、以下の新しい業界標準のメディアフォーマットに対応しました。
HEIF (High Efficiency Image File Format):写真用。
HEVC (High Efficiency Video Coding):H.265 と呼ばれることもあります。ビデオ用。
HEIF と HEVC は JPEG や H.264 よりも圧縮率が高いため、デバイス本体や iCloud 写真で使用するストレージ容量を抑えながらも、同等の画質に仕上がります。
デバイスで HEIF メディアや HEVC メディアを表示、編集、複製するには、iOS 11 以降または macOS High Sierra 以降にアップグレードしてください。
HEIF/HEVC メディアを撮影する
iOS 11 以降、iPadOS、または visionOS を使う場合、以下のデバイスはメディアを HEIF または HEVC フォーマットで撮影できます。その他のデバイスでも、iOS 11 以降、iPadOS、visionOS、または macOS High Sierra 以降を搭載していれば、これらのメディアを表示、編集、複製できますが、一部制約があります。
iPhone 7 または iPhone 7 Plus 以降
iPad (第 6 世代) 以降
iPad Air (第 3 世代) 以降
iPad mini (第 5 世代) 以降
iPad Pro (10.5 インチ)、iPad Pro (11 インチ)、iPad Pro 12.9 インチ (第 2 世代) 以降
Apple Vision Pro
HEIF および HEVC フォーマットでの撮影を推奨しますが、古いフォーマットでメディアを撮影するようにデバイスを設定しておくことはできます。その方が対応できるオペレーティングシステムやデバイスの幅は広がります。
「設定」>「カメラ」の順に選択します。
「フォーマット」をタップします。
「互換性優先」をタップします。この設定項目は、HEIF または HEVC フォーマットでメディアを撮影可能なデバイスに iOS 11 以降または iPadOS が搭載されている場合にのみ表示されます。
新しく撮影する写真やビデオはすべて JPEG または H.264 フォーマットになります。省スペースの HEIF/HEVC フォーマットを使う形に戻すには、「高効率」を選択します。
HEIF/HEVC メディアを扱う
HEIF と HEVC のサポートは iOS 11 以降、iPadOS、visionOS、macOS High Sierra 以降に組み込まれており、これらの機能に対応するアプリでこのメディアを表示、編集、複製できます。
一部の古いデバイスでは、HEVC のサポート状況は、ビデオの解像度とフレームレート (fps) によって左右されます。解像度が 1080p 以下で、フレームレートが 60 fps 以下の場合は、古いデバイスにも幅広く対応できます。対応モデルの iPhone または iPad でビデオ撮影に使う解像度やフレームレートを下げるには、「設定」>「カメラ」>「ビデオ撮影」や「設定」>「カメラ」>「スローモーション撮影」で設定します。
iOS 10 または macOS Sierra で iCloud 写真を使うと、写真やビデオの右上隅に警告アイコン が表示されたり、警告メッセージが表示されたりする場合があります。デバイスで HEIF メディアや HEVC メディアを完全に表示、編集、複製するには、iOS 11 以降または macOS High Sierra 以降にアップグレードしてください。
HEIF/HEVC メディアを共有/変換する
HEIF/HEVC メディアを iCloud 写真で共有する場合、オリジナルのフォーマット、解像度、フレームレートが維持されます。デバイスで iCloud 写真の HEIF メディアや HEVC メディアを完全には表示、編集、複製できない場合や、表示されても解像度が本来よりも低い場合は、iOS 11 以降または macOS High Sierra 以降にアップグレードしてください。
AirDrop、メッセージ、メールなどのほかの方法でこのメディアを共有する場合は、受信側のデバイスが新しいメディアフォーマットに対応しているかどうかに応じて、対応する可能性が高い JPEG や H.264 などのフォーマットで共有されます。
HEIF メディアや HEVC メディアを手動で変換するには、Apple 製または他社製のアプリから別のフォーマットで書き出してください。たとえば、次のようにします。
Mac の写真アプリやプレビューアプリで HEIF 画像を開く場合は、「ファイル」>「書き出す」の順に選択して、保存前に JPEG や PNG などのフォーマットを選択します。
Mac の QuickTime Player で HEVC ビデオを開く場合は、「ファイル」>「書き出す」の順に選択します。開いたダイアログボックスのポップアップメニューを使い、「ファイルサイズ重視 (HEVC)」を「互換性重視 (H.264)」に変更してから「保存」をクリックします。ポップアップメニューの代わりに HEVC のチェックボックスが表示される場合は、保存前にそのチェックボックスの選択を解除してください。
USB で HEIF/HEVC メディアを読み込む
接続した iPhone や iPad から写真アプリ、イメージキャプチャ、Windows パソコンに HEIF メディアや HEVC メディアを読み込む際、JPEG または H.264 に変換される場合があります。変換しないようにする場合は、iOS デバイスで「設定」>「アプリ」>「写真」の順に選択し、下にスクロールして「元のフォーマットのまま」をタップしてください。