Altere os ajustes de áudio na Apple TV
Na Apple TV, você pode configurar temporariamente os ajustes de áudio durante a reprodução ou pode alterar Ajustes para definir suas preferências padrão.
Altere os ajustes de áudio durante a reprodução
É possível configurar certos ajustes de áudio da Apple TV enquanto houver vídeo ou áudio em reprodução.
Durante a reprodução, mostre os controles de reprodução e selecione
 .
.Escolha uma opção de áudio do menu local:
Aprimorar Diálogo: escolha Aprimorar Mais para tornar esse diálogo muito mais proeminente (isso pode alterar a mixagem original do áudio), Aprimorar para tornar o diálogo mais proeminente com o menor impacto à mixagem original do áudio ou Desativado.
Dica: Para máxima clareza, você pode adicionar Isolar como uma opção do menu, ativando-a nos ajustes de Acessibilidade. Consulte Adicionar Isolamento de Voz como uma opção de Aprimorar Diálogo na Apple TV.
Reduzir Sons Altos: reduz o alcance dinâmico para diminuir o nível sonoro geral e fazer com que músicas e efeitos sonoros altos não sejam tão altos quanto outros sons.
Faixa de Áudio: ative as descrições de áudio (AD) ou escolha um idioma para o qual deseja alternar.
Nota: as opções disponíveis dependem do que está sendo reproduzido, de quais alto-falantes ou fones de ouvido você está usando e de qual modelo de Apple TV você tem.
Para fechar o menu local, pressione
 ou
ou 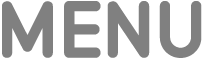 no controle remoto.
no controle remoto.
Defina as preferências de ajustes de áudio padrão
Por padrão, a Apple TV usa o melhor formato de áudio disponível, incluindo Dolby Atmos, se o equipamento for compatível. É possível ajustar o formato de áudio manualmente, bem como outros ajustes de áudio relacionados a idioma, efeitos de som e outros.
Abra os Ajustes
 na Apple TV.
na Apple TV.Acesse Vídeo e Áudio e configure qualquer um dos ajustes da lista abaixo.
Nota: algumas opções aparecem apenas se forem compatíveis com a sua TV.
Opção
Descrição
Saída de Áudio
Opte por reproduzir o áudio por meio dos alto-falantes da TV ou outros fones de ouvido ou alto-falantes.
Apple TV 4K: se você conectar um ou dois alto-falantes HomePod à Apple TV para som surround de home theater, todo o áudio, incluindo cliques de navegação, será direcionado para os alto-falantes HomePod. Consulte Use o HomePod para som estéreo e som de home theater na Apple TV.
Formato de Áudio
Para desativar o Dolby Atmos, selecione “Formato de Áudio” e desative Dolby Atmos.
Caso haja problemas com a reprodução em um equipamento que seja compatível com formatos de áudio específicos, selecione Alterar Formato e escolha Dolby Digital 5.1 ou Estéreo.
Aprimorar Diálogo
Escolha um ajuste padrão para reprodução de filmes e programas de TV. Aprimorar Mais torna esse diálogo muito proeminente, mas pode alterar a mixagem original do áudio, Aprimorar torna o diálogo mais proeminente com pouco impacto à mixagem original do áudio e Desativado desativa o aprimoramento de diálogo.
Nota: Para máxima clareza, você pode adicionar Isolar como uma opção do menu, ativando-a nos ajustes de Acessibilidade. Consulte Adicionar Isolamento de Voz como uma opção de Aprimorar Diálogo na Apple TV.
Reduzir Sons Altos
Ative para abaixar o intervalo dinâmico a fim de reduzir o nível geral de som para todo o áudio.
Cliques de Navegação
Ative para ouvir cliques ao navegar para itens diferentes na Apple TV.
Efeitos Sonoros e Música
Ative para ouvir efeitos sonoros ao realizar ações na Apple TV, como abrir ou fechar apps.
Modo do Áudio
Escolha Automático para que a Apple TV mude automaticamente o modo do áudio para fornecer a melhor saída de áudio. Escolha 16 bits se a sua TV exigir áudio de 16 bits.
Idioma do Áudio
Escolha Automático para que os vídeos sejam reproduzidos automaticamente no respectivo idioma padrão ou original. Escolha um idioma diferente para ouvir áudio dublado no idioma quando disponível.