สำรองข้อมูล Mac ของคุณด้วย Time Machine
หากคุณมีไดรฟ์ USB หรืออุปกรณ์จัดเก็บข้อมูลภายนอกอื่นๆ คุณสามารถใช้ Time Machine เพื่อสำรองไฟล์โดยอัตโนมัติ รวมถึงแอป เพลง รูปภาพ อีเมล และเอกสาร

เชื่อมต่ออุปกรณ์จัดเก็บข้อมูลเข้ากับ Mac ของคุณ
เชื่อมต่ออุปกรณ์จัดเก็บข้อมูลภายนอก เช่น ไดรฟ์ USB หรือไดรฟ์ Thunderbolt
ใช้อุปกรณ์จัดเก็บข้อมูลที่มีความจุอย่างน้อยสองเท่าของ Mac ที่คุณใช้งาน ตัวอย่างเช่น หาก Mac ของคุณมีพื้นที่เก็บข้อมูล 1TB ดิสก์สำรองข้อมูลของคุณควรมีพื้นที่จัดเก็บข้อมูลอย่างน้อย 2TB หาก Time Machine ต้องการพื้นที่จัดเก็บข้อมูลเพิ่มเติม Mac ของคุณจะแจ้งให้คุณทราบ
ใช้ดิสก์สำรองข้อมูล Time Machine ของคุณสำหรับข้อมูลสำรอง Time Machine เท่านั้น ห้ามใช้สำหรับการจัดเก็บไฟล์อื่นๆ*
ตั้งค่าอุปกรณ์จัดเก็บข้อมูลเป็นดิสก์สำรองข้อมูลของคุณ
เรียนรู้ขั้นตอนการตั้งค่าใน macOS เวอร์ชั่นของคุณ หรือทำตามขั้นตอนเหล่านี้ใน macOS Ventura หรือใหม่กว่า
จากเมนู Apple ที่มุมของหน้าจอ ให้เลือกการตั้งค่าระบบ
คลิกทั่วไปในแถบด้านข้าง จากนั้นคลิก Time Machine ทางด้านขวา
คลิกเพิ่มดิสก์สำรอง หรือคลิกปุ่มเพิ่ม (+)
เลือกอุปกรณ์จัดเก็บข้อมูลที่เชื่อมต่อและคลิกตั้งค่าดิสก์ ระหว่างการตั้งค่า
Mac ของคุณอาจถามว่าต้องการลบข้อมูลในอุปกรณ์จัดเก็บข้อมูลเพื่อให้สามารถใช้ได้กับ Time Machine หรือไม่ ลบหรือเลือกดิสก์สำรองข้อมูลหรือโวลุ่มอื่น
Mac ของคุณอาจถามว่าคอมพิวเตอร์เครื่องนี้ควรอ้างสิทธิ์ในการสำรองข้อมูลที่มีอยู่ซึ่งสร้างขึ้นบนคอมพิวเตอร์เครื่องอื่นหรือไม่ อ้างสิทธิ์การสำรองข้อมูลหากคุณต้องการให้เป็นส่วนหนึ่งของการสำรองข้อมูลสำหรับ Mac เครื่องนี้
หากคุณเปิดใช้ “เข้ารหัสข้อมูลสํารอง” เพื่อช่วยให้ข้อมูลสํารองของคุณปลอดภัยจากการเข้าถึงที่ไม่ได้รับอนุญาต ระบบจะขอให้คุณสร้างรหัสผ่านสำหรับข้อมูลสํารอง โดยคุณจะต้องใช้รหัสดังกล่าวในภายหลัง เมื่อต้องการกู้คืนไฟล์จากข้อมูลสํารอง
หลังจากตั้งค่าแล้ว Mac ของคุณจะเริ่มใช้อุปกรณ์จัดเก็บข้อมูลที่เชื่อมต่อไว้เพื่อทำการสำรองข้อมูลทันที
สำรองข้อมูล
หากต้องการสำรองข้อมูลตอนนี้ ให้เลือกสำรองข้อมูลตอนนี้จาก ในแถบเมนู หรือรอการสำรองข้อมูลอัตโนมัติครั้งถัดไป
ใช้เมนูเดียวกันเพื่อหยุดหรือข้ามการสำรองข้อมูลหรือตรวจสอบความคืบหน้า ด้านบนของเมนูแสดงจำนวนการสำรองข้อมูลปัจจุบันที่ทำเสร็จ หรือวันที่และเวลาของการสำรองข้อมูลล่าสุด
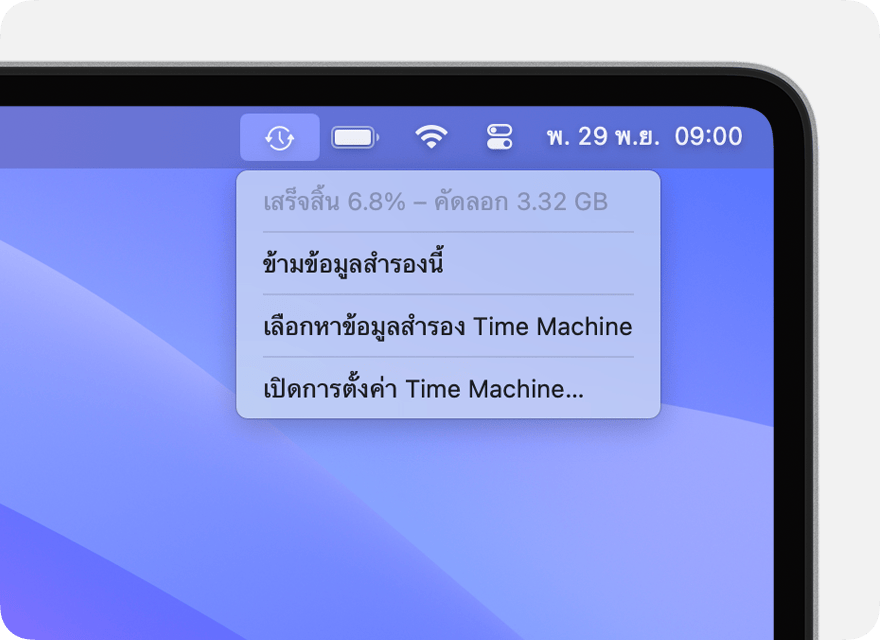
กำลังสำรองข้อมูลอยู่
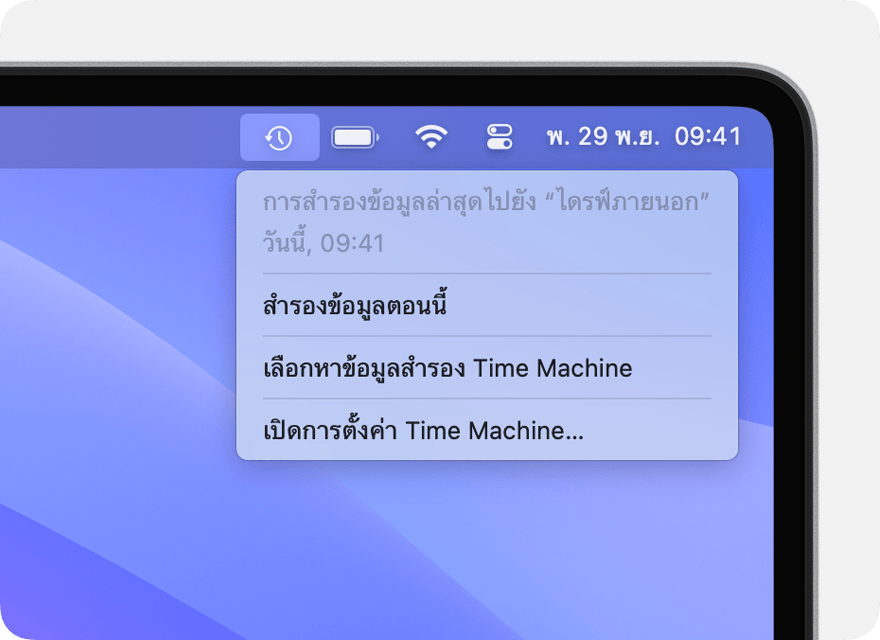
การสำรองข้อมูลเสร็จสิ้น
หากคุณไม่เห็นเมนูนี้ ตรวจสอบให้แน่ใจว่าได้กำหนดให้การตั้งค่าศูนย์ควบคุม (macOS Ventura หรือใหม่กว่า) หรือการกำหนดค่าเดสก์ท็อปและแถบเมนู (macOS Monterey หรือก่อนหน้า) ให้แสดง Time Machine ในแถบเมนูแล้ว
เรียนรู้เกี่ยวกับความถี่และระยะเวลาในการสํารองข้อมูล
Time Machine จะสร้างข้อมูลสำรองรายชั่วโมงสำหรับ 24 ชั่วโมงที่ผ่านมา ข้อมูลสำรองรายวันสำหรับเดือนที่ผ่านมา และข้อมูลสำรองรายสัปดาห์สำหรับเดือนก่อนหน้าทั้งหมดโดยอัตโนมัติ ข้อมูลสำรองที่เก่าที่สุดจะถูกลบเมื่อดิสก์สำรองข้อมูลเต็ม
หากต้องการเปลี่ยนความถี่ในการสำรองข้อมูลใน macOS Ventura หรือใหม่กว่า ให้เลือกเปิดการตั้งค่า Time Machine จาก คลิกตัวเลือก จากนั้นเลือกการตั้งค่าจากเมนู "ความถี่ในการสำรองข้อมูล"
การสำรองข้อมูลครั้งแรกอาจใช้เวลานานกว่าที่คาด แต่คุณสามารถใช้ Mac ต่อขณะกำลังสำรองข้อมูลได้ Time Machine จะสำรองข้อมูลเฉพาะไฟล์ที่มีการเปลี่ยนแปลงนับตั้งแต่การสำรองข้อมูลครั้งก่อน เพื่อให้การสำรองข้อมูลในอนาคตทำได้เร็วขึ้น
กู้คืน Mac ของคุณจากข้อมูลสำรอง
คุณสามารถใช้ข้อมูลสํารอง Time Machine ของตนเองเพื่อกู้คืนไฟล์ที่ต้องการหรือทุกไฟล์ไปยัง Mac เครื่องเดียวกันหรือ Mac เครื่องอื่นได้ เรียนรู้วิธีกู้คืน Mac ของคุณจากข้อมูลสํารอง Time Machine
ดูเพิ่มเติม
* ผู้ใช้ขั้นสูง: หากคุณเพิ่มโวลุ่ม APFS ไปยังอุปกรณ์จัดเก็บข้อมูลภายนอก คุณสามารถใช้หนึ่งโวลุ่มสำหรับข้อมูลสำรอง Time Machine และโวลุ่มที่เหลือสำหรับการจัดเก็บไฟล์อื่นๆ ได้ โวลุ่ม Time Machine ควรมีความจุในการจัดเก็บข้อมูลเป็นสองเท่าของ Mac ของคุณ
การให้ข้อมูลเกี่ยวกับผลิตภัณฑ์ที่ไม่ได้ผลิตโดย Apple หรือเว็บไซต์อิสระที่ Apple ไม่ได้ควบคุมหรือทดสอบไม่ถือเป็นการแนะนำหรือการรับรองใดๆ Apple จะไม่รับผิดชอบในส่วนที่เกี่ยวข้องกับการเลือก ประสิทธิภาพการทำงาน หรือการใช้งานเว็บไซต์หรือผลิตภัณฑ์ของบริษัทอื่น Apple ไม่รับรองความถูกต้องหรือความน่าเชื่อถือของเว็บไซต์ของบริษัทอื่น โปรดติดต่อผู้จำหน่ายหากต้องการข้อมูลเพิ่มเติม