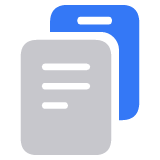Ev uygulamasına akıllı ev aksesuarı ekleme
Ev uygulamasına HomeKit ve Matter aksesuarları ekleyin, ardından bunları odaya veya alana göre düzenleyip evinizin farklı alanlarını kolayca denetleyin.
Aksesuarları odaya ve alana göre düzenleme
Başlamadan önce
iPhone'unuzu veya iPad'inizi iOS ya da iPadOS'in en son sürümüne güncelleyin ve Ayarlar'da Bluetooth'u açın.
Çoğu durumda bir ana hub ayarlayın ve ardından Matter aksesuarı ekleyin. Bazı aygıtlarda hub olmadan Matter aksesuarları ekleyebilirsiniz.
see if the accessory needs additional hardware, software updates, or additional setup in the manufacturer's app.
Aksesuarınızın HomeKit, AirPlay veya Matter'ı desteklediğinden emin olun.
iPhone veya iPad'inizin, önceden eklenen aksesuarlarınızın ve ana hub'larınızın aynı Wi-Fi ağında olduğundan emin olun.
Aksesuar ekleme
Apple TV'nizi bir odaya atadığınızda, Ev uygulamasında otomatik olarak ilgili odada görünür. Ev uygulamasına başka aksesuarlar eklemek için iPhone veya iPad'inizi kullanın. Ev uygulamasına Mac'te aksesuar ekleyemezsiniz.
Apple TV'nizi Ev uygulamasına ekleme
Apple TV'nizde Ayarlar'ı açın.
Kullanıcılar ve Hesaplar > Saptanmış Kullanıcı'yı seçin. Adınızın seçili olduğundan ve iCloud'a Ev uygulamasında aksesuarlarınızı ayarlamak için kullandığınız Apple Hesabınızla giriş yaptığınızdan emin olun.
Ayarlar'a geri dönün, ardından AirPlay ve HomeKit'i seçin.
Aşağı gidin ve Oda'yı seçin, ardından bir oda seçin veya yeni bir oda ekleyin.

Ev uygulamasına başka aksesuarlar ekleme
Aksesuarınızı açın* ve aksesuarın yakında olduğundan emin olun.
iPhone veya iPad'inizde Ev uygulamasını açın ve düğmesine dokunun.
Aksesuar Ekle'ye dokunun.

Eklemek için kodu tarama yönergelerini uygulayın veya aygıtınızı aksesuarın yakınında tutun.
Daha önce başka bir uygulamayla eşlenmiş bir Matter aksesuarı ekliyorsanız Daha Fazla Seçenek'e dokunun ve aksesuarınızı seçin.
Aksesuarınız göründüğünde aksesuar adına dokunun. Aksesuar Ağa Eklensin mi? sorusuyla karşılaşırsanız İzin Ver'e dokunun.
Aksesuarınızı bir odaya atayın ve onu tanımlayıp denetlemenize yardımcı olacak bir ad verin.
Sürdür'e ve ardından Bitti'ye dokunun.
Aksesuarlarınızı Siri ile kontrol etme
Tüm aygıtlarınızdaki Ev uygulamasında aksesuarlarınızı kullanma ve yönetme
*AirPlay uyumlu Samsung akıllı televizyonlar HomeKit'i desteklemez ve Ev uygulamasına eklenemez.
Aksesuarın zaten eklendiğini belirten bir uyarı gösterilirse

Aksesuarın zaten evinize eklendiğini belirten bir uyarı gösterilirse veya aksesuar daha önce başka bir evde kullanıldıysa aksesuarı sıfırlamanız gerekebilir. Daha fazla bilgi edinmek için aksesuar kılavuzunu kontrol edin, üreticiyi arayın veya üreticinin web sitesini ziyaret edin.
Aksesuarları odaya ve alana göre düzenleme
Aksesuarlarınızın nerede olduğunu takip etmek ve odalarınızı Siri ile denetlemek için aksesuarlarınızı odaya göre düzenleyin. Ayrıca odaları üst kat veya alt kat gibi alanlar halinde gruplayabilirsiniz.
Oda ekleme
Ev uygulamasını açın ve düğmesine dokunun veya bu düğmeyi tıklayın.
Oda Ekle'yi seçin.

Odanıza bir ad verin ve Kaydet'e dokunun veya bu seçeneği tıklayın.
Bir odaya aksesuar atama
Ev uygulamasını açın, aksesuarınıza dokunun veya aksesuarınızı tıklayın, ardından dokunun ya da bu düğmeyi tıklayın.
Oda'ya dokunun veya bu seçeneği tıklayın.

Bir oda seçin, ardından kaydetmek için düğmesine dokunun veya bu düğmeyi tıklayın.
Siri ile evinizde müzik çalma ve denetleme
Odaları alanlar halinde düzenleme
Evinizin farklı alanlarını Siri ile kolayca denetlemek için odaları üst kat veya alt kat gibi alanlar halinde gruplayabilirsiniz.
Ev uygulamasını açın, ardından odayı açmak için oda adına dokunun veya oda adını tıklayın.
dokunun veya bu düğmeyi tıklayın ve Oda Ayarları'nı seçin.

Alan'a dokunun veya bu seçeneği tıklayın.
Önerilen bir alanı seçin veya Yeni Yarat'ı seçin ve yeni alanınıza bir ad verin.
Bitti'yi tıklayın veya bu seçeneğe dokunun.
Apple tarafından üretilmeyen ürünler veya Apple tarafından denetlenmeyen veya test edilmeyen bağımsız web siteleri hakkındaki bilgiler bir öneri veya onay niteliği taşımadan sunulmuştur. Üçüncü taraf web sitelerinin veya ürünlerinin seçilmesi, performansı veya kullanılması konusunda Apple hiçbir sorumluluk kabul etmez. Apple, üçüncü taraf web sitelerinin doğruluğu veya güvenilirliğiyle ilgili herhangi bir beyanda bulunmamaktadır. Ek bilgi için tedarikçi ile irtibat kurun.