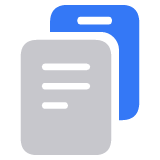出售、赠送、折抵或回收 Mac 前该怎么做
将你的 Mac 还原为出厂设置,以准备好将设备交给新所有者。
开始之前
如果你的 Mac 在某个 AppleCare 计划的保障范围内,则你可以取消自己的 AppleCare 计划,或者将自己的 AppleCare 计划转让给新所有者。
如果你的 Mac 无法开机或启动,请先了解 Mac 无法顺利完成启动时该怎么做。如果你的 Mac 启动成功,请再回到这篇文章。
使用“抹掉所有内容和设置”
“抹掉所有内容和设置”是一项功能,能够让你更轻松地将 Mac 还原为出厂设置。只有你的 Mac 运行 macOS Monterey 或更高版本并且是搭载了 Apple 芯片的 Mac 或搭载了 Apple T2 安全芯片的 Mac,它才具有这项功能。
如果你的 Mac 具有这项功能,你无需完成本文中的其他步骤,而应该了解如何使用“抹掉所有内容和设置”。
如果无法使用“抹掉所有内容和设置”
如果你的 Mac 上没有“抹掉所有内容和设置”功能,请改为按照以下步骤操作。在开始之前,清楚了解你的 Mac 运行的是哪个 macOS 版本会非常有用。
1. 备份或转移你的文件
如果你没有最新备份,可将你的文件备份至外置储存设备,或将你的文件转移至新 Mac。
2. 退出登录 iTunes
如果使用的是 macOS Catalina 或更高版本,你可以跳过这一步。
从 iTunes 菜单栏中,选取“帐户”>“授权”>“取消对这台电脑的授权”。
输入你的 Apple 账户 (Apple ID) 信息,然后点按“取消授权”。进一步了解如何取消授权。
3. 退出登录 iCloud
当你按照以下步骤退出登录 iCloud 时,系统会询问你要不要在这台 Mac 上保留 iCloud 数据副本。选择保留副本即可,这样可以节约时间,因为你将在晚些时候抹掉 Mac。
macOS Ventura 或更高版本:
选取苹果菜单 >“系统设置”。
在“系统设置”的边栏中,点按你的姓名。
在右侧,向下滚动并点按“退出登录”。
macOS Monterey、macOS Big Sur 或 macOS Catalina:
选取苹果菜单 >“系统偏好设置”。
点按“Apple ID”。
在边栏中选择“概览”。
点按“退出登录”。
更早版本的 macOS:
选取苹果菜单 >“系统偏好设置”。
点按“iCloud”。
点按“退出登录”。
4. 退出登录 iMessage 信息
打开“信息”App。
从“信息”菜单栏中,选取“信息”>“设置”(或“偏好设置”)。
点按“iMessage 信息”。
点按“退出登录”。
5. 取消配对蓝牙设备(可选)
如果你在没有内建键盘或触控板的 Mac 上进行这个操作,则需要接入 USB 键盘和鼠标来完成剩余的步骤。
如果你打算保留与 Mac 配对的蓝牙键盘、鼠标或其他设备,可以将它们取消配对。如果 Mac 的所有者与配对设备的所有者并不相同,但 Mac 与这个设备均在蓝牙通信范围内,那么这个可选步骤可防止出现意外输入。
选取苹果菜单 >“系统设置”(或“系统偏好设置”)。
点按“蓝牙”。
将指针悬停在要取消配对的设备上,然后点按设备名称旁边的“断开连接”按钮或“移除”按钮 (x)。
6. 抹掉你的 Mac
将 Mac 关机。
从“macOS 恢复”启动,然后使用“磁盘工具”抹掉你的 Mac。有关这两个操作的详细信息,请按照以下步骤操作:使用“磁盘工具”抹掉基于 Intel 的 Mac。
完成后,退出“磁盘工具”,但不要重新启动你的 Mac。
7. 重新安装 macOS
仍然在“macOS 恢复”中,选取“重新安装 macOS”,然后按照屏幕上的说明操作。进一步了解如何从“macOS 恢复”重新安装 macOS。
重新安装 macOS 后,Mac 会重新启动并进入设置助理。请按下 Command-Q 将电脑关机,而不要继续设置。
8. 重置 NVRAM
如果你使用的是基于 Intel 的 Mac,请按照相应步骤重置 NVRAM。这会从内存中清除用户设置,并恢复某些可能已被更改的安全功能。
重置 NVRAM 后,Mac 会再次启动并进入设置助理。要将 Mac 保留为开箱状态,请按下 Command-Q 将电脑关机,而不要继续设置。
无论设备机型或状况如何,我们都可以物尽其用,让你和地球都从中受益:了解如何通过 Apple Trade In 换购计划折抵或回收你的 Mac。