Use gráficos de dispersão para procurar relações entre variáveis. Eles são particularmente úteis para destacar tendências e padrões que surgem nos dados. Também é possível usar gráficos de dispersão para identificar outliers nos seus dados.
Se os dados contêm duas variáveis correlacionadas, um gráfico de dispersão pode ser o método de visualização ideal para encontrar e analisar correlações. No caso de uma correlação positiva, as duas variáveis aumentam ou diminuem juntas. Já em uma correlação negativa, uma variável aumenta e a outra diminui. A correlação também pode ser nula, o que significa que não há correlação entre as duas variáveis escolhidas. Reconhecer uma possível correlação nos seus dados pode gerar insights mais profundos e direcionar as projeções sobre comportamentos futuros.
Gráficos de dispersão no Looker Studio
Para configurar um gráfico de dispersão no Looker Studio, selecione métricas para os eixos horizontal (X) e vertical (Y) dele. Você pode agrupar os dados adicionando até três dimensões ao gráfico. Por exemplo, use um gráfico de dispersão para saber se há uma correlação entre o gasto com publicidade e a taxa de conversão para cada país, detalhado por região e campanha publicitária. Isso pode ajudar a responder a perguntas como "Se eu usar anúncios mais caros, vou ter conversões melhores em todas as localidades?"
Para encontrar tendências e padrões e identificar outliers nos seus dados, você pode incluir uma linha de tendência. O sentido geral da curva da linha de tendência mostra o tipo de relação (correlação) entre as variáveis: uma curva crescente da esquerda para a direita indica uma correlação positiva. Em outras palavras, quanto mais X, mais Y. Uma curva decrescente da parte esquerda superior para a parte direita inferior pode indicar uma correlação negativa: quanto mais X, menos Y. Se não houver uma curva, é possível que exista pouca (ou nenhuma) correlação entre as variáveis. Os pontos de dados mais próximos da linha de tendência têm uma maior correlação do que aqueles que estão mais distantes da linha.
Exemplo de gráfico de dispersão
Os gráficos de dispersão abaixo apresentam duas visualizações diferentes do desempenho de uma universidade on-line fictícia. O gráfico à esquerda compara a taxa média de conclusão do curso com a taxa média de atividade (uma avaliação da participação dos alunos, em termos de postagens no fórum, atividades realizadas na sala de aula etc.). A linha de tendência linear desse gráfico apresenta uma curva crescente da esquerda para a direita, o que indica uma relação positiva entre a taxa de atividade e a taxa de conclusão. Ou seja, quanto mais os alunos participam, mais propensos eles estão a concluir o curso.
O gráfico à direita compara as notas médias dos alunos com o número de horas de tarefas de casa por curso. A linha de tendência desse gráfico apresenta uma curva decrescente da esquerda para a direita, o que indica uma correlação negativa entre as métricas. Dessa forma, quanto menos tarefas de casa, melhores são as notas médias dos alunos.
O gráfico à direita também mostra a presença de dois outliers: o curso na parte inferior esquerda teve poucas horas de tarefas de casa, mas também teve uma nota média baixa.Já o curso na parte superior do gráfico teve a maior quantidade de tarefas de casa e, no entanto, ainda teve uma nota média próxima de 3,0. Convém investigar os outliers que ocorrerem nos seus próprios gráficos para tentar descobrir por que elas são exceções à norma.
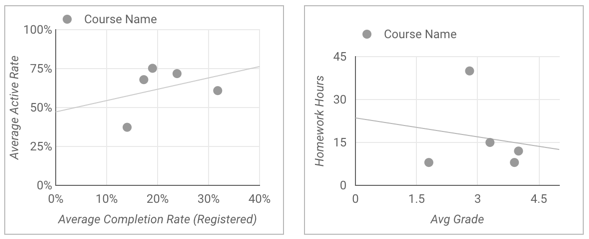
Outros tipos de gráficos de dispersão
Além do gráfico de dispersão básico, você também pode incluir um gráfico predefinido de bolhas pela barra de ferramentas.
Gráfico de bolhas
Os gráficos de bolhas incluem uma métrica de tamanho de balão. Pode ser a mesma métrica do eixo X ou Y ou uma métrica diferente. Quanto maior o valor da métrica, maior o balão.
Exemplo de gráfico de bolhas
Este gráfico de bolhas mostra as visitas a um parque nacional (Parque Nacional Pinnacles, na Califórnia, EUA) em 2021. Cada balão representa um mês. A posição de cada balão no gráfico representa o número de visitantes e o tempo gasto por eles em cada mês. Este gráfico usa a métrica recreation_visitors para determinar o tamanho do balão.
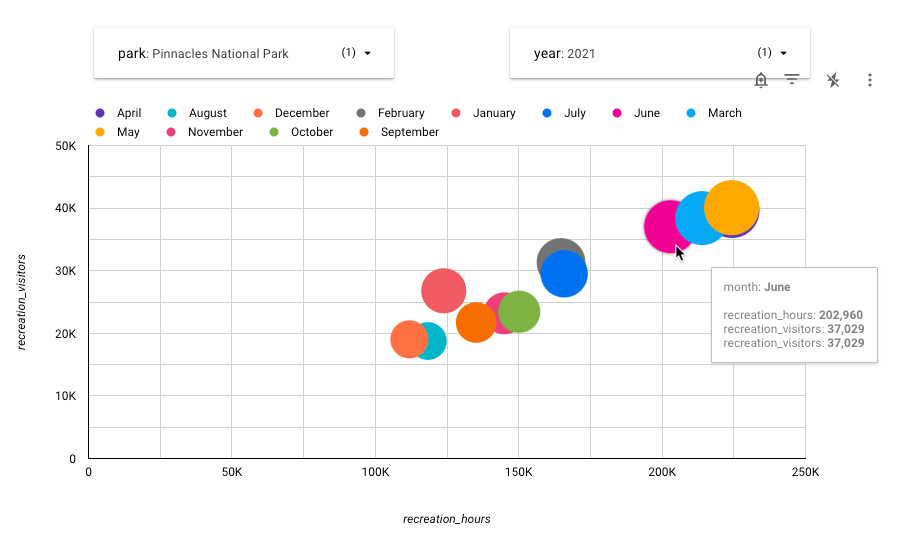
A análise desse gráfico mostra que o parque recebe um número menor de turistas em dezembro e agosto. Já na primavera e no início do verão dos EUA, o parque tem mais visitantes. Julho e fevereiro parecem ser intermediários em termos de visitação do parque.
Configurar o gráfico
Adicione um gráfico ou selecione um existente. Em seguida, use o painel Propriedades para configurar as propriedades das guias Configuração e Estilo do gráfico.
Configurar os dados do gráfico
As opções na guia Configuração do painel Propriedades determinam como os dados do gráfico são organizados e mostrados.
Fonte de dados
Uma fonte de dados possibilita a conexão entre o componente e o conjunto de dados relacionado.
- Para mudar a fonte do gráfico, clique no nome dela.
- Para acessar ou editar a fonte de dados, clique em
 . Você precisa ter, pelo menos, permissão de leitor para que esse ícone apareça.
. Você precisa ter, pelo menos, permissão de leitor para que esse ícone apareça. - Clique em + COMBINAR DADOS para conferir dados de várias fontes no mesmo gráfico. Saiba mais sobre a combinação de dados.
Dimensão
As dimensões são categorias de dados. Os valores de dimensão (dados contidos na dimensão) são nomes, descrições ou outras características de uma categoria.
Dimensão do período
Essa opção aparece se a fonte de dados tiver uma dimensão de data válida.
A dimensão Período é usada como base para limitar o período do gráfico. Por exemplo, essa é a dimensão usada quando você define uma propriedade de período no gráfico ou quando um leitor do relatório usa um controle para restringir o período.
Detalhar
Essa opção aparece em gráficos compatíveis.
Com o detalhamento, os usuários podem exibir informações adicionais no gráfico. Ao ativar a opção Detalhar ,cada dimensão adicionada se torna outro nível de detalhamento. Saiba mais sobre o detalhamento de gráficos.
Métrica
As métricas medem os elementos que pertencem às dimensões e indicam a escala numérica e a série de dados do gráfico.
As métricas são agregações do conjunto de dados ou são resultado da aplicação implícita ou explícita de uma função de agregação, como COUNT(), SUM() ou AVG(). A métrica em si não tem um conjunto definido de valores. Portanto, não é possível agrupar por uma métrica, como acontece com uma dimensão.
Opções de métrica
| Métrica X | A métrica do eixo X (horizontal). Por exemplo, Nota média no exemplo acima à direita. |
| Métrica Y | A métrica do eixo Y (vertical). Por exemplo, Horas de tarefas de casa no exemplo acima à direita. |
| Métrica de tamanho do balão | Essa definição gera um gráfico de bolhas. Essa métrica determina o tamanho dos pontos de dados. |
Controles deslizantes de métrica
Permita que os usuários do relatório filtrem o gráfico ou a tabela por valores de métricas. Saiba mais sobre os controles deslizantes de métricas.
Definir a classificação padrão
As opções Classificar e Classificação secundária no painel de configuração do gráfico controlam o comportamento padrão de classificação. Você pode selecionar qualquer métrica na fonte de dados do gráfico ou qualquer dimensão exibida nele para usar como o campo de classificação principal ou secundário.
Ao especificar uma métrica como um campo de classificação, você pode editar a agregação do campo. Por exemplo, é possível incluir um campo numérico no gráfico como SUM, mas ordenar pelo valor de AVERAGE desse mesmo campo.
Período padrão
Com a propriedade Período padrão, você pode definir um período para cada gráfico .
Opções de período padrão
| Automático | Usa o período padrão, que é determinado pela fonte de dados do gráfico. |
| Personalizado | Permite que você use o widget de agenda para selecionar um período personalizado no gráfico. |
| Tipo de comparação de datas | Mostra dados de comparação para o período selecionado. |
Saiba como trabalhar com datas e horas.
Filtro
Os filtros restringem os dados mostrados no componente ao incluir ou excluir os valores especificados . Saiba mais sobre a propriedade de filtro.
Opções de filtro
| Nome do filtro | Clique em um filtro para editá-lo. Passe o mouse sobre o nome do filtro e clique no **X** para excluir. |
| +Adicionar um filtro | Clique nesta opção para criar um filtro para o gráfico. |
Interações de gráfico
Quando a opção Cruzamento de filtros está ativada em um gráfico, ele funciona como um controle de filtro. Você pode filtrar o relatório clicando ou passando o mouse sobre o gráfico. Saiba mais sobre o cruzamento de filtros.
Com a opção Zoom, você pode aplicar zoom e movimentar o gráfico para conferir todos os dados presentes. Saiba como aplicar zoom e movimentar os gráficos cartesianos.
Estilizar o gráfico
As opções na guia Estilo controlam a apresentação e a aparência gerais do gráfico.
Título
Ative a opção Mostrar título para adicionar um título ao gráfico. O Looker Studio pode gerar um título automaticamente ou você pode criar um título personalizado para o gráfico. Também é possível personalizar o estilo e a posição do título.
Gerar automaticamente
Essa opção é ativada por padrão. Quando a opção Autogenerate é selecionada, o Looker Studio gera um título com base no tipo de gráfico e nos campos usados. O título gerado automaticamente será atualizado se você mudar o tipo de gráfico ou fizer alterações nos campos usados nele.
Para adicionar um título personalizado ao gráfico, insira-o no campo Título. Isso vai limpar a caixa de seleção Autogenerate e desativar essa configuração.
Opções de título
| Título | Fornece um campo de texto em que os editores de relatórios podem inserir um título personalizado para o gráfico. |
| Tipo de fonte do título |
Define o tipo de fonte do texto do título. |
| Tamanho da fonte do título | Define o tamanho da fonte do texto do título. |
| Opções de estilo da fonte | Aplica negrito, itálico ou sublinhado ao texto do título. |
| Cor da fonte do título | Define a cor da fonte do texto do título. |
| Esquerda | Alinha o título à esquerda do gráfico. |
| Centralizar | Alinha o título acima ou abaixo do gráfico. |
| Direita | Centraliza o título à direita do gráfico. |
| Topo | Posiciona o título acima do gráfico. |
| Parte inferior | Posiciona o título abaixo do gráfico. |
Gráfico de dispersão
| Mostrar rótulos de dados | Mostra valores individuais dos pontos de dados na série. |
| Cor do balão | Define a dimensão a ser usada para colorir os pontos de dados no seu gráfico. Quando definida como "Nenhuma", os balões aparecem em uma única cor. Selecionar uma dimensão faz com que o gráfico mostre várias cores. |
| Número de balões | Determina o número de pontos de dados a serem exibidos. Se a quantidade de valores de dimensão for maior que esse número, apenas os N primeiros valores serão mostrados. |
Colorir de acordo com
Nesta seção, você controla as cores dos seus dados. Saiba mais sobre como colorir seus dados.
| Valores de dimensão | Essa opção colore cada valor de dimensão no gráfico com a cor especificada no mapa de cores. Essa opção garante que seus dados usem as cores de maneira consistente, independentemente da posição desses dados no gráfico. |
Linhas de referência
Para incluir uma linha ou um intervalo de referência no gráfico, selecione a opção Adicionar uma linha de referência ou Adicionar um intervalo de referência.
Para saber mais sobre linhas e intervalos de referência, acesse a página Adicionar linhas e intervalos de referência aos gráficos.
Linha de tendência
Uma linha de tendência é sobreposta em um gráfico para revelar a direção geral dos dados. O Looker Studio é compatível com vários tipos de linhas de tendência, que estão disponíveis no menu suspenso Linha de tendência:
Linear
Uma linha de tendência linear é a linha reta que mais se aproxima dos dados no gráfico. Para ser mais preciso, é a linha que minimiza a soma das distâncias ao quadrado entre cada ponto e a linha.
Polinomial
Uma linha de tendência polinomial mostra a direção dos dados como uma linha curva. Pode ser útil para analisar grandes séries de dados extremamente variáveis.
Exponencial
Uma linha de tendência exponencial mostra a direção dos dados que é melhor representada como uma exponencial na forma
eax+b.Média móvel
Com uma linha de tendência de média móvel, os criadores de relatórios podem conferir o cálculo da média móvel dos dados nos gráficos. Ao selecionar uma linha dessa, especifique o período do cálculo.
O tipo de linha de tendência de média móvel só está disponível para gráficos de série temporal.
As linhas de tendência só estão disponíveis para gráficos de série temporal e de dispersão.
As opções para definir o peso, o estilo e a cor da linha de tendência aparecem quando uma opção é selecionada no menu suspenso Linha de tendência.
Zoom
Depois de ativar a opção Zoom para um gráfico na guia Configuração do painel Propriedades, selecione uma destas opções:
- Clique e arraste para aplicar zoom: aplique zoom clicando e arrastando para selecionar a parte da visualização que você quer ampliar.
- Role para aplicar zoom: aplique zoom rolando com o mouse.
Opcionalmente, marque a caixa de seleção Movimentação/zoom apenas no eixo X para permitir zoom e movimentação apenas ao longo do eixo X.
Eixos
Essas opções controlam a exibição dos títulos e escalas dos eixos do gráfico. Uma seção do eixo Y aparece à direita quando você tem mais de uma métrica no gráfico.
Opções de eixo
| Mostrar eixos | Mostra ou oculta os eixos do gráfico. |
| Reverter a direção do eixo Y | Controla a exibição vertical do eixo Y. |
| Reverter a direção do eixo X | Controla a exibição horizontal do eixo X. |
Eixo Y à esquerda
Essas opções controlam como o eixo Y à esquerda do gráfico é mostrado. Uma seção do eixo Y aparece à direita quando você tem mais de uma métrica no gráfico.
Opções de eixo
| Mostrar título do eixo | Mostra ou oculta os rótulos do eixo. | |
| Valores mínimo e máximo do eixo | Define valores mínimos e máximos para o eixo. | |
| Intervalo de marcação personalizado | Controla o intervalo entre as marcações do eixo. | |
| Escala logarítmica | Torna a escala do eixo logarítmica. | |
Eixo X
Essas opções controlam como o eixo X do gráfico é mostrado.
Opções de eixo
Legenda
Essas opções determinam o posicionamento da legenda do gráfico.
| Cor da fonte da legenda | Define a cor da fonte da legenda. |
| Tamanho da fonte | Define o tamanho da fonte da legenda. |
| Família de fontes | Define o tipo de fonte da legenda. |
| Nenhum | Nenhuma legenda aparece. |
| Direita | A legenda aparece à direita. |
| Parte inferior | A legenda aparece na parte de baixo. |
| Topo | A legenda aparece na parte de cima. |
| Alinhamento | Define o alinhamento da legenda em relação à posição selecionada. |
| Linhas máximas | Define o número de linhas usadas pela legenda. Se o número de séries exigir mais linhas, clique nas setas < e > para mostrar os itens excedentes. Essa configuração só é aplicada quando a legenda está definida como Parte superior. Essa configuração não tem efeito se a legenda estiver definida como Direita ou Inferior. |
Grade
Essas opções controlam a aparência da grade do gráfico.
| Cor do eixo | Define a cor das linhas do eixo. | |
| Cor da grade | Define a cor das linhas da grade. | |
| Família de fontes | Define o tipo de fonte do texto da linha de grade. | |
| Tamanho da fonte do eixo | Define o tamanho da fonte do texto da linha de grade. | |
| Tamanho da fonte do rótulo | Define o tamanho da fonte do texto do marcador da linha de grade. | |
| Plano de fundo do gráfico | Define a cor do plano de fundo do gráfico. | |
| Cor da borda do gráfico | Define a cor da borda interna do gráfico. | |
Plano de fundo e borda
Essas opções controlam a aparência do contêiner de plano de fundo do gráfico.
| Experiência | Define a cor do plano de fundo do gráfico. |
| Raio da borda | Adiciona bordas arredondadas ao plano de fundo do gráfico. Quando o raio é igual a 0, o formato do segundo plano apresenta cantos com ângulo de 90°. Um raio de borda de 100° produz um formato circular. |
| Opacidade | Define a opacidade do gráfico. A opacidade de 100% oculta completamente os objetos atrás do gráfico. A opacidade de 0% torna o gráfico invisível. |
| Cor da borda | Define a cor da borda do gráfico. |
| Espessura da borda | Define a espessura da linha da borda do gráfico. |
| Estilo da borda | Define o estilo da linha da borda do gráfico. |
| Adicionar sombra na borda | Adiciona uma sombra às bordas inferior e direita do gráfico. |
Cabeçalho do gráfico
Com o cabeçalho do gráfico, os leitores realizam várias ações no gráfico, como exportar, recolher, detalhar ou classificar os dados. As opções de cabeçalho do gráfico são as seguintes:
| Mostrar ao passar o cursor (padrão) | Três pontos verticais aparecem quando você passa o mouse sobre o cabeçalho do gráfico. Clique neles para acessar as opções de cabeçalho. |
| Sempre mostrar | As opções de cabeçalho sempre aparecem. |
| Não mostrar | As opções de cabeçalho nunca aparecem. Os leitores de relatórios sempre podem acessar as opções clicando com o botão direito do mouse no gráfico. |
| Cor | Define a cor das opções do cabeçalho do gráfico. |

