We’ve all been there, right? After an exciting whirlwind vacation, you come back to work, open Outlook, and find two thousand unread messages waiting for you. It’s enough to make you want to go back on vacation. Or never take a vacation again.
But Outlook is a powerful program, and it can help you tame that inbox quickly—probably a lot faster than you could have imagined.
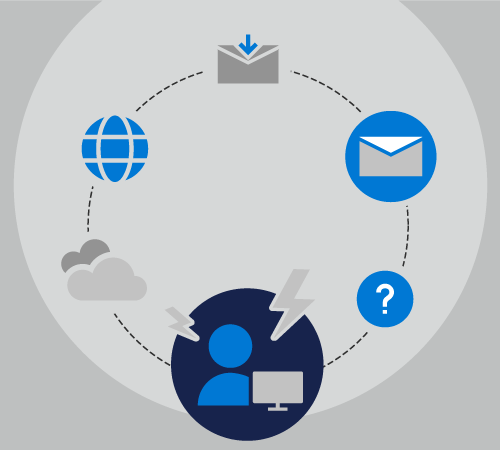
Preparing for vacation
Let’s follow along with Rachel as she prepares to leave for a ten-day vacation.
Rachel handles communication and coordination for five separate projects, she’s a member of twenty different mailing lists, and she also receives a small number of personal email messages each day.
While Rachel’s out of the office, Chester will be the main point of contact for three of her projects, and Cheryl will handle the other two.
The last time Rachel went on vacation, she set her Automatic Replies to let everyone know she’d be back in ten days, but she didn’t do anything else. When she returned, her Inbox had grown from 50 messages to 500 messages.
This time, Rachel’s spending a few minutes the day before she leaves with several of Outlook’s key features to help her come back from vacation stress-free.
Rachel knows that setting up an Automatic Reply can head off a lot of questions and confusion for her coworkers. Since she has Microsoft 365, she selects File > Automatic Replies, and types in the following text.
Hi,
Thanks for your message. I’m out of the office between May 1, 2019 and May 10, 2019. I will not be checking email while I’m gone.
For assistance with the Contoso, Fourth Coffee, and Tailspin Toys projects, please contact Chester Beane.
For help with the Northwind project, contact Cheryl Jenkins.
—Rachel
She can set her automatic replies to turn on the day she leaves and turn off the day she returns. This is a great step 1. However, Rachel knows Outlook has other features she can use to help her keep her inbox under control.
To set up your own automatic replies, see Send automatic out of office replies from Outlook.
Now, Rachel can move on to Step 2: Creating rules.
Rules are a great way to manage your messages, both when you're in the office and out of the office. The Automatic Replies feature has its own built-in rules that will only turn on when you're out of the office.
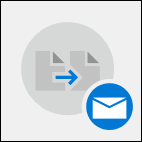
From the rules dialog at the bottom of the Automatic Replies window, Rachel selects Add Rule.
Then, she adds [email protected] to the From field. She receives a daily message from this address that contains time sensitive information she won't need when she returns from her vacation.
In the Perform these actions section, Rachel checks the box to Delete all messages from that email address. She can create multiple rules that move or delete or even forward messages to others in her organization based on words in the subject or message body, or who the message is sent to or received from.
When she’s done creating rules, she can save her automatic reply and leave for her vacation knowing a good number of her emails will be automatically forwarded to the right person and another group will be deleted completely.
For more information on adding rules, see Manage email messages by using rules.
After Vacation
What if you weren’t as organized as Rachel before you left on vacation?
Let’s follow Nelson as he attempts to deal with an overloaded inbox after a ten-day vacation. Nelson did set up an automatic reply, but he didn’t give his coworkers any instructions while he was gone..
When Nelson returns from his vacation, he has 1243 messages in his inbox. Luckily, Nelson has Outlook as part of his Microsoft 365 subscription, so he can quickly and easily sort, filter, and deal with those messages using a few key Outlook features.
First, Nelson sorts his messages by priority. This places all of the high priority messages—those he’ll have to deal with quickly—at the top of his inbox.
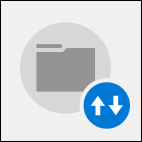
To do this, he selects the By Date dropdown at the top of his message list and chooses Importance. This sorts his inbox for him.
Nelson can now spend fifteen minutes answering the five High importance messages, file them into folders, and then change the sort order by clicking the dropdown again and selecting Low on top to bring the Low importance messages to the top of his message list. These messages get only a quick scan, and then he deletes all but one of them. Lunch invitations, a fire drill notification, and a warning about a power outage three days ago aren’t messages he needs to reply to.
Now that he’s taken care of the most important email messages, Nelson can use another one of Outlook’s built-in filters, the one for @mentions. Using the By Date dropdown at the top right of his message list, he selects Mentioned Mail.
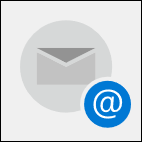
Nelson knows if he's been mentioned in a specific email message, it's likely the sender needs something explicitly from him, rather than from one of his workers.
There are approximately fifty of these messages, and Nelson can quickly scan through the list, delete the ones that may have already been handled by one of his coworkers, and then respond to the others.
If you have a large number of projects, some may be more time-sensitive than others. Searching for messages related to the most time sensitive projects first can help keep you on top of these projects while saving the less time-sensitive projects for another day.
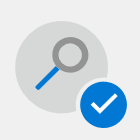
To search for messages that contain a specific phrase, use the Search box at the top of the Outlook message list. Use quotation marks around a multiple-word phrase to search for only that phrase and not each individual word within that phrase.
Grouping messages by sender allows you to find messages you may be able to either delete quickly, for example, newsletters or automated messages from unmonitored accounts, or messages you need to respond to in a timely fashion, for example, messages from your direct supervisor.
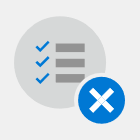
To group your messages by sender, click the By Date drop-down at the top right corner of your message list, and select From.










