Cách update driver trên Windows 10, 11
Mục lục nội dung
Trong quá trình sử dụng máy tính, đôi khi driver của bạn bị lỗi hay bạn muốn cập nhật driver mới hơn. Nhưng bạn chưa biết cách cập nhật driver như thế nào? Trong bài viết này ThuThuatPhanMem.vn chia sẻ với bạn cách update driver trên Windows 10, 11 nhanh chóng và hiệu quả, mời bạn cùng tham khảo nhé.
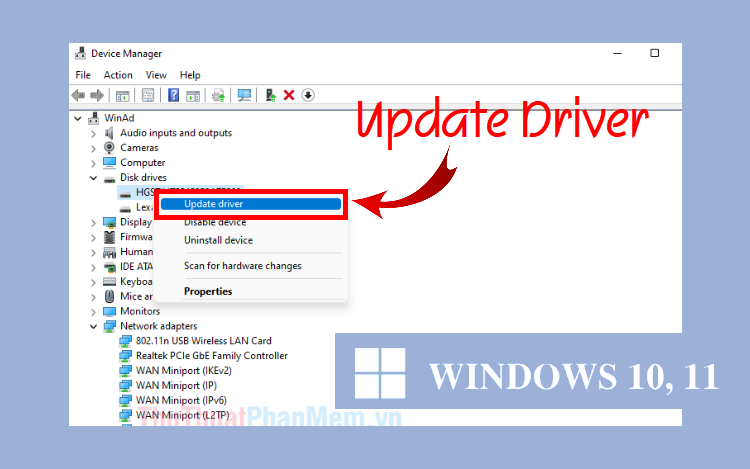
1. Cách update driver qua Device Manager
Cập nhật driver qua Device Manager là cách update driver trên Windows 10, 11 nhanh chóng, bạn thực hiện như sau:
Bước 1: Trên máy tính Windows 10, 11 nhấn chuột phải vào menu Start và chọn Device Manager.

Bước 2: Trên Device Manager, tìm và mở rộng phần driver mà bạn muốn cập nhật driver (Display adapters cho card đồ họa, Sound, video and game controllers cho âm thanh,…)

Bước 3: Nhấn chuột phải vào driver bạn muốn cập nhật và chọn Update driver.

Bước 4: Xuất hiện 2 tùy chọn, bạn chọn tùy chọn phù hợp để update driver
- Search automatically for updated driver software (Tìm kiếm tự động phần mềm driver cập nhật): Chọn tùy chọn này, Windows sẽ tự động tìm và cài đặt driver mới nhất nếu có
- Browse my computer for driver software (Duyệt qua máy tính để tìm phần mềm driver): Chọn tùy chọn này nếu bạn đã tải driver từ trang web của nhà sản xuất và muốn cài đặt driver thủ công

Bước 5: Sau khi quá trình cập nhật driver xong, bạn khởi động lại máy tính để áp dụng các thay đổi.

2. Cách update driver qua Windows Update
Cập nhật Windows cũng là một cách update driver trên Windows 10, 11 nhanh chóng và đơn giản. Bạn thực hiện như sau:
Bước 1: Nhấn tổ hợp Windows + I để mở cửa sổ Settings, tiếp theo bạn chọn Windows Update (hoặc Update & Security → Windows Update với Windows 10).

Bước 2: Nhấn chọn Check for updates, Windows sẽ tìm kiếm các bản cập nhật trong đó có cả bản cập nhật driver.

Bước 3: Windows sẽ tự động tải và cài đặt các driver vào hệ thống.

Bước 4: Sau khi update driver trên Windows 10, 11 cần khởi động lại máy tính để cập nhật thay đổi.
3. Cách update driver bằng trang web của nhà sản xuất
Tìm kiếm và tải driver trên trang web của nhà sản xuất cũng là một cách update driver trên Windows 10, 11 thủ công hiệu quả. Bạn có thể thực hiện như sau:
Bước 1: Truy cập vào trang web của nhà sản xuất phần cứng (ví dụ: Realtek, NVIDIA, Intel, AMD) và tìm driver mới nhất cho thiết bị của bạn để tải về.

Bước 2: Chạy file cài đặt và thực hiện cài đặt driver vào máy tính. Sau khi cài đặt xong, khởi động lại máy tính để driver mới được áp dụng.

Trên đây, ThuThuatPhanMem.vn đã chia sẻ với bạn các cách update driver trên Windows 10, 11 đơn giản và nhanh chóng. Hi vọng sau khi tham khảo bài viết này bạn có thể dễ dàng cập nhật các driver lên phiên bản mới nhất để trải nghiệm máy tính một cách tốt nhất và thuận tiện nhất. Cảm ơn bạn đã quan tâm và theo dõi bài viết này.































