Cách làm file ISO, tạo và chỉnh sửa file ISO dễ dàng
Mục lục nội dung
Tạo file ISO, chỉnh sửa file ISO là một trong số những bước cơ bản khi muốn xuất bản một phần mềm hay đĩa nhạc trên máy tính. Hãy cùng Thủ Thuật Tin Học khám phá cách làm file ISO, tạo và chỉnh sửa file ISO dễ dàng nhé!

1. Phần mềm Ultra ISO chuyên hỗ trợ tạo file, chỉnh sửa file ISO
UltraISO là một phần mềm mạnh mẽ và phổ biến được sử dụng để tạo, chỉnh sửa và làm việc với các file ISO. File ISO là một bản sao lưu hoàn toàn của một đĩa quang (như CD hoặc DVD) dưới dạng một file duy nhất. UltraISO cho phép bạn:
- Tạo file ISO: Từ các thư mục, file hoặc cả một ổ đĩa cứng.
- Chỉnh sửa file ISO: Thêm, xóa, đổi tên các file và thư mục bên trong file ISO.
- Trích xuất file từ ISO: Lấy các file hoặc thư mục ra khỏi file ISO.
- Khởi động từ file ISO: Tạo một ổ đĩa USB khởi động được từ file ISO để cài đặt hệ điều hành hoặc phần mềm.
- Chuyển đổi các định dạng: Chuyển đổi giữa các định dạng file ảnh đĩa như ISO, BIN, IMG và nhiều định dạng khác.
- Mô phỏng ổ đĩa quang: Mở và chạy các file ISO như thể chúng đang được đọc từ một ổ đĩa quang thực tế.
Download: Ultra ISO
Để cài đặt phần mềm, bạn tải file cài đặt từ trang chủ và chọn Setup để cài đặt thông thường. Đối với phần mềm Ultra ISO, bạn có thể sử dụng phiên bản miễn phí để làm file ISO và chỉnh sửa file ISO.
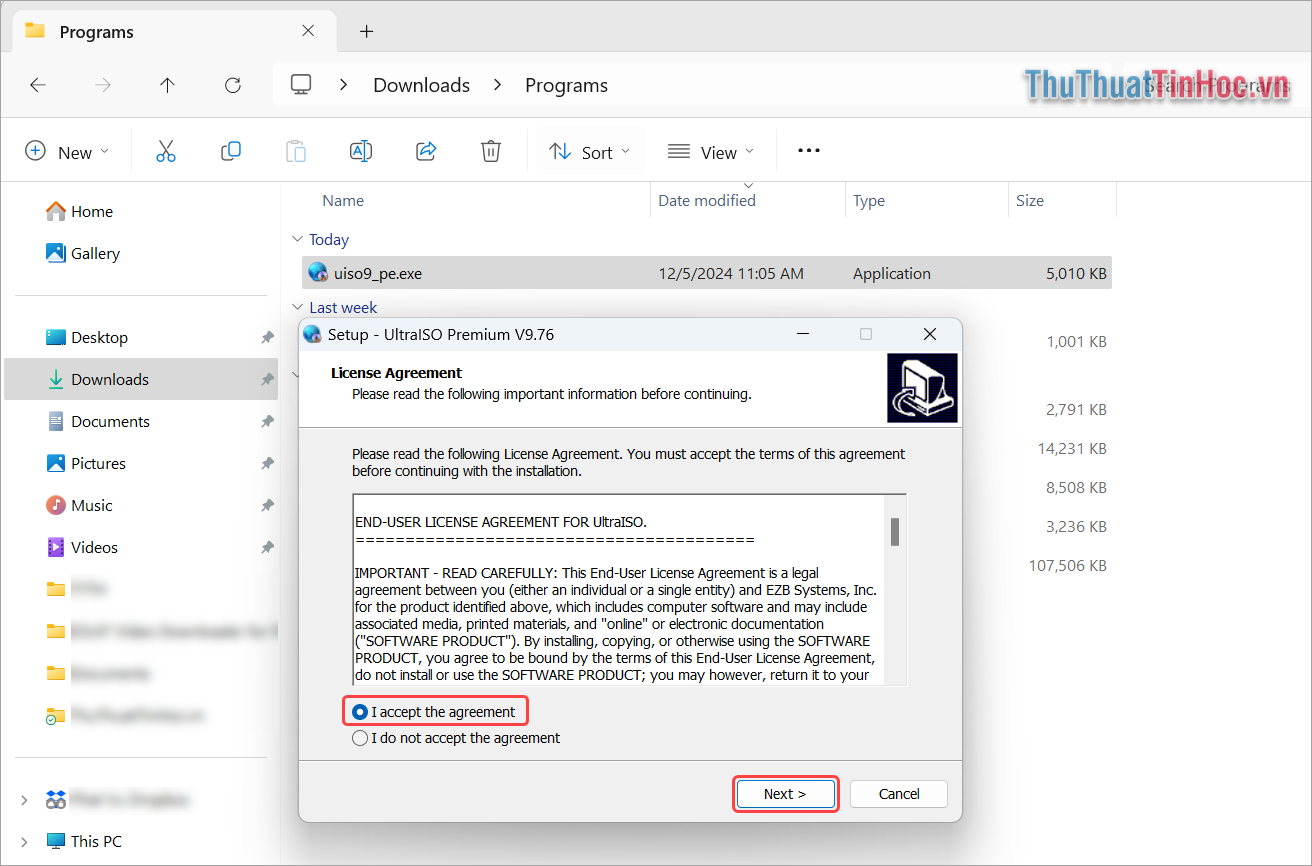
2. Cách làm file ISO, tạo file ISO trên máy tính đơn giản
Tại giao diện chính của UltraISO, chúng ta cần làm quen với giao diện làm việc chính như sau:
Giao diện chính của UltraISO được chia thành 02 phần như sau:
- Image: Phần thông tin, thư mục hiển thị toàn bộ các nội dung bên trong ổ đĩa ISO.
- Local: Phần thông tin hiển thị thư mục, file có trên máy tính
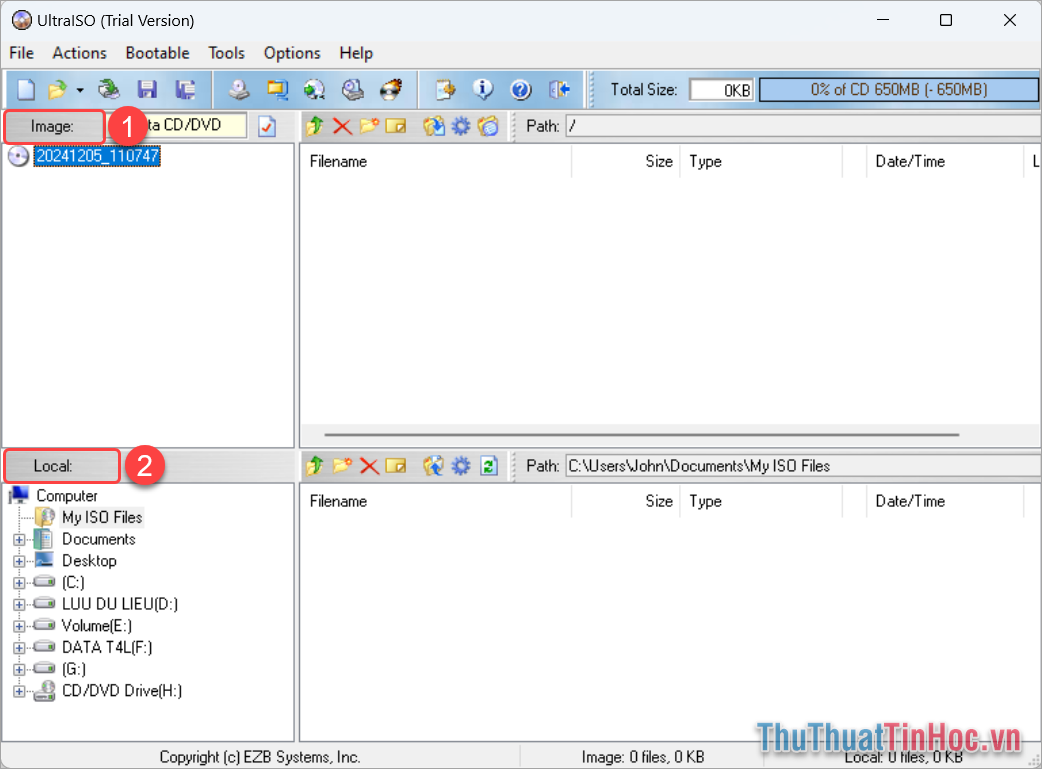
Bước 1: Bạn mở thư mục có chứa file cần tạo thành file ISO trên máy tính, tìm kiếm đến các tệp cần đưa vào trong file ISO.
Sau đó, bạn chọn các file cần thêm vào ổ đĩa ISO và chọn biểu tượng Add để chuyển dữ liệu vào ổ đĩa.
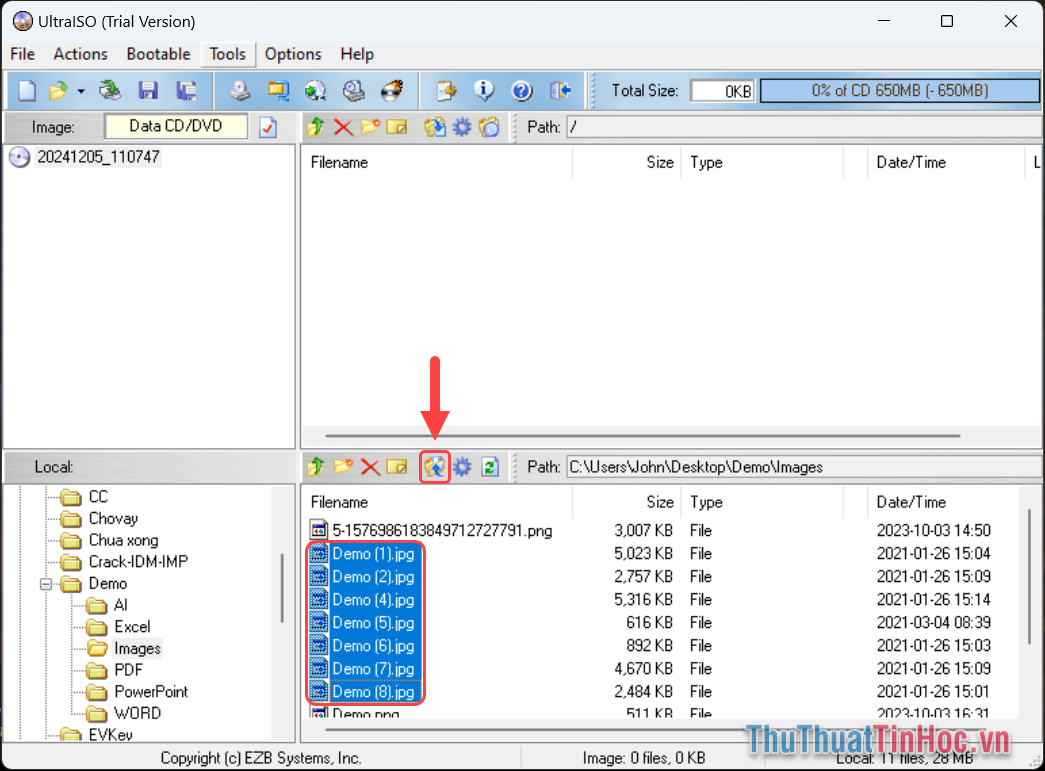
Bước 2: Khi này, các dữ liệu từ máy tính đã được thêm tạm thời vào ổ đĩa ISO. Để xem các tệp tin thêm vào ổ đĩa đã chính xác hay chưa, bạn có thể nhấn đúp chuột để mở và kiểm tra.
Đối với các tệp khác trên máy tính, bạn cũng thêm vào file ISO tương tự như vậy. Nếu thêm nhầm file bạn chọn Delete để xóa, muốn tạo như mục bạn chọn biểu tượng New Folder để thêm thư mục trong file ISO.
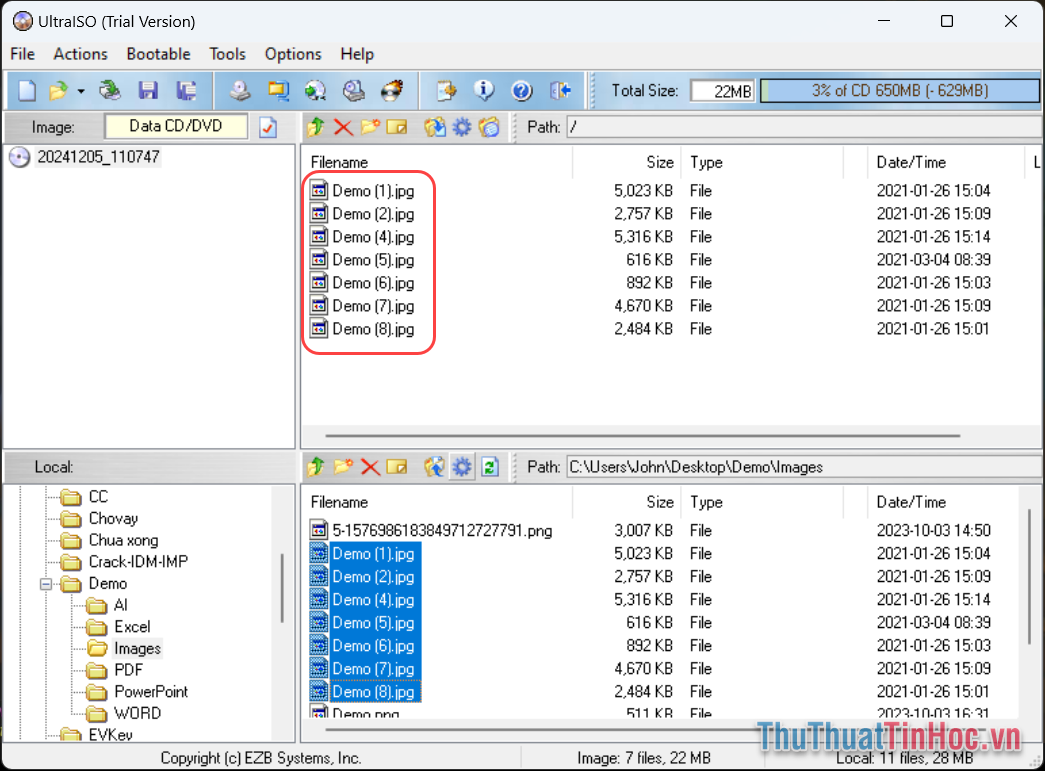
Bước 3: Sau khi sắp xếp, chuẩn bị các file trong ổ đĩa ISO hoàn tất. Bạn Click chuột phải vào tên file ISO bên trái và chọn Rename để thực hiện đổi tên.
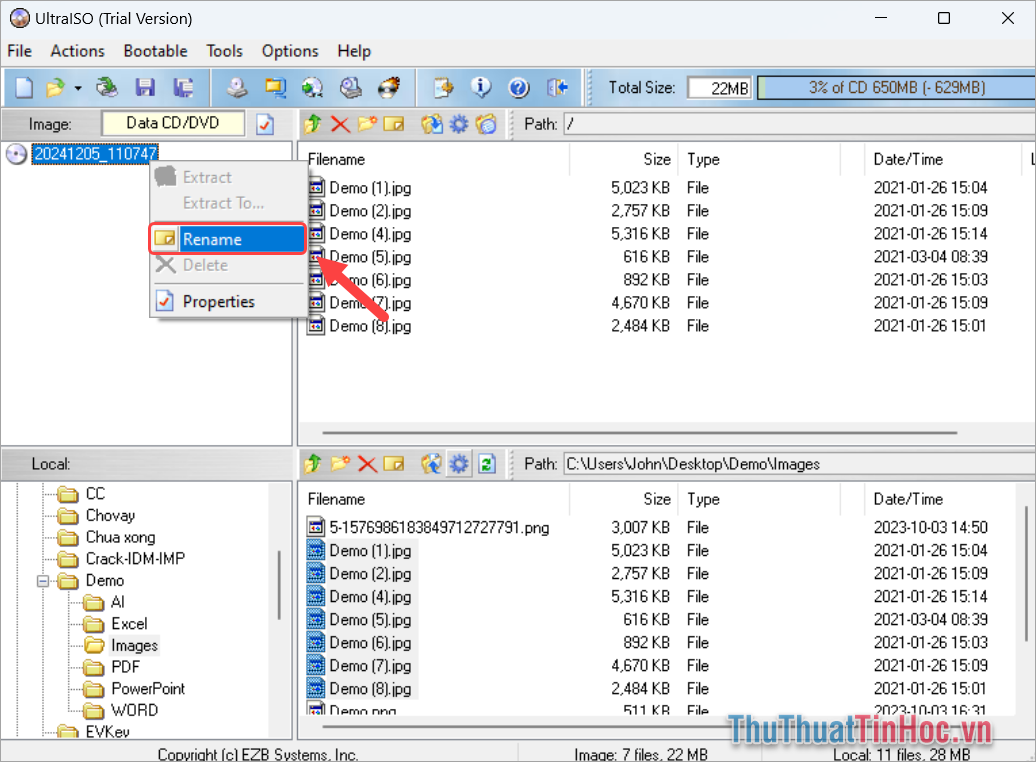
Bước 4: Tiếp theo, bạn chọn biểu tượng Save As để lưu file ISO dưới định dạng ổ đĩa ISO và chia sẻ với những người khác.

Bước 5: Trong cửa sổ ISO File Save As, bạn tiến hành đặt tên file ISO trong mục File Name và chọn Save as type dưới định dạng file *.iso.
Cuối cùng, bạn chọn Save để thực hiện tạo file ISO trên máy tính.

3. Cách chỉnh sửa file ISO trên máy tính bằng UltraISO
UltraISO không chỉ hỗ trợ tạo file ISO mà còn hỗ trợ chỉnh sửa và thiết lập file ISO trên máy tính. Với UltraISO bạn dễ dàng chỉnh sửa file ISO cơ bản như: Thêm file, xóa file, tạo thư mục, xóa thư mục, mở rộng đĩa ISO, chèn thêm thông tin vào đĩa ISO….
Bước 1: Bạn mở UltraISO trên máy tính. Sau đó, bạn tiến hành tìm file ISO trong phần Local. Khi bạn mở file ISO trong Local thì bên trên phần Image sẽ tiến hành đọc toàn bộ các nội dung có trong file ISO tại Local.

Bước 2: Để chỉnh sửa file ISO trên máy tính, bạn cần chọn các tính năng có trong mục Actions. Các tính năng cụ thể như sau.
- New Folder: Tạo một thư mục mới.
- Add Files: Thêm một file có đuôi iso có sẵn.
- Add Directory: Thêm một folder có sẵn trên máy tính của bạn.
- Extract: Giải nén file.
- View: Xem trước tài liệu có trên file của bạn.
- Delete: Xóa tài liệu có trong file của bạn.
- Rename: Thay đổi tên của file hoặc thư mục.
- Hide/Unhide: Ẩn hoặc bỏ ẩn file.

Bước 3: Trong trường hợp này, Thủ Thuật Tin Học sẽ tạo ví dụ thêm file vào trong file ISO.
Để thêm file vào file ISO gốc, bạn mở Local và tìm đến vị trí có các file cần thêm. Sau đó, bạn chọn các file cần thêm vào ISO và chọn Add.
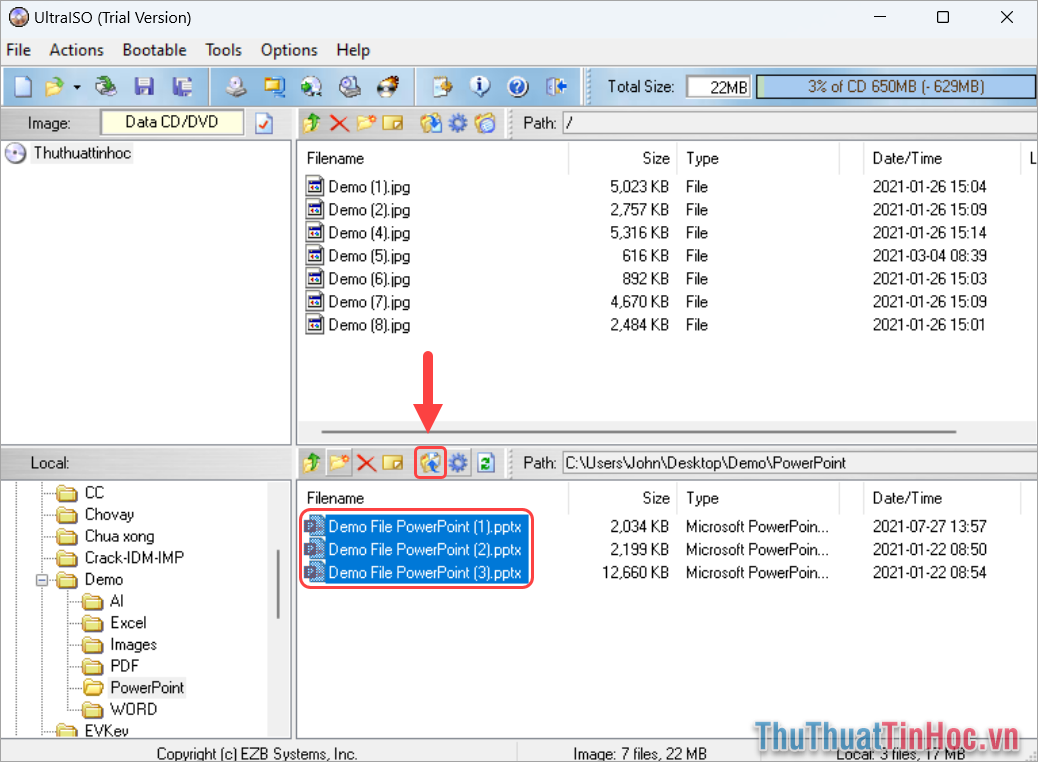
Bước 4: Nếu như bạn cần tạo thư mục trong file ISO để phân chia dữ liệu khoa học. Bạn Click chuột phải vào Image và chọn New Folder.

Bước 5: Khi đã có được thư mục trong Image ISO, bạn tiến hành kéo thả các dữ liệu vào trong thư mục để thực hiện sắp xếp.
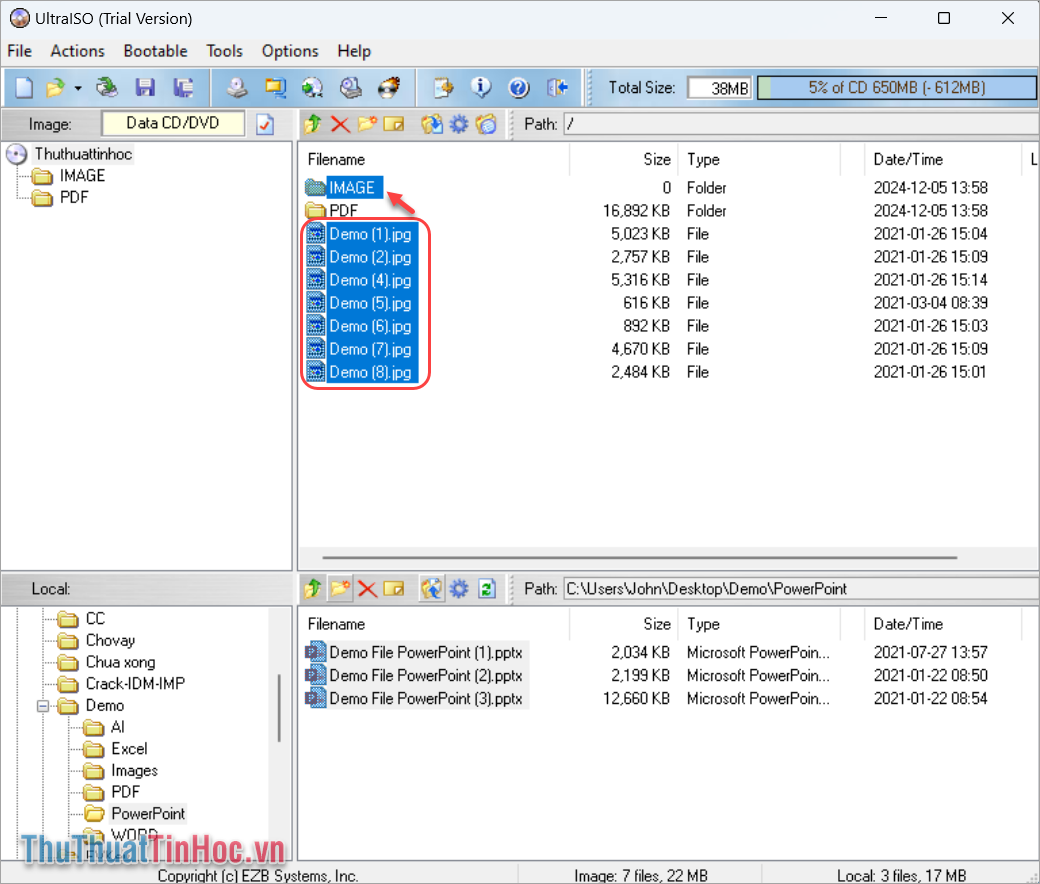
Bước 6: Nếu như bạn đã hoàn tất việc chỉnh sửa, bạn chọn File → Save (Ctrl + S) để tiến hành lưu lại file ISO sau khi chỉnh sửa.
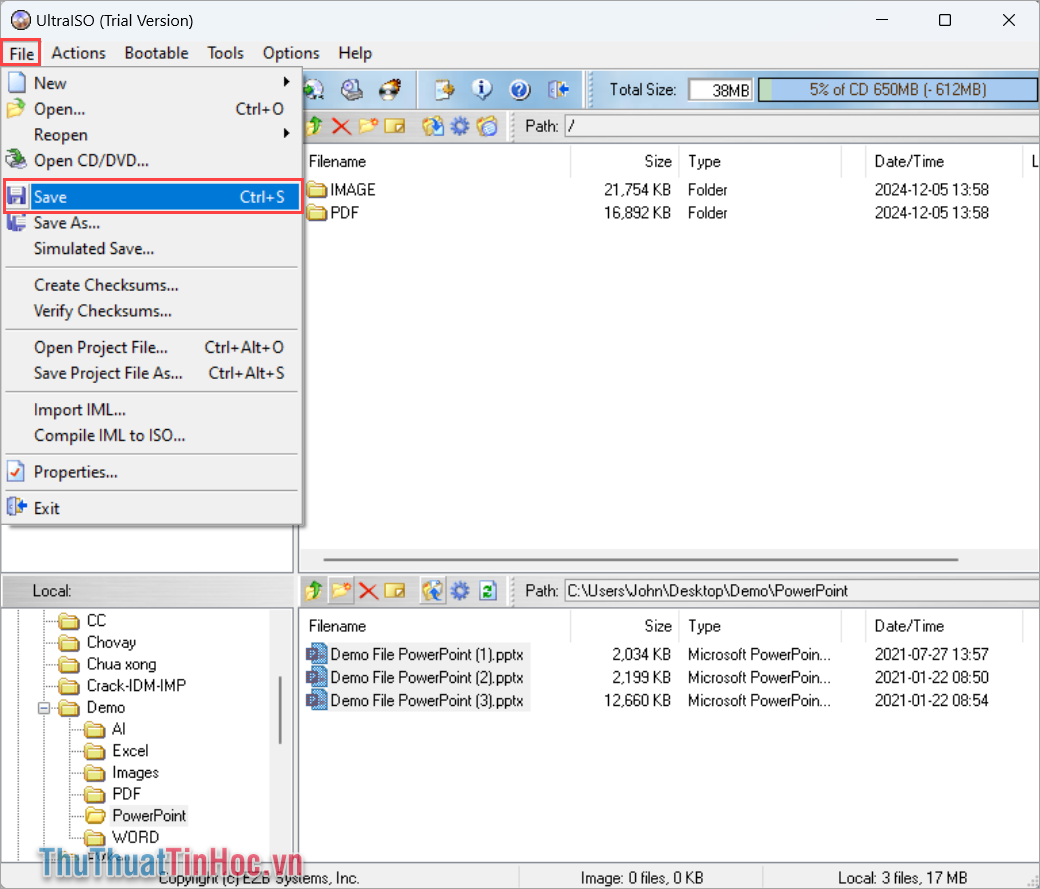
Trong bài viết này, Thủ Thuật Tin Học đã chia sẻ với bạn cách tạo file ISO, chỉnh sửa file ISO trên máy tính đơn giản và hiệu quả. Chúc bạn một ngày vui vẻ!









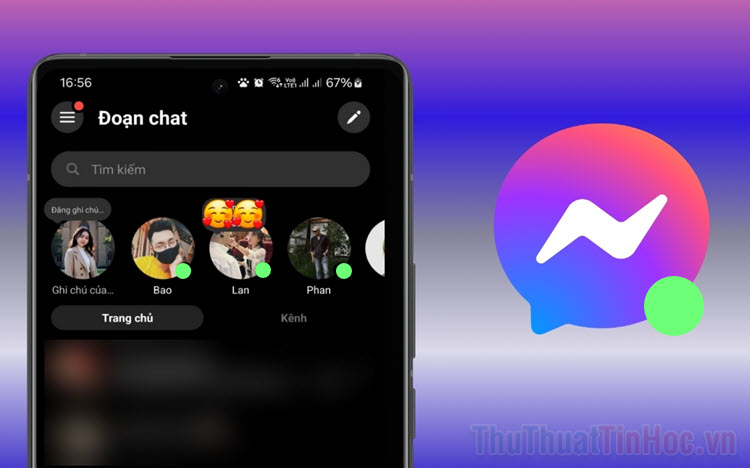

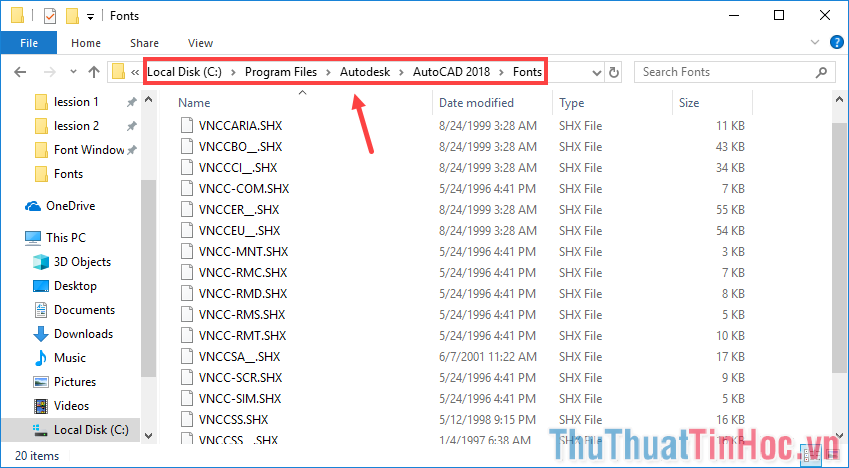


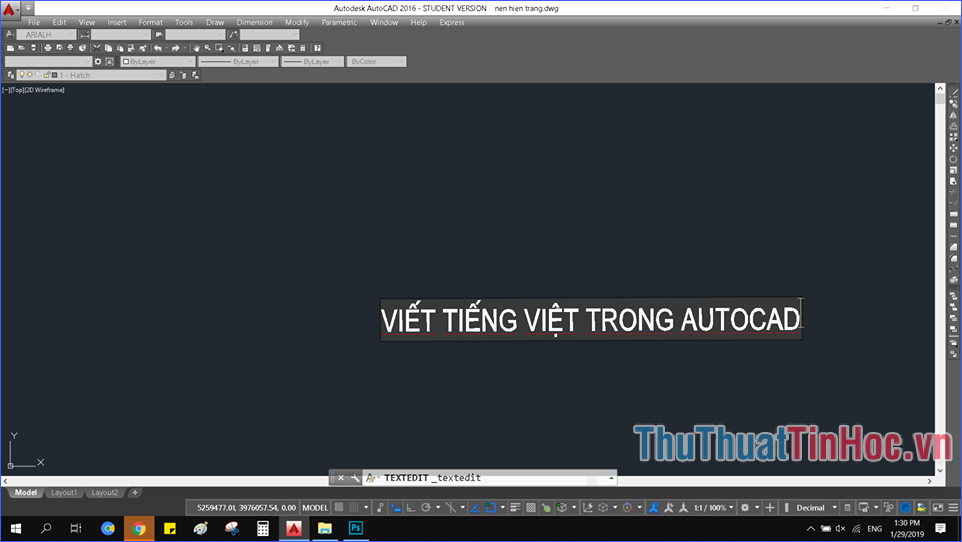




Viết bình luận