
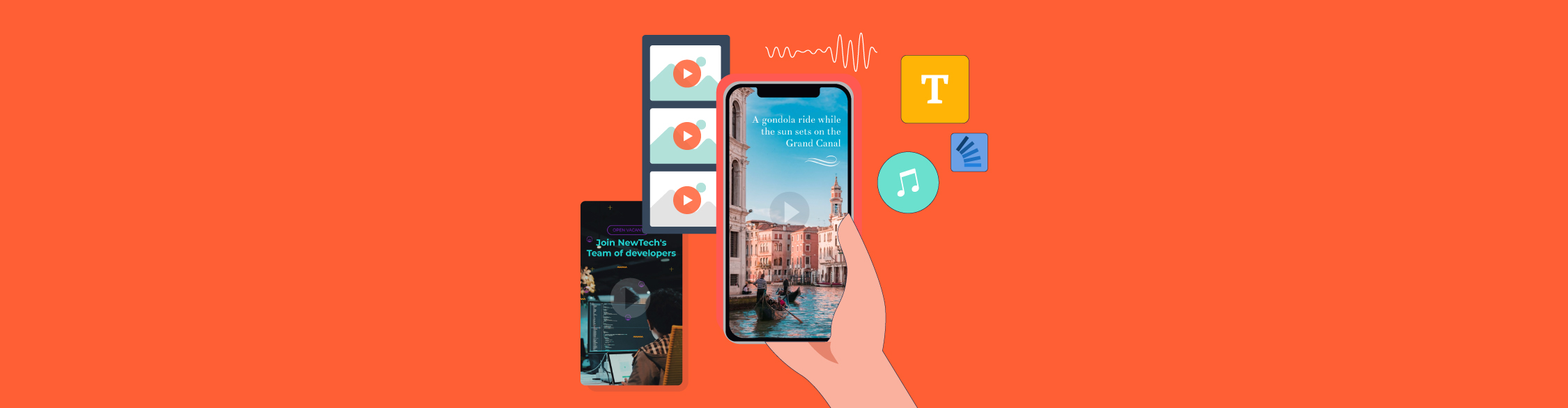
The video you just shot is excellent!
But wait, the action didn’t start until minutes later, or you forgot to stop recording, and you’ve captured extra and irrelevant footage. Or maybe you'd like to trim your video down into a Tiktok or YouTube short.
Don’t worry; you can trim that last part before you upload the video to your company’s social media channels.
Cutting and trimming videos for mobile is an essential skill for anyone creating content. In this guide we share a few different ways to get it done with a variety of video editing apps, including Visme.
Plus, we share our favorite mobile video creation tips to supercharge your video production.
Let’s get started.
In video editing lingo, trimming and cutting are two different editing actions. When you trim, you remove footage from the beginning or ending of a video clip.
Cutting, on the other hand is more versatile. Using a slider or marker, you can ‘cut’ between frames in a clip and end up with two or three clips instead of one.
In most video editing software, cutting is called Splitting. Nevertheless, both use a scissors icon to visualize the action. When the word ‘cut’ is used in Adobe video editing products it refers to transitions that are set to ‘none.’
You can cut or trim a video using an iPhone in a few different ways. Both native apps, Photos and iMovie, offer options for video editing on mobile.
The Photos app is your best option for videos shot with your phone or without 4K. For higher-resolution videos, you’ll need to use iMovie. If you want to do frame-by-frame editing, you’ll be better off using iMovie on your desktop, but it works fine on iPhone for trimming and cutting your footage.
Step 1. Open the Photos app on your iPhone and select the video you want to trim.

Step 2. Click Edit.

Step 3. Slide the markets on both sides of the video timeline and change the start and stop times.

Step 4. Preview your trimmed video by clicking the play button.

Step 1. Open the iMovie app on your iPhone

Step 2. Open a movie file or start a new one.

Step 3. Upload the clip you want to trip if you haven't already

Step 4. In the timeline, drag the yellow markers to shorten or lengthen the video clip. Make sure the clip is selected first.

Step 1. Open the iMovie app on your iPhone
Step 2. Open a movie file or start a new one.

Step 3. Scroll through the timeline and position the playhead on a clip where you want to split it.

Step 4. For detailed splitting, zoom in on the timeline by pinch opening the clip.

Step 5. Tap to select the clip, click the Actions button, and then tap Split. Or, swipe down over the playhead as if you were slicing with your finger.

In the App store, you’ll find plenty of free and paid options for video editing apps like InShot, Adobe Premiere Rush, and Kinemaster. Trimming and cutting are standard features for video editing software and apps; most even have the same functionality.
Here are the instructions to trim and cut a video on Adobe Premiere Rush.
Step 1. Open the Adobe Premiere Rush app on your iPhone

Step 2. Open a video file or start a new project.

Step 3. Tap the video clip in the timeline to activate the yellow highlight around the clip.

Step 4. Drag the markers at the beginning or end of the clip to make it shorter or longer. To zoom in, pinch open in the center of the timeline.

1. Open the Adobe Premiere Rush app on your iPhone
2. Open a video file or start a new one project.

3. Select the clip in the timeline and drag the play head to where you want to cut the clip Zoom into the timeline to get a more precise cut.
4. Click Split; it’s the scissors icon in the left toolbar.

Adding video to your interactive Visme projects is easy. So is trimming. If your uploaded video is too long, drag the starting or ending point markers to trim the length.
Video trimming is available for all videos on the canvas, whether stock or uploaded.
Here’s a step-by-step for trimming a video with Visme on a desktop:
Step 1. Open the project and slide where you want to add the trimmed video.

Step 2. Add the video to the canvas, not the background.

Step 3. Click on Trim right next to Settings.

Step 4. A timeline will appear at the bottom of your screen.

a. Video Timeline: If the video is your project's first and only animated element, the timeline shows only the video. Drag the yellow markers on the left and right to your desired timestamps and trim the video.

b. Animation Timeline: Click the Animate button on the top right to open the animation timeline. Use the left yellow marker to trim the start of the video.

Step 5. Exit the timeline to apply by clicking anywhere else on the canvas.
Creating video content for mobile on mobile is a skill you must master as a content creator for business, entertainment and social media.
With Visme, you can create videos for mobile on your desktop, tablet or phone. All you need is to install the app and log in. All your projects sync up no matter what device you’re on.
Before we continue, here’s a video tutorial on how to make a YouTube video. Learn techniques tips and tricks to create your best YouTube video yet.
Creating a strategy and overseeing execution are critical for any activity in your business, especially video creation. Videos, even those that seem spontaneous, have had a dose of planning.
Plan your videos beforehand to succeed in reaching business goals with your team. Ask and answer these questions as you plan and strategize your video.
Use one of our plan templates to get everything organized and on track. Distribute a communication plan so all stakeholders know the strategy. Add both digital documents to your Monday.com account and be even more productive with your team.
Your TikTok video might be one continuous clip, but a YouTube video will probably be a collection of clips edited together to make one final video. Save on creation time and put together a visual draft of your vision for the video. Use a storyboard to help you plan and organize the scenes in relation to each other.
Think of this step as a draft. It doesn’t have to be perfect. For each scene, add a description of what happens in that scene and a note about any audio, dialogue or voicever to include.
Work on the storyboard with your team while brainstorming ways to make it pop. Use Visme’s infinite online whiteboard to brainstorm and keep the entire team in sync.
There’s nothing worse than taking the time to produce a video and then realizing you had the size and dimensions wrong.
During planning, ensure you know where and how the video will be distributed once it’s finished. Film in the largest resolution possible to ensure quality is retained after compression.

Typical video aspect ratios are 16:9, 1:1 and 9:16. In pixels; it’s as follows:
To fully benefit from a video campaign, tap into content repurposing and create the same video in all three aspect ratios. Or start with the horizontal, long version and then make shorter clips for social media in square and vertical formats.
Content repurposing is a great way to maximize content production and time invested. For example, a long webinar recording shared on YouTube can be used for a series of short clips on Instagram.
Videos comprise scenes or clips joined together using a video editor. The benefit of using scenes instead of one long clip is that they help tell a story from different angles or perspectives. With Visme, you can build a video scene by scene using slides.
Use the video and animation timeline inside each slide to design each scene from beginning to end and add transitions to connect them.
In the timeline editor, you have access to all elements in your slide. If you apply an animation action to any object, you can control its duration in the timeline. The timeline has two view options, basic and advanced.
Choose the one that helps you the most; basic is perfect for one video or animated element, while advanced offers an overview of all layers and their duration.
Transitions between scenes can be subtle or strong, depending on your purpose. Strong transitions are ideal for visualizing topic separation, while subtle transitions continue a line of thought.
No rule says you need to add an animated transition between each scene (slide) in your video. Having no transition joins two slides seamlessly and helps the visuals flow from one scene to the next.

Be mindful of transitions. Too many styles together can confuse the viewer. The idea behind a transition is to create flow, not to impede it. So don’t make the mistake of getting excited over transitions. Keep it simple.

Did you know that at least 85% of videos on Facebook are watched without sound? Cover your bases and add both audio and captions.
Always consider that your video might be watched on silent. For YouTube videos, use the automatic captions option and review what it generates before publishing. For social media, use third-party apps to add captions or add them manually. When sharing videos that definitely need sound, add a “Sound On” sticker.
Here’s how to add audio to your video in Visme.
Like the aspect ratio, your video's length depends on the planned distribution.
Social media ads are best kept short. Explainer videos are generally longer, and tutorials can be many minutes long.
Your best bet is to follow best practices and give people what they expect regarding video length. Your brand’s creativity can shine through in many other ways.
Create videos of different lengths and distribute them on a variety of channels. Take a cue from winning content marketers and create a series of videos about the same content pillar for your brand. Add videos to every customer touchpoint that merits it and keep them all organized in folders inside your Visme workspace.
Here’s Mike again with one of our awesome video tutorials. Learn how to make a social media video for mobile that you can create and share immediately.
Finally, the last tip for creating better videos is to take your time with them. Build every scene so that it matches the next.
Replay the video many times to see if your vision is coming through. Check the brand guidelines, including tone and voice, for consistent visual messaging and be as precise as possible with your edits.
Use Visme’s real time collaboration features to create together, leave notes and comments for colleagues and assign specific tasks; all inside the editor.
Go back and look at the strategy and communication plan; does the video cover all the points it’s meant to? Is it as engaging as it needs to be? Make decisions together, and collaborate with your team to create the perfect video.

There’s no better way to save time when creating video content than to use templates. And yes, professional designers and video makers use templates all the time! Not only do they save time, but they also help you with creative processes. All you need is your beginner-level design chops, an idea and a video content strategy.
Whichever type of video you make, there’s a template inside your Visme dashboard. Take a look at the type of videos you can create with Visme:

You’re already using Visme to create documents, presentations, infographics, data visualizations etc. So why not use Visme to make videos too? The video and animation timeline helps you craft videos for any purpose. From short looped videos to longer explainers, Visme has all you need to plan, create, distribute and track videos.
Design visual brand experiences for your business whether you are a seasoned designer or a total novice.
Try Visme for free